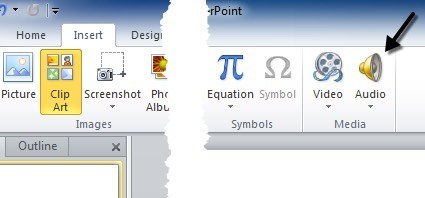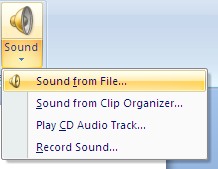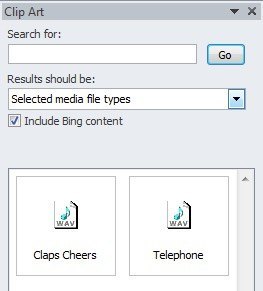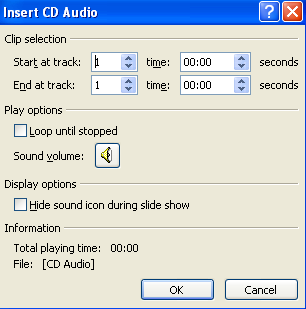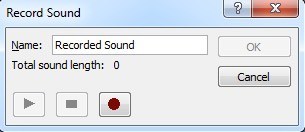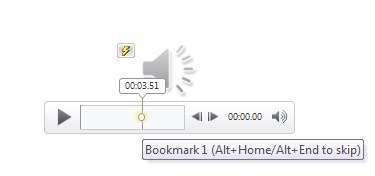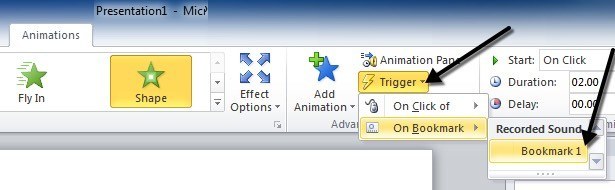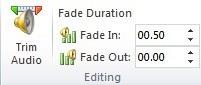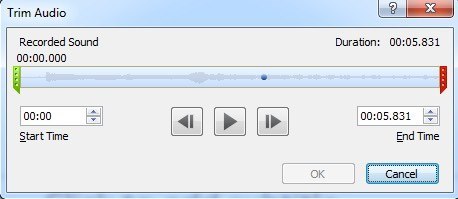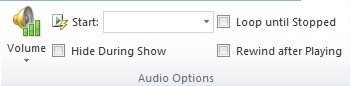Если вы создаете презентацию PowerPoint, добавление пары музыкальных дорожек, закадрового голоса или звуковых эффектов может значительно сделать презентацию более интересной и увлекательной. Добавление любого типа аудио в PowerPoint — это простой процесс, и PowerPoint также позволяет выполнять простые задачи со звуком, такие как обрезка, затухание и регулировка громкости.
В этой статье я расскажу вам обо всех этапах и различных вариантах добавления звука в презентацию. В зависимости от вашей версии Office некоторые меню могут иметь разные параметры, и я постараюсь указать на них по ходу дела. Мы будем говорить о PowerPoint 2007, 2010 и 2013.
Прежде чем мы начнем, позвольте мне упомянуть различные аудиоформаты, поддерживаемые каждой версией PowerPoint. Если ваш аудиофайл не в одном из совместимых форматов, вам необходимо сначала преобразовать его с помощью инструмента преобразования аудио.
PowerPoint 2007 и 2010 – AIFF, AU, MIDI, MP3, WAV, WMA
PowerPoint 2013 – все вышеперечисленное, а также аудио в формате MP4.
Как добавить музыку в PowerPoint
Во всех последних версиях Office с ленточным интерфейсом необходимо нажать «Вставить», а затем нажать Звук или Аудио в крайнем правом углу.
Во всех версиях Office вы увидите параметры Аудио из файла и Запись звука . В Office 2007 вы также увидите Звук из организатора клипов и Воспроизвести аудиодорожку компакт-диска . В Office 2010 вы увидите только дополнительную опцию Clip Art Audio , которая аналогична органайзеру клипов в Office 2007.
Если у вас уже есть аудиофайл, который вы хотите импортировать, выберите Звук из файла . Аудиофайл должен быть в одном из указанных выше форматов.
Выберите Звук из организатора клипов или Аудио клипов , если вы хотите выполнить поиск бесплатных звуков в коллекциях Microsoft Online. Просто введите поисковый запрос, и появится список доступных бесплатных звуков. Нажмите на любой элемент, чтобы вставить аудио в презентацию. Иногда, используя эту опцию, вы не найдете очень много звуков или вообще их не найдете, поэтому прочтите мой пост на поиск бесплатных звуков в Интернете.
Если у вас есть компакт-диск с музыкальными дорожками, вы можете заставить PowerPoint воспроизводить компакт-диск во время презентации, используя параметр Воспроизвести аудиодорожку компакт-диска (только Office 2007). Однако помните, что если вы используете эту опцию, вам необходимо убедиться, что компакт-диск вставлен в дисковод на том компьютере, на котором воспроизводится презентация..
Вы можете указать, на каком треке начать, а на каком остановиться. Вы также можете непрерывно зацикливать музыку, если хотите. Довольно полезная функция, если у вас есть компакт-диск из магазина, и вы хотите воспроизвести только определенную его часть.
Опция Запись аудио проста и очень хорошо работала в моих тестах. Появится небольшое диалоговое окно записи звука, и вам просто нужно нажать кнопку записи, чтобы начать новую запись.
Нажмите «Стоп», нажмите «ОК», и записанный звук будет вставлен в текущий слайд вашей презентации. Это очень простой способ добавить к слайдам озвучку.
После того как вы добавили в презентацию аудио с помощью любого из вышеперечисленных методов, вы можете нажать на него, и в самом верху появится новое меню под названием Аудиоинструменты .
>Если вы нажмете Воспроизведение , вы увидите множество опций, таких как Предварительный просмотр , Закладки , Редактирование и Параметры звука . Давайте рассмотрим каждый вариант здесь. Очевидно, что чтобы прослушать аудиофайл, просто нажмите кнопку Воспроизвести . Закладки – это интересный вариант, который, вероятно, является единственным аспектом добавления аудио в PowerPoint, который требует от вас кое-чему научиться.
Закладки
Если вы добавите закладку в аудиофайл, вы сможете активировать анимацию при достижении этой закладки. Это очень круто и позволяет делать очень изящные вещи. Например, вы можете сделать так, чтобы текст летал по кругу или изображение появлялось в определенных местах вашего аудиофайла. Что касается озвучки, вы можете отображать моменты, о которых вы говорите, по одному, пока вы говорите о них, а не все сразу.
Сначала перейдите к тому месту в аудиофайле, где вы хотите добавить закладку, а затем нажмите кнопку Добавить закладку .
Теперь вы должны увидеть небольшой кружок в месте добавления закладки. Если вы наведете на нее указатель мыши, вы увидите имя закладки (в моем случае Bookmark1) и точное время, когда закладка была добавлена. А теперь самое интересное!
Нажмите на любой объект на слайде, а затем нажмите Анимация на панели ленты. Выберите анимацию из списка, а затем установите параметры, продолжительность, задержку и т. д. по своему желанию.
Теперь нажмите Триггер , затем нажмите В закладке и, наконец, выберите закладку, которую вы создали в разделе Записанный звук . Анимация теперь будет запускаться только при достижении закладки в аудиофайле!
Параметры редактирования
Вернувшись к другим аудиоинструментам, давайте поговорим об обрезке. Аудиоредактор в PowerPoint очень упрощен и позволяет обрезать аудиофайл с начала и до конца. Если вам нужно вырезать и сделать ремикс на музыку, вам придется сделать это заранее.
Если вы нажмете кнопку Обрезать аудио в разделе Редактирование , вы увидите еще одно всплывающее окно со всеми параметрами обрезки.
Вы можете перетащить зеленый ползунок слева и красный ползунок справа, чтобы обрезать звук. Вы также увидите здесь любые аудиозакладки в виде маленьких синих точек. Нажмите «ОК», и звук будет обрезан.
Текстовые поля Fade In и Fade Out говорят сами за себя. Вы можете постепенно увеличивать звук на любое количество секунд, а также затухать.
Параметры звука
Последний раздел – Параметры звука . Все они очень важны для управления воспроизведением звука в презентации.
Первая опция управляет громкостью, для которой по умолчанию установлено значение Высокая . Вы можете выбрать Низкий , Средний или Без звука . Параметр «Начать» позволяет выбрать следующие варианты: Автоматически , По клику и Воспроизведение между слайдами . Первый вариант будет воспроизводить звук автоматически без какого-либо вмешательства пользователя.
По щелчку будет воспроизводить звук только при нажатии кнопки воспроизведения во время презентации. Наконец, функция «Воспроизведение через слайды» также автоматически воспроизводит звук, но позволяет ему продолжать переход к следующему слайду, а не прерывать его.
Вы можете установить флажок Скрывать во время показа , но не стоит этого делать, если вы выбрали По щелчку в Пуск . >вариант, так как вы не увидите кнопку воспроизведения.
Цикл до остановки позволит продолжить воспроизведение файла, даже если он достиг конца. Он просто снова начнет все сначала. Параметр Перемотка после воспроизведения просто перемотает его обратно к началу, но не начнет воспроизведение автоматически..
Вот и все, что касается работы со звуком в PowerPoint. Если у вас есть какие-либо вопросы или проблемы, не стесняйтесь оставлять комментарии. Наслаждайтесь!.