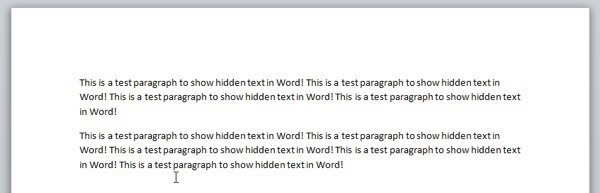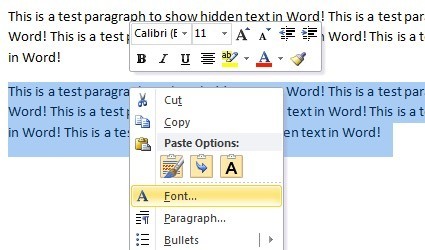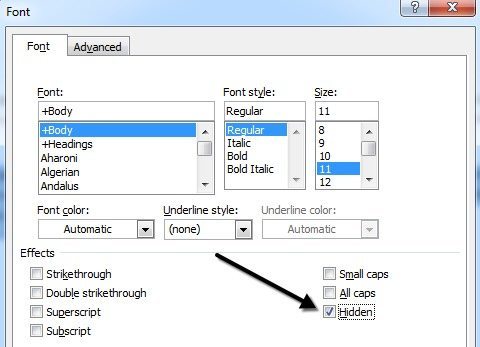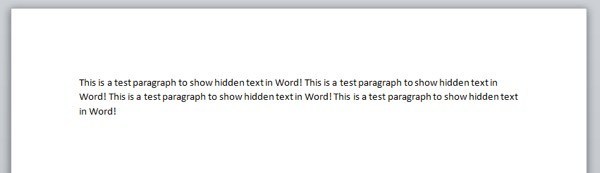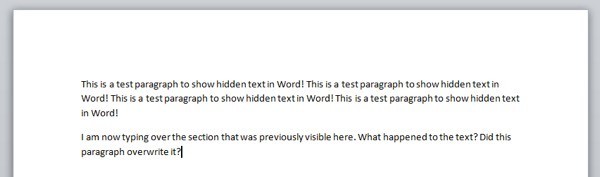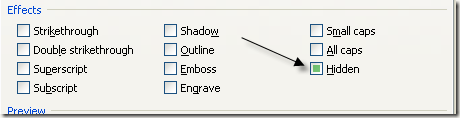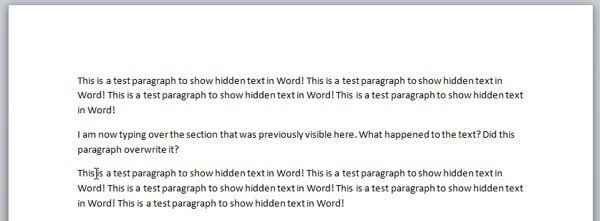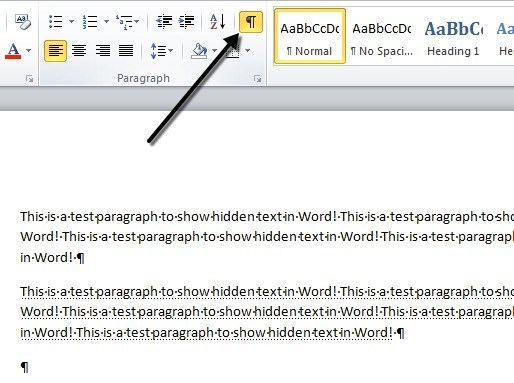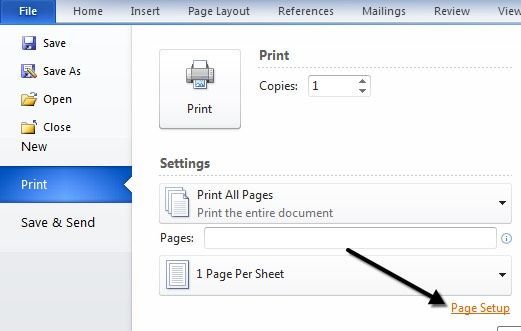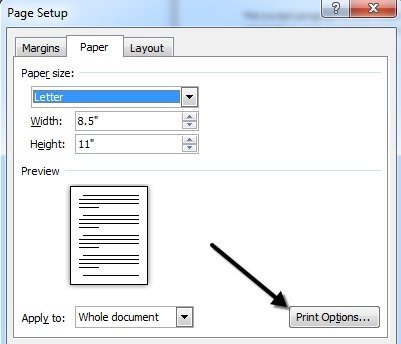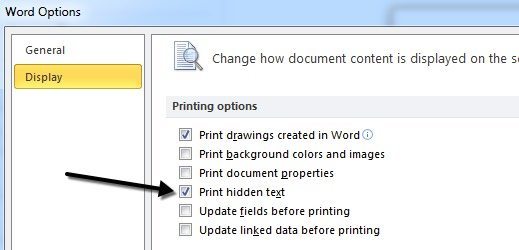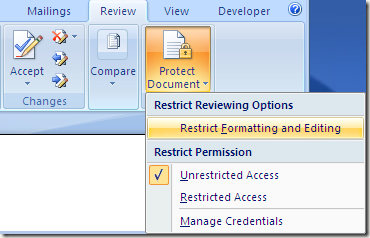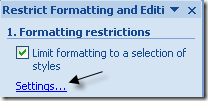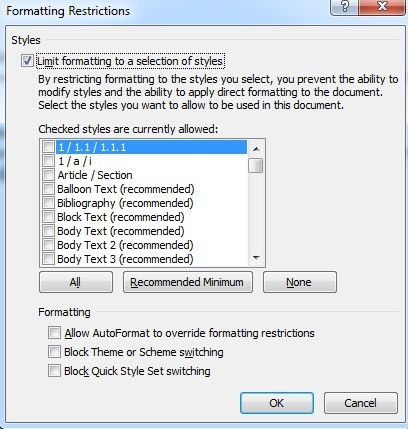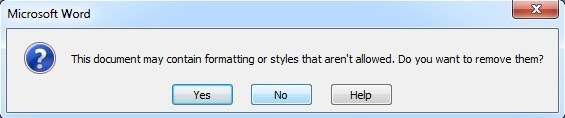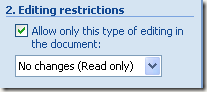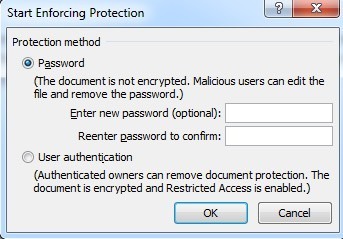В Microsoft Word есть функция, позволяющая скрыть текст, чтобы он не отображался в документе. Если вы не хотите полностью удалять текст, скройте его.
Так зачем же вам вообще нужно скрывать текст в документе Word? Ну, одна из причин может заключаться в том, что вы хотите распечатать две разные версии одного и того же документа, но не хотите создавать два отдельных файла. В этом случае вы можете скрыть некоторый текст, распечатать файл, а затем снова распечатать документ, но выбрать печать скрытого текста в диалоговом окне параметров печати.
В этой статье я покажу вам, как скрыть текст в Word, как просмотреть скрытый текст, как скрыть текст и как сделать так, чтобы кто-то другой не мог редактировать скрытый текст. Обратите внимание, что вы можете скрыть текст в Office для Mac точно так же, как показано ниже.
Скрыть текст в Word 2007, 2010, 2013
Сначала откройте любой имеющийся у вас документ, содержащий достаточное количество текста. Вот пример документа, который я использую в иллюстративных целях.
Выделите текст, который хотите скрыть, затем щелкните его правой кнопкой мыши и выберите Шрифт .
В диалоговом окне Шрифт вы увидите флажок Скрытый в разделе Эффекты . Установите этот флажок.
Нажмите «ОК» и ПУФ, вашего текста больше нет! Все, что у меня осталось, это один абзац без каких-либо признаков другого абзаца. Этот абзац все еще существует, и теперь, когда он скрыт, возникают некоторые интересные вопросы.
Первый вопрос, который пришел мне в голову: что произойдет, если я начну печатать в пустой области, где ранее находился текст? Что ж, я пошел дальше и проверил это, набрав еще один абзац там, где раньше был скрытый текст.
И что случилось? Что ж, я объясню это в следующем разделе, когда буду говорить о просмотре скрытого текста в Word.
Просмотр скрытого текста в Word
Хорошо, а как нам вернуть скрытый текст, чтобы документ снова появился? По сути, мы следуем той же процедуре, что и при скрытии текста. Нажмите CTRL + A , чтобы выделить все в документе, щелкните правой кнопкой мыши любую выделенную часть и снова выберите Шрифт . На этот раз вы увидите, что флажок Скрытый не имеет галочки, а полностью зеленый..
Это означает, что часть выделенного текста скрыта, а часть видна. Если нажать на него один раз, он превратится в галочку, что означает, что весь текст в документе будет скрыт. Повторное нажатие приведет к удалению галочки, то есть никакой текст в документе не должен быть скрыт.
Скрытый текст теперь виден, но, как видите, он находится немного в другом месте. Теперь он расположен под абзацем, который я напечатал, когда текст был скрыт. Таким образом, вместо того, чтобы перезаписываться, он просто сдвигается вниз. Если вы хотите, чтобы текст оставался в определенном месте, вы можете нажать кнопку Показать/Скрыть знаки абзаца , и скрытый текст будет показан со специальным пунктирным подчеркиванием.
Затем вы можете начать новый абзац в нужном месте, а затем нажать кнопку, чтобы снова скрыть текст. Теперь, когда вы знаете, как скрывать и показывать скрытый текст, давайте поговорим о том, как его распечатать.
Печать скрытого текста в Word
Для печати скрытого текста в Word необходимо перейти в раздел параметров диалогового окна Печать . Перейдя в Файл , а затем Печать , нажмите Параметры страницы внизу.
В диалоговом окне Параметры страницы откройте вкладку «Бумага», а затем нажмите Параметры печати .
Откроется диалоговое окно Параметры Word с уже выбранной вкладкой Отображение . Здесь вы увидите поле Печать скрытого текста в разделе Параметры печати .
Вы также можете открыть это диалоговое окно, нажав Файл , затем Параметры и затем перейдя на вкладку Отображение . Этот параметр является глобальным, поэтому вам придется вернуться и снять его позже, если вы не хотите печатать скрытый текст для другого документа.
Итак, теперь, когда мы знаем, как скрывать и показывать текст, возможно, вы также хотите запретить другим редактировать скрытый текст? Что ж, это тоже возможно, как я показываю ниже.
Защитить документ Word
К сожалению, полностью скрыть скрытый текст в Word невозможно. Если вы отправите кому-либо документ со скрытым текстом, он сможет просмотреть его, если знает любую из процедур, показанных выше. Однако вы можете запретить кому-либо редактировать текст..
Защита документа не позволит никому вносить изменения в любой текст. Это позволит пользователям просматривать документ, но не вносить никаких изменений.
Перейдите на вкладку Просмотр и выберите Защитить документ или Ограничить редактирование в зависимости от вашей версии Office.
Установите флажок Ограничить форматирование выбранными стилями и нажмите кнопку Настройки .
В диалоговом окне Ограничения форматирования снова установите флажок и нажмите Нет , чтобы убедиться, что ничего нельзя изменить с точки зрения форматирования и стиля.
Нажмите «ОК», и вы увидите всплывающее сообщение с вопросом, хотите ли вы удалить некоторые запрещенные стили форматирования. Обязательно нажмите НЕТ . Если вы нажмете «Да», скрытый атрибут будет удален из скрытого текста, и он снова станет видимым.
Далее установите флажок Разрешить только этот тип редактирования в документе и оставьте значение Нет изменений (только чтение) .
В разделе Исключения вы можете оставить все неотмеченными. Наконец, нажмите кнопку Да, включить защиту и введите пароль для защиты документа Word. Постарайтесь сделать пароль длиннее 8 символов, особенно если вы используете более раннюю версию Office.
Несмотря на то, что другие могут просматривать скрытый текст, ни один текст в документе нельзя редактировать. Если вам нужно, чтобы текст был полностью скрыт, вам придется удалить его из документа. Если у вас есть какие-либо вопросы, не стесняйтесь оставлять комментарии. Наслаждайтесь!.