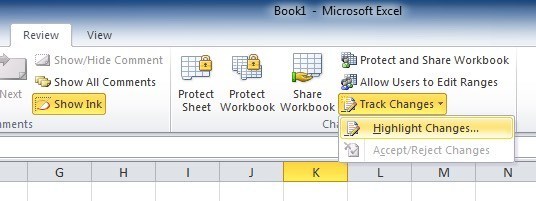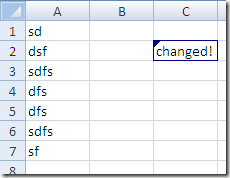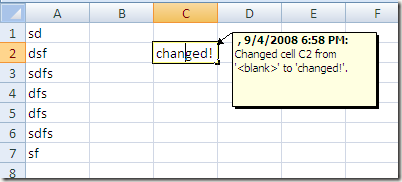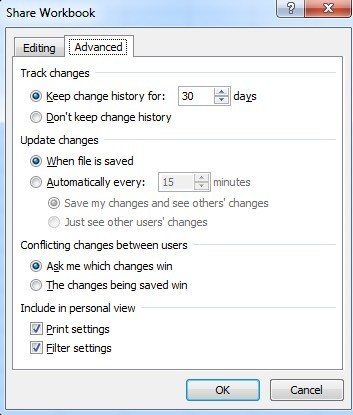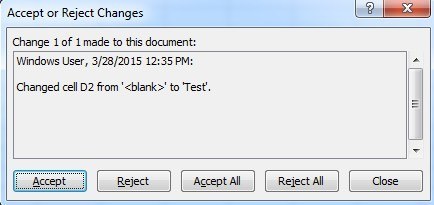Вы ищете способ отслеживать изменения, внесенные в электронную таблицу Excel? Во многих случаях вам приходится распространять файл нескольким людям и отслеживать, какие изменения были внесены. Возможно, вы захотите отслеживать, когда было внесено изменение, кто его внес, в какой ячейке произошло изменение и какие данные были изменены.
В Excel есть встроенные функции отслеживания, которые позволяют справиться со всеми вышеперечисленными случаями. Вы можете легко просмотреть все изменения прямо на листе, а также принять или отклонить каждое изменение. О функциях отслеживания Excel следует помнить несколько моментов:
<р>1. Включение отслеживания не означает, что вы можете вернуть таблицу в предыдущее состояние, отменив изменения. По сути, это файл журнала, в котором все записывается, и все. Вы можете вручную посмотреть, какие данные были удалены или добавлены, но вам придется вносить изменения в таблицу самостоятельно. <р>2. Включение отслеживания не означает, что каждое внесенное вами изменение будет записываться. Любые данные, хранящиеся в ячейке, отслеживаются, но другие изменения, такие как форматирование, — нет. Другие изменения, которые не отслеживаются, включают скрытие/показ строк и столбцов, комментариев и значений ячеек, которые изменяются из-за пересчета формулы. <р>3. По умолчанию история изменений хранится только 30 дней. Если вы внесете изменения в лист Excel, а затем снова откроете книгу через 45 дней, вы сможете просмотреть историю изменений за все 45 дней, пока не закроете книгу. Когда вы закроете его, вся история изменений старше 30 дней будет удалена. Это означает, что в следующий раз, когда вы откроете его, вы не сможете увидеть изменения, внесенные 45 днями ранее. <р>4. Всякий раз, когда вы включаете отслеживание, книга становится общей книгой. Это означает, что несколько пользователей будут вносить изменения в документ.Теперь, когда вы знаете основы работы отслеживания в Excel, давайте поговорим о том, как его включить, изменить настройки и отслеживать изменения!
Включение отслеживания
Давайте сначала включим отслеживание. Откройте Excel и нажмите на вкладку Просмотр на ленте. В крайнем правом углу вы увидите опцию Отслеживать изменения в разделе Изменения .
Нажмите кнопку и выберите Выделить изменения . Появится диалоговое окно, в котором теперь нужно отметить опцию «Отслеживать изменения во время редактирования». При этом также используется ваша рабочая книга». ..
Здесь у вас есть несколько вариантов, включая Когда , Кто и Где . Для Когда значение Все означает, что каждое изменение будет выделено. У вас также есть возможность выделить изменения, произошедшие с момента последнего сохранения документа, начиная с определенной даты, или изменения, которые еще не были проверены.
Если вы отметите флажок Кто , вы сможете отслеживать изменения, внесенные кем угодно, или изменения, внесенные всеми, кроме вас. Параметр Где позволяет отслеживать изменения только для определенной части таблицы. Просто нажмите кнопку справа и выберите диапазон ячеек, которые вы хотите отслеживать.
Наконец, вы можете снять флажок с параметра Выделить изменения на экране , если не хотите, чтобы другие знали, что вы отслеживаете изменения. По умолчанию, как только вы начнете отслеживать и выберете этот параметр, в любой измененной ячейке в левом верхнем углу появится маленькая стрелка, указывающая, что она была изменена.
Кроме того, если вы нажмете на измененную ячейку (с включенным параметром Выделить изменения на экране ), вы увидите небольшое всплывающее окно, показывающее, с чего и на что изменилось значение. время. Если вы отмените выбор параметра «Выделить изменения на экране», этот маленький черный треугольник не появится.
Итак, например, вы можете скрыть изменения на экране, не устанавливая флажок, разослать свой файл всем, кто должен внести в него изменения, а когда вы получите его обратно, просто перейдите по адресу Отслеживать изменения и снова установите флажок.
Настроить отслеживание
Следующий шаг — просмотреть настройки отслеживания и настроить их в соответствии со своими потребностями. Для этого нажмите кнопку Поделиться книгой , которая находится непосредственно слева от кнопки Отслеживать изменения . Нажмите вкладку Дополнительно , когда появится диалоговое окно Поделиться книгой .
Здесь вы можете изменить количество дней хранения истории изменений на другое значение, кроме 30 дней. По умолчанию изменения обновляются при сохранении файла, но вы можете сделать так, чтобы это происходило автоматически каждые несколько минут. Наконец, вы можете выбрать, как поступать с конфликтами: либо по запросу, либо просто позволяя последнему изменению при сохранении файла победить.
Просмотр изменений
После того как вы включили отслеживание и внесли несколько изменений, вы можете снова нажать кнопку «Отслеживать изменения», нажать «Выделить изменения», и вы заметите, что поле Список изменений на новом листе отображается больше не выделен серым цветом..
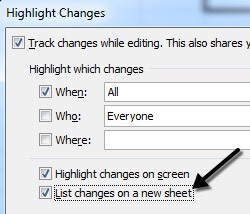
Проверьте это и нажмите «ОК». Будет добавлен новый лист под названием История , который позволит вам просмотреть все изменения, внесенные в эту книгу.
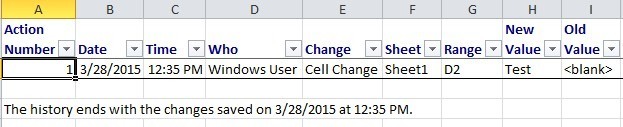
В какой-то момент вам придется либо одобрить, либо отклонить изменения. Вы можете просмотреть все изменения, а затем выбрать, какие из них вы хотите сохранить, а какие отменить.
Просто нажмите Отслеживать изменения еще раз и выберите Принять/Отклонить изменения . Выберите параметры, чтобы выбрать, какие изменения вы хотите принять или отклонить. Если вы хотите просмотреть все изменения, просто оставьте флажок Когда и убедитесь, что для него установлено значение Не проверено .
Нажмите «ОК», и Excel начнет отображать каждое внесенное изменение и предоставит вам возможность Принять или Отклонить . При желании вы также можете Принять все или Отклонить все .
Если вы отклоните изменение, оно немедленно вернется к тому, что было изначально в этой ячейке. Стоит отметить, что если другая ячейка ссылается на содержимое отклоненной ячейки, то это значение также изменится, когда значение указанной ячейки вернется обратно. Это может привести к поломке формул и т. д., поэтому будьте осторожны.
Вот и все! Теперь вы можете легко отслеживать любые изменения, внесенные в вашу электронную таблицу Excel, используя эту встроенную функцию. Если у вас есть вопросы, оставьте комментарий. Наслаждайтесь!.