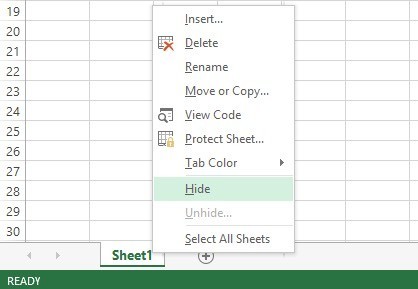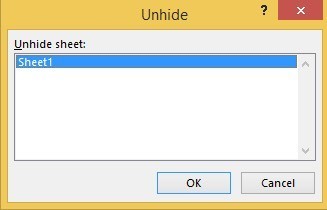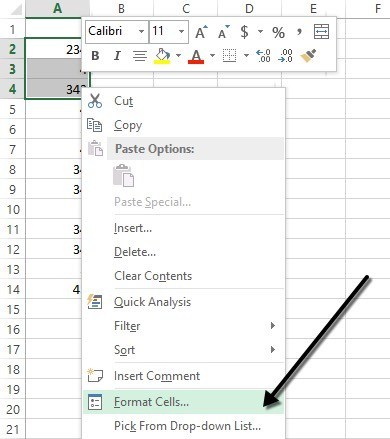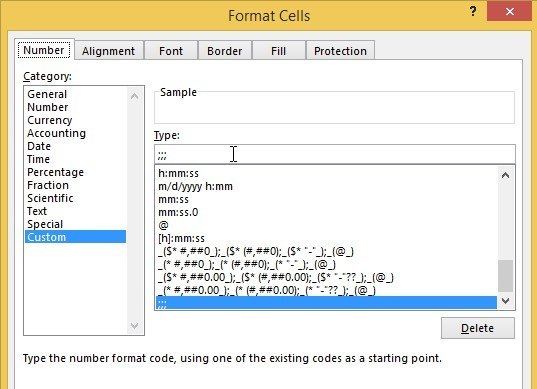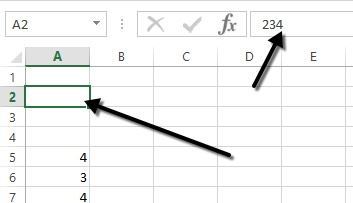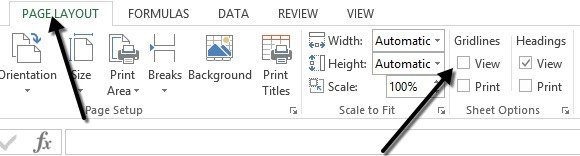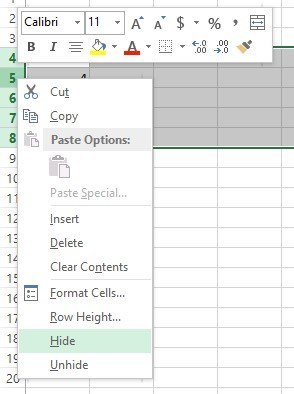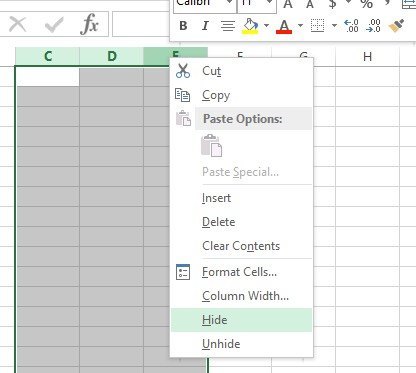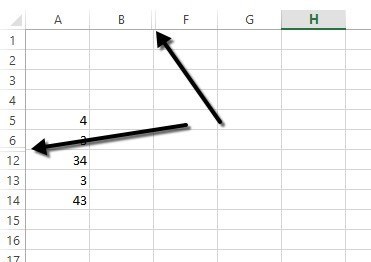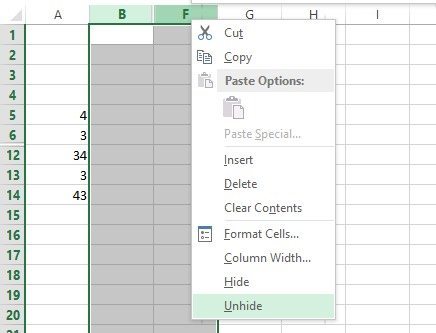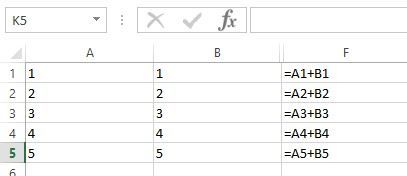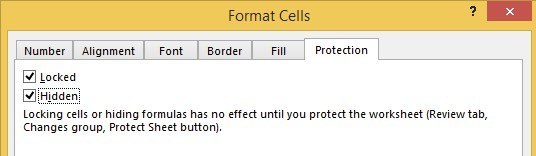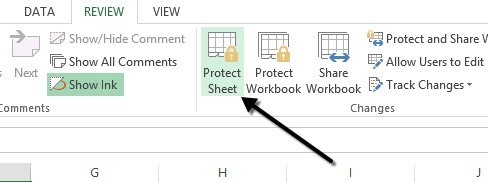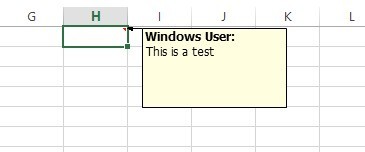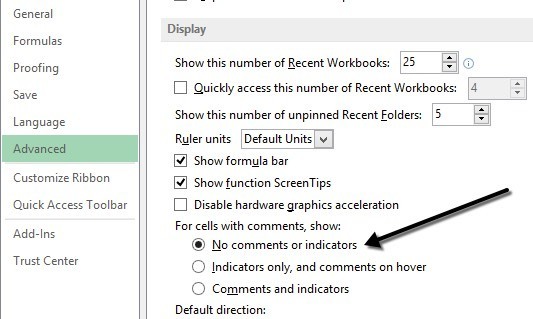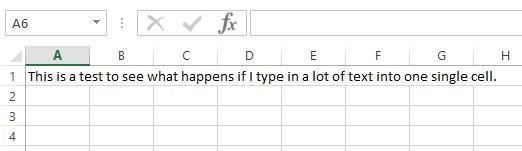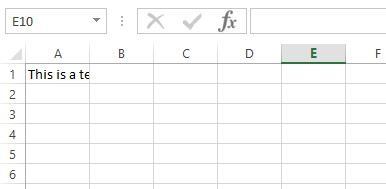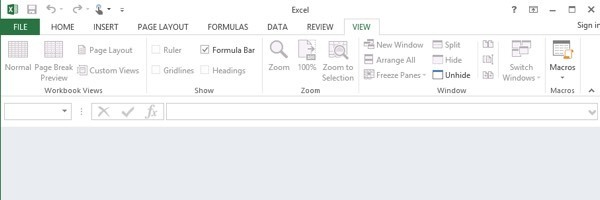Если вы используете Excel ежедневно, то, вероятно, сталкивались с ситуациями, когда вам нужно было что-то скрыть на листе Excel. Возможно, у вас есть дополнительные таблицы данных, на которые есть ссылки, но их не нужно просматривать. Или, может быть, у вас есть несколько строк данных внизу листа, которые необходимо скрыть.
Электронная таблица Excel состоит из множества различных частей, и каждую часть можно скрыть по-разному. В этой статье я расскажу вам о различном содержимом, которое можно скрыть в Excel, и о том, как просмотреть скрытые данные позже.
Как скрыть вкладки/рабочие листы
Чтобы скрыть лист или вкладку в Excel, щелкните вкладку правой кнопкой мыши и выберите Скрыть . Это было довольно просто.
После скрытия можно щелкнуть правой кнопкой мыши видимый лист и выбрать Показать . Все скрытые листы будут показаны в списке, и вы сможете выбрать тот, который хотите показать.
Как скрыть ячейки
В Excel нет возможности скрыть ячейки в традиционном смысле: они просто исчезнут, пока вы их не отобразите, как в приведенном выше примере с листами. Он может только очистить ячейку, чтобы казалось, что в ячейке ничего нет, но он не может по-настоящему «скрыть » ячейку, потому что, если ячейка скрыта, чем бы вы заменили эту ячейку ?
В Excel можно скрыть целые строки и столбцы, о чем я расскажу ниже, но можно очистить только отдельные ячейки. Щелкните правой кнопкой мыши ячейку или несколько выбранных ячеек и выберите Форматировать ячейки .
На вкладке Число выберите Пользовательский внизу и вставьте три точки с запятой (;;; ) без круглых скобок в Введите поле.
Нажмите «ОК», и теперь данные в этих ячейках скрыты. Вы можете нажать на ячейку, и вы увидите, что ячейка остается пустой, но данные в ячейке отображаются в строке формул.
Чтобы отобразить ячейки, выполните ту же процедуру, что и выше, но на этот раз выберите исходный формат ячеек, а не Пользовательский . Обратите внимание: если вы введете что-либо в эти ячейки, оно будет автоматически скрыто после нажатия Enter. Кроме того, любое исходное значение, находившееся в скрытой ячейке, будет заменено при вводе в скрытую ячейку.
Скрыть линии сетки
.Обычная задача в Excel — скрыть линии сетки, чтобы сделать представление данных более понятным. Скрывая линии сетки, вы можете либо скрыть все линии сетки на всем листе, либо скрыть линии сетки для определенной части листа. Ниже я объясню оба варианта.
Чтобы скрыть все линии сетки, перейдите на вкладку Вид и снимите флажок Линии сетки .
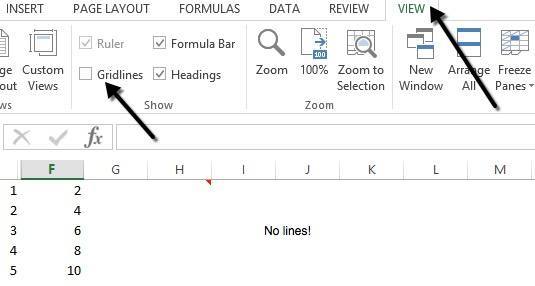
Вы также можете нажать на вкладку Макет страницы и снять флажок Вид в разделе Сетка .
Как скрыть строки и столбцы
Если вы хотите скрыть всю строку или столбец, щелкните правой кнопкой мыши заголовок строки или столбца и выберите Скрыть . Чтобы скрыть строку или несколько строк, вам нужно щелкнуть правой кнопкой мыши номер строки в крайнем левом углу. Чтобы скрыть столбец или несколько столбцов, нужно щелкнуть правой кнопкой мыши по букве столбца в самом верху.
Вы можете легко определить наличие скрытых строк и столбцов в Excel, потому что цифры или буквы пропускаются, а две видимые линии обозначают скрытые столбцы или строки.
Чтобы отобразить строку или столбец, вам необходимо выбрать строку/столбец до и строку/столбец после скрытой строки/столбца. Например, если столбец B скрыт, вам нужно будет выбрать столбец A и столбец C, а затем щелкнуть правой кнопкой мыши и выбрать Показать , чтобы отобразить его.
Как скрыть формулы
Скрыть формулы немного сложнее, чем скрыть строки, столбцы и вкладки. Если вы хотите скрыть формулу, вам нужно сделать ДВА вещи: установить для ячеек значение Скрытая , а затем защитить лист.
К примеру, у меня есть лист с некоторыми фирменными формулами, которые я не хочу, чтобы кто-то видел!
Сначала я выделю ячейки в столбце F, щелкну правой кнопкой мыши и выберу Форматировать ячейки . Теперь перейдите на вкладку Защита и установите флажок Скрытый .
Как видно из сообщения, скрытие формул не вступит в силу, пока вы не защитите рабочий лист. Это можно сделать, перейдя на вкладку Просмотр , а затем нажав Защитить лист .
Вы можете ввести пароль, если хотите, чтобы люди не могли отображать формулы. Теперь вы заметите, что если попытаетесь просмотреть формулы, нажав CTRL + ~ или нажав Показать формулы на вкладке Формулы . , они не будут видны, однако результаты этой формулы останутся видимыми..
Скрыть комментарии
По умолчанию, когда вы добавляете комментарий к ячейке Excel, в правом верхнем углу отображается маленькая красная стрелка, указывающая, что там есть комментарий. Когда вы наводите курсор на ячейку или выбираете ее, комментарий автоматически появляется во всплывающем окне.
Вы можете изменить это поведение, чтобы стрелка и комментарий не отображались при наведении курсора или выборе ячейки. Комментарий останется, и его можно просмотреть, просто перейдя на вкладку «Обзор» и нажав Показать все комментарии . Чтобы скрыть комментарии, нажмите Файл , а затем Параметры .
Нажмите «Дополнительно», а затем прокрутите вниз до раздела «Дисплей». Там вы увидите опцию Без комментариев или индикаторов под заголовком Для ячеек с комментариями: .
Скрыть дополнительный текст
В Excel, если вы введете в ячейку много текста, он просто переполнит соседние ячейки. В приведенном ниже примере текст существует только в ячейке A1, но он переливается в другие ячейки, чтобы вы могли видеть его целиком.
Если бы я ввел что-нибудь в ячейку B1, переполнение было бы отключено и отобразилось бы содержимое B1. Если вы хотите, чтобы такое поведение выполнялось без необходимости ввода чего-либо в соседнюю ячейку, вы можете щелкнуть ячейку правой кнопкой мыши, выбрать Форматировать ячейки , а затем выбрать Заполнить в . Горизонтальное выравнивание текста .
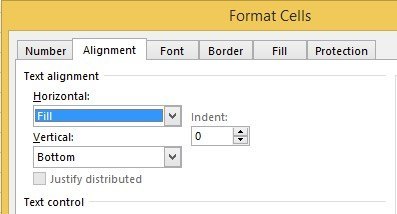
Это скроет текст переполнения для этой ячейки, даже если в соседней ячейке ничего нет. Обратите внимание, что это своего рода хак, но в большинстве случаев он работает.
Вы также можете выбрать «Формат ячеек», а затем установить флажок Перенос текста в разделе Управление текстом на вкладке Выравнивание , но это увеличит высота строки. Чтобы обойти эту проблему, вы можете просто щелкнуть правой кнопкой мыши номер строки, а затем нажать Высота строки , чтобы вернуть высоту к исходному значению. Любой из этих двух методов подойдет для сокрытия текста переполнения.
Скрыть книгу
Я не уверен, зачем вам это нужно или нужно, но вы также можете перейти на вкладку Просмотр и нажать кнопку Скрыть под . >Раскол . Это скроет всю книгу в Excel! Вы ничего не можете сделать, кроме как нажать кнопку Показать , чтобы вернуть книгу..
Итак, теперь вы узнали, как скрывать книги, листы, строки, столбцы, линии сетки, комментарии, ячейки и формулы в Excel! Если у вас есть вопросы, оставьте комментарий. Наслаждайтесь!.