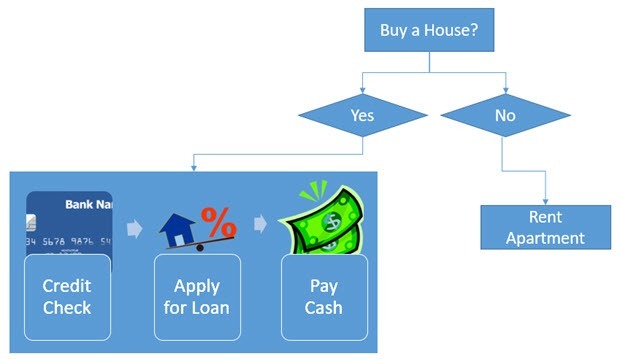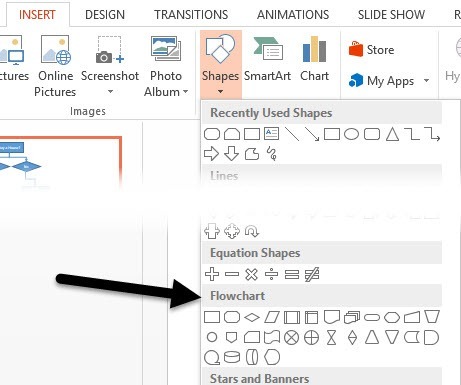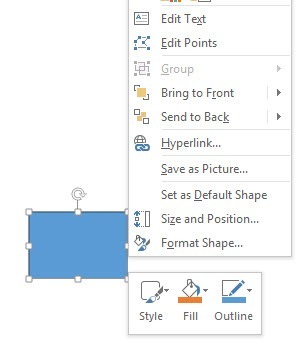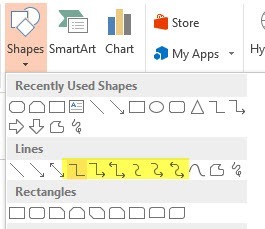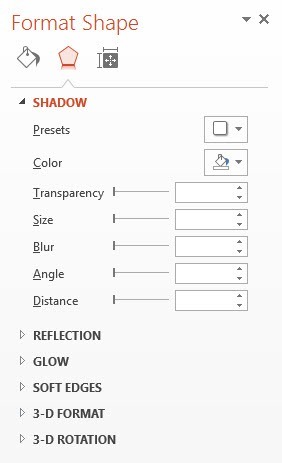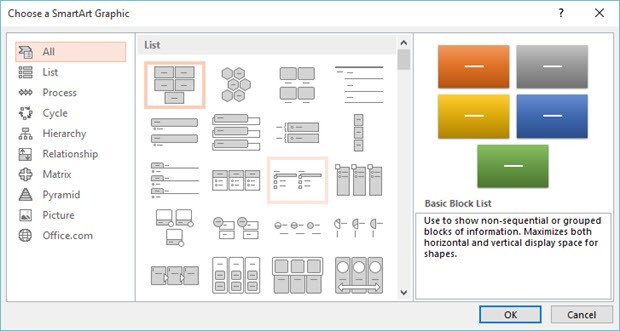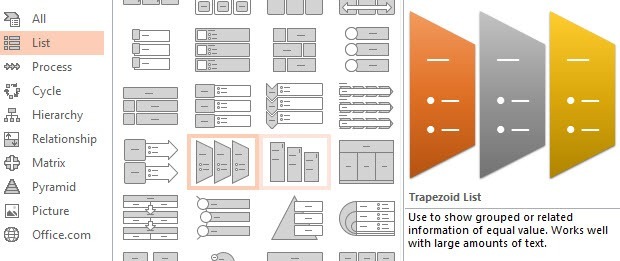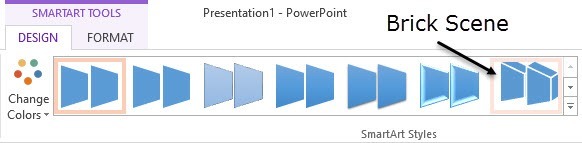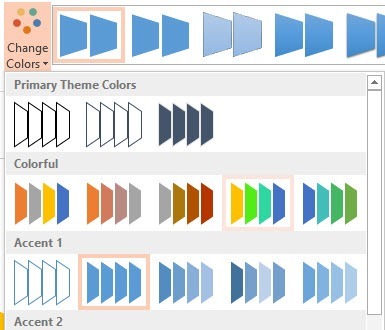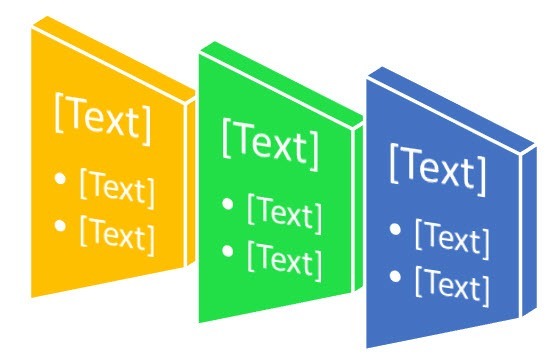PowerPoint — мощное приложение, которое можно использовать практически для любого типа презентаций. Отличным примером использования PowerPoint является представление процессов и решений с помощью блок-схем и диаграмм. Практически в каждой версии Office есть возможность добавлять стандартные фигуры блок-схем, такие как Процесс, Решение, Данные и т. д., но в Office 2007 и более поздних версиях также есть новая функция SmartArt, которая представляет собой шаблоны для визуального отображения идей, процессов и потоков. .
Преимущество SmartArt в том, что его можно использовать в сочетании с объектами блок-схемы, и они легко вписываются друг в друга. Например, вот быстрая блок-схема, которую я создал в PowerPoint, и это заняло около 5 минут.
Чтобы приступить к созданию блок-схемы, вам нужно нажать на вкладку Вставка , а затем нажать Фигуры . Внизу вы увидите раздел под названием Блок-схема .
Если вы наведете указатель мыши на любую из фигур, вы также получите краткое описание, что удобно, если вы забыли, какая фигура представляет какую концепцию. Нажмите на фигуру, которую хотите использовать, а затем либо щелкните в любом месте слайда, чтобы создать объект, либо щелкните и перетащите, чтобы создать объект произвольного размера.
Чтобы ввести текст в объект блок-схемы, необходимо щелкнуть по нему правой кнопкой мыши и выбрать Редактировать текст . По умолчанию Office использует для всех этих объектов синий фон и белый текст. Если вы хотите изменить это, вы можете либо щелкнуть объект правой кнопкой мыши, а затем выбрать Стиль , Заливка или Контур , как показано выше. или вы можете сделать то же самое на панели ленты в разделе Инструменты форматирования .
Просто наведите указатель мыши на различные стили, заливки и эффекты, чтобы увидеть, как они будут выглядеть динамически, без необходимости фактического изменения текущих стилей объекта. Обратите внимание: если вы вставили объект и позже захотите изменить его форму на другую, вы можете нажать кнопку Редактировать форму , которую вы видите в левом верхнем углу скриншота.
После того как на слайде появится несколько объектов, вы можете соединить их с помощью соединителей в разделе Линии . Линии разъема — это шесть линий посередине, выделенных желтым цветом. Нажмите на один, затем нажмите на один объект и перетащите указатель мыши на другой объект, чтобы соединить их..
Вы также можете щелкнуть правой кнопкой мыши любой объект или соединитель и выбрать Формат фигуры , чтобы настроить ширину, цвета, стили, эффекты и т. д.
Теперь вы можете потратить много времени на то, чтобы ваша блок-схема выглядела красиво, используя все эти параметры форматирования, но более простой способ — найти подходящий объект SmartArt. SmartArt состоит из привлекательных шаблонов, которые вы можете просто добавить в свою презентацию. Нажмите вкладку Вставка , а затем нажмите SmartArt, чтобы начать.
Появится диалоговое окно со списком категорий слева, небольшими миниатюрами всех элементов в категории и описанием каждого элемента в крайнем правом углу. Чтобы показать, как быстро можно добавить красивую графику на слайд, нажмите Список , прокрутите вниз, нажмите Список трапеций , а затем нажмите ОК .
Теперь, выбрав объект на слайде, нажмите Дизайн в разделе Инструменты SmartArt в самом верху PowerPoint. Здесь вам нужно нажать на самый последний стиль в крайнем правом углу, который называется Кирпичная сцена .
Вы также увидите кнопку Изменить цвета слева от стилей SmartArt, которая позволит вам выбрать несколько отличных цветовых комбинаций вместо того, чтобы вся графика была только одним цветом.
Выберите четвертый слева в разделе Цветной , и теперь у вас будет потрясающе выглядящая графика, которую вы сможете использовать в своей презентации.
Теперь вам не обязательно использовать это изображение в своей блок-схеме, но вы можете нажать на Обработка и другие категории, которые имеют графику, более похожую на блок-схему. Некоторые элементы позволяют включать изображения, что очень удобно, если вы хотите добавить визуальной привлекательности своей блок-схеме.
В целом, в Office имеется множество встроенных инструментов, позволяющих быстро и легко создавать красивые блок-схемы. Microsoft также периодически выпускает дополнительные версии Графика SmartArt, которые вы можете загрузить бесплатно. Наслаждайтесь!.