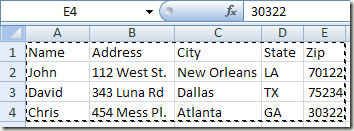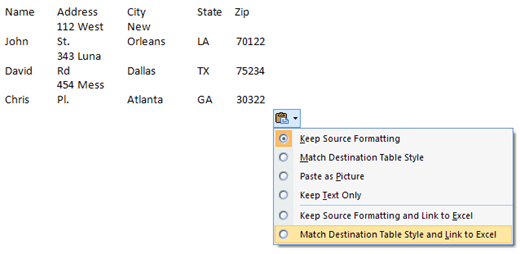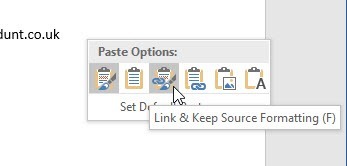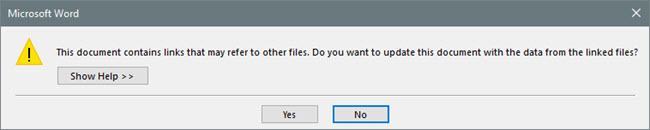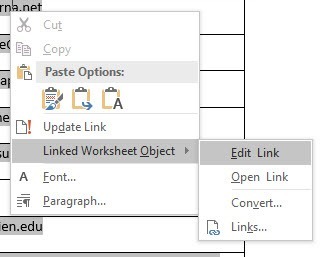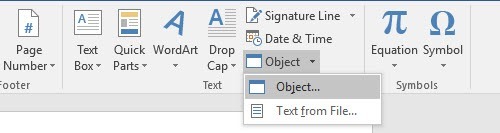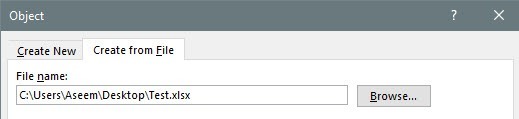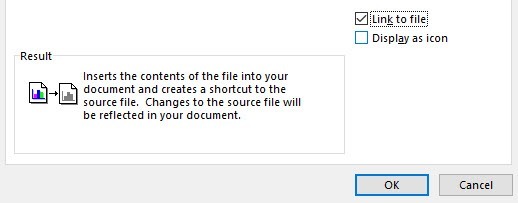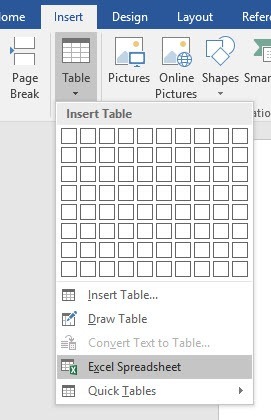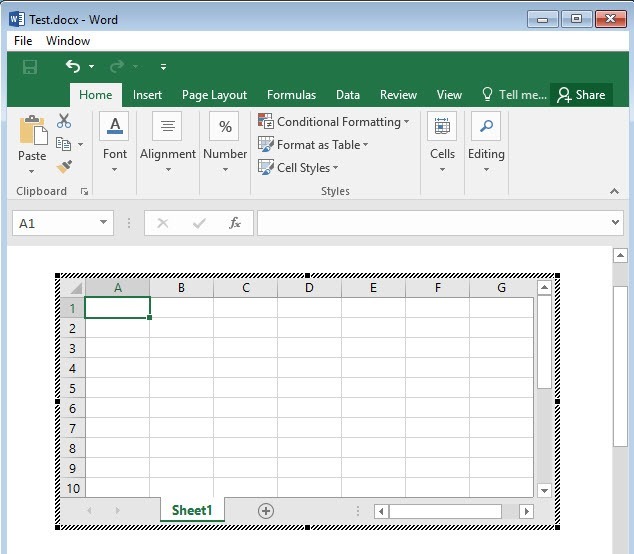Когда-нибудь вам приходилось вставлять лист Excel в документ Word и связывать их, чтобы при обновлении основного листа Excel автоматически обновлялись значения и в документе Word?
На самом деле есть несколько способов вставить таблицу Excel в Word: связывание, встраивание и создание новой. Независимо от того, встраиваете ли вы файл или связываете его, вставленная электронная таблица Excel не будет автоматически обновляться, если вы специально не создадите ссылку между двумя файлами.
Однако после связывания данные во встроенной или связанной электронной таблице будут обновляться всякий раз, когда в исходной электронной таблице Excel будут обнаружены изменения.
Помимо вставки существующей электронной таблицы Excel, вы также можете вставить новый объект Excel в Word, который по сути запускает Excel внутри самого Word.
В этой статье я покажу вам, как это сделать, используя все три метода, и объясню, что нужно сделать, чтобы создать ссылку.
Метод копирования и вставки
Давайте начнем с первого метода, который по сути представляет собой простое копирование и вставку из Excel в Word. Обратите внимание, что при использовании этого метода у вас есть возможность включить в документ Word только часть таблицы Excel. Во втором методе при вставке объекта вся электронная таблица будет помещена в файл Word.
Шаг 1 . Выберите область таблицы Excel, которую вы хотите включить в Word, а затем нажмите Ctrl + C , чтобы скопировать содержимое.
Шаг 2 . Теперь перейдите к документу Word и нажмите Ctrl + V , чтобы вставить его содержимое в файл Word. Чтобы создать ссылку, нажмите кнопку Вставить параметры в правом нижнем углу и выберите либо Согласовать стиль целевой таблицы и ссылку на Excel , либо Сохранить исходное форматирование. и ссылку на Excel.
В новых версиях Word вы увидите несколько значков. Вы можете навести на них курсор, и вы увидите те же две опции, что упоминались выше.
Шаг 3 . Готово, теперь ваша таблица будет связана с исходным файлом Excel. Каждый раз, когда вы обновляете файл Excel и снова открываете Word, Word спросит вас, хотите ли вы обновить документ новыми данными из связанных файлов.
Шаг 4 . Нажмите Да , и в вашей таблице появятся новые значения. Если оба файла открыты одновременно, вы увидите изменения в реальном времени..
Очевидно, что существует какой-то довольно сложный механизм, который заставляет все это работать, но, к счастью, вам не нужно об этом беспокоиться. Это просто работает! Обратите внимание: если вы просто скопируете и вставите и не выберете ни один из вариантов связывания, вы просто вставите отдельный объект Excel, который не будет обновляться при внесении изменений в исходный файл Excel.
Кроме того, используя этот метод, вы не можете редактировать данные Excel в Word и возвращать их обратно в электронную таблицу Excel. Это работает только в одну сторону. Если вы внесете изменения в данные в Word и сохраните файл, вы получите то же сообщение, что и выше, с вопросом, хотите ли вы обновить файл из связанных файлов, когда вы снова откроете файл.
Если вы нажмете «Да», будут просто перезагрузлены последние значения из электронной таблицы Excel и перезаписаны все значения, которые вы могли изменить. Если вы хотите отредактировать исходную таблицу Excel, вы можете сделать это из Word, щелкнув правой кнопкой мыши данные, выбрав Связанный объект рабочего листа , а затем нажав Редактировать ссылку .
Это полезно, если этот документ Word создал кто-то другой, а вы не знаете местоположение исходного файла Excel.
Метод вставки объекта
Второй способ связать электронную таблицу Excel с Word — использовать меню Вставка .
Шаг 1 . В Word нажмите вкладку Вставка , щелкните раскрывающийся список Объект и выберите Объект . сильный>.
Шаг 2 . Откройте вкладку Создать из файла и нажмите кнопку Обзор , чтобы выбрать файл.
Шаг 3 . Выбрав файл, вы увидите два флажка справа. Если вы хотите связать таблицу Excel, вам нужно установить флажок Связать с файлом . Если вы хотите вставить таблицу так, чтобы она не была связана с исходным файлом, не устанавливайте флажок.
Как упоминалось ранее, при использовании метода «Вставить объект» в Word будет выгружено все содержимое таблицы Excel, а не только его часть.
Обратите внимание: если вы дважды щелкните объект Excel (если он связан), исходный файл Excel просто откроется в самом Excel.
Метод вставки таблицы
Наконец, вы можете вставить полностью редактируемую электронную таблицу Excel в Word, перейдя на вкладку Вставка , нажав Таблица , а затем нажав Таблица Excel . сильный>внизу..
Этот метод полезен только в том случае, если вы хотите создать новую электронную таблицу Excel с нуля и планируете вносить изменения в электронную таблицу изнутри самого Word. Однако что хорошо в этом методе, так это то, что он вставляет плавающую таблицу и загружает все меню Excel в Word, так что вы можете вставлять формулы и т. д., как если бы вы находились в самом Excel.
Вы можете добавлять листы, создавать фильтры, форматировать ячейки и делать все, как в обычном Excel. Это быстрый и простой способ вставить некоторые данные в документ Word, который можно правильно отформатировать с помощью Excel, вместо того, чтобы полагаться на таблицы Word, которые действительно сложно сделать красивыми.
Итак, это разные способы перенести таблицу Excel в Word и связать их или не связать, в зависимости от ваших потребностей. Если у вас есть какие-либо вопросы, не стесняйтесь комментировать. Наслаждайтесь!.