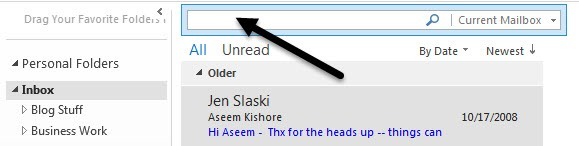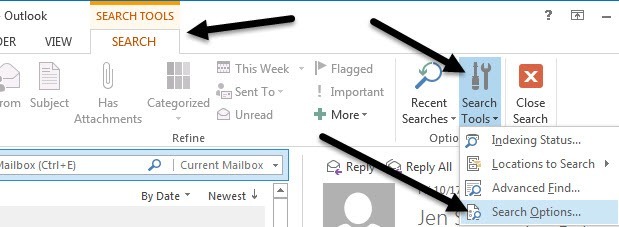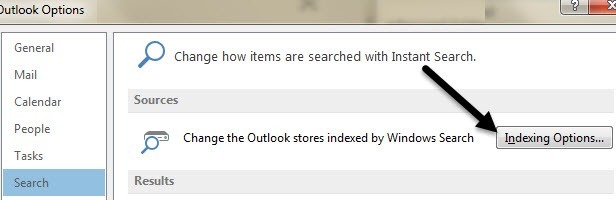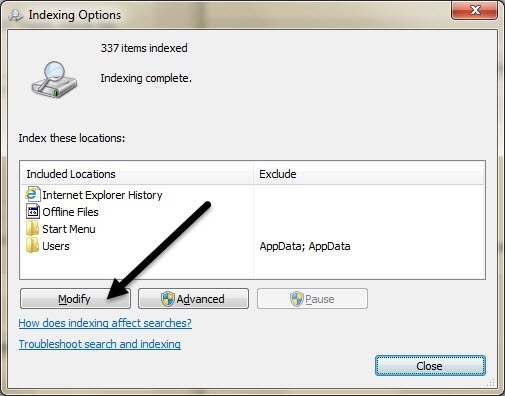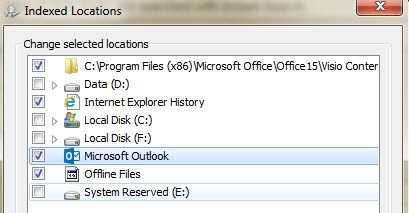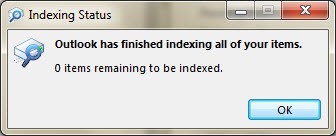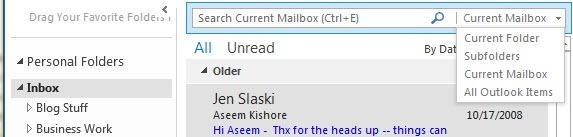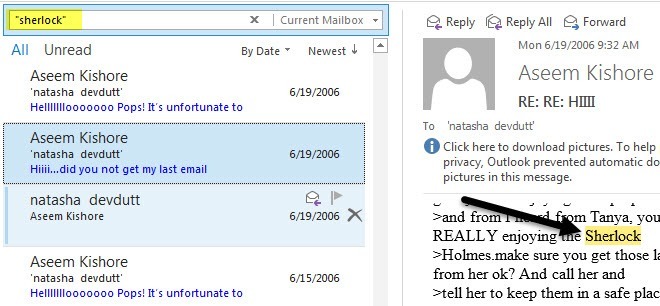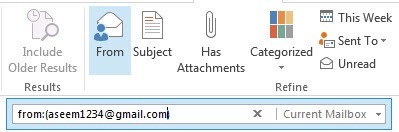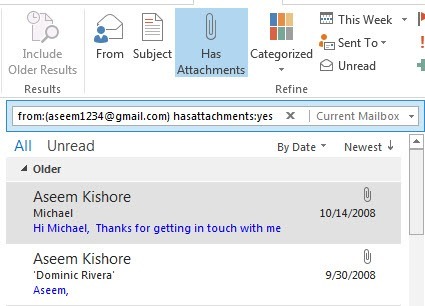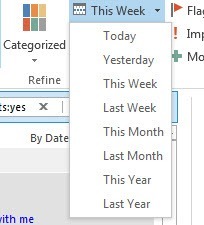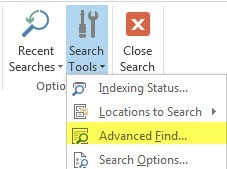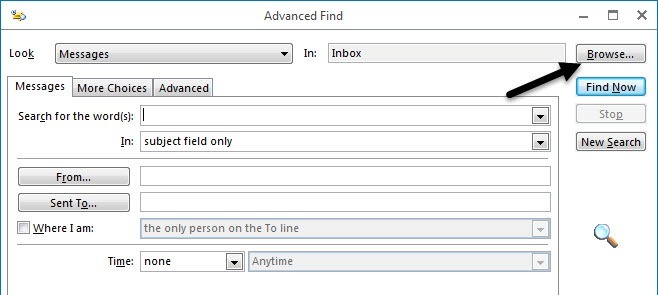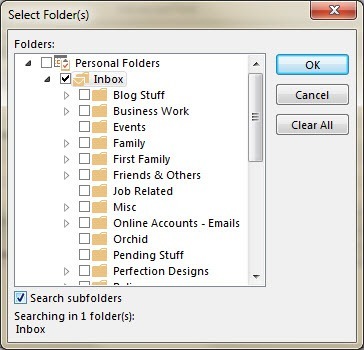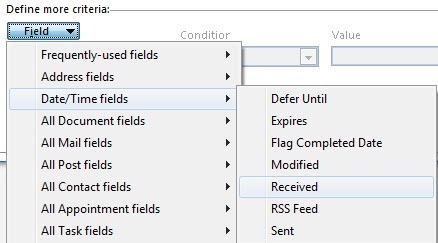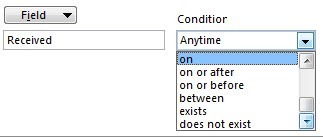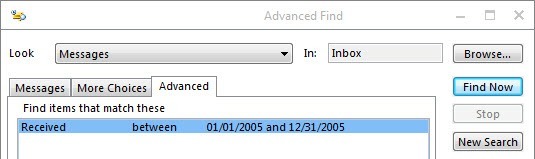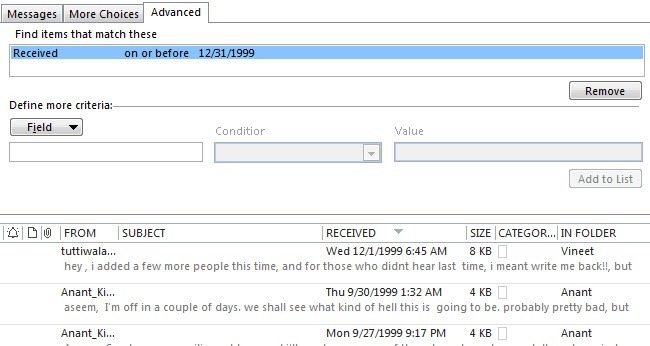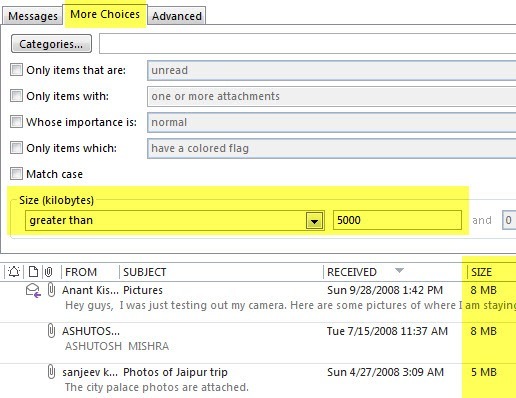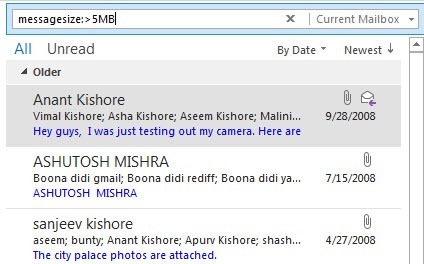Поиск в электронной почте Outlook может оказаться сложной задачей, если вы, как я, имеете несколько PST-файлов и десятки тысяч электронных писем за десятилетия. В большинстве корпоративных сред для электронной почты используется Outlook, и многие люди хранят деловую и личную электронную почту в Outlook.
В старых версиях Outlook для быстрого поиска в электронной почте требовались сторонние надстройки, такие как Xobni. К счастью, начиная с Office 2010, Microsoft создала удобную функцию поиска, которая действительно работает и позволяет быстро находить электронные письма, используя широкий спектр фильтров. Вы можете искать текст, адреса, вложения, отправителей и т. д., а также фильтровать по дате, размеру, теме, важности и т. д.
В этой статье я покажу вам, как убедиться, что все ваши электронные письма проиндексированы Windows, а затем как выполнять различные типы поиска в зависимости от того, что вы ищете.
Обратите внимание, что в этой статье предполагается, что вы работаете в Office 2010, 2013 или 2016, поскольку эти версии лучше всего подходят для поиска.
Включить индексирование
Прежде чем вы сможете выполнять молниеносный поиск в Outlook, вам необходимо убедиться, что все ваши электронные письма проиндексированы. Чтобы проверить это, нажмите на поле поиска, которое вы видите в верхней части почтового ящика электронной почты.
Если щелкнуть поле поиска, на ленте появится вкладка Инструменты поиска . В крайнем правом углу нажмите Инструменты поиска , а затем Параметры поиска .
В разделе Источники нажмите кнопку Параметры индексирования .
Вы попадете на экран Параметры индексирования Windows, где вы сможете выбрать различные местоположения, которые хотите проиндексировать. Если вы не видите Microsoft Outlook в списке, нажмите кнопку Изменить .
Продолжайте, установите флажок Microsoft Outlook и нажмите «ОК».
Windows немедленно начнет индексировать электронные письма, и вы сможете проверить, когда это будет сделано, нажав Статус индексирования в разделе «Инструменты поиска», как показано выше.
Вы увидите сообщение о том, сколько элементов осталось проиндексировать, а после завершения будет сказано, что Outlook завершил индексирование всех ваших элементов. Теперь давайте научимся выполнять поиск в Outlook..
Выполнение поиска в Outlook
Чтобы начать поиск в Outlook, нажмите Входящие или выберите определенную папку. Если вы нажмете «Входящие», вы заметите, что в списке будет указано Поиск в текущем почтовом ящике . Вы можете нажать на небольшой раскрывающийся список справа и выбрать другие параметры, например Текущая папка , Подпапки и Все элементы Outlook .
При нажатии на «Входящие» автоматически выбирается Текущий почтовый ящик . При этом будет выполняться поиск всей почты во всем почтовом ящике, включая все, что находится в папках «Входящие», «Отправленные», «Удаленные», «Исходящие» и т. д. Если вы нажмете на определенную папку, поле поиска по умолчанию будет Текущая папка , что ищите электронную почту только в этой конкретной папке, не включая подпапки.
Если у вас есть папка с подпапками, обязательно выберите Подпапки в раскрывающемся списке, чтобы выполнять поиск только по подпапкам.
Теперь, когда мы это понимаем, давайте научимся выполнять различные типы поиска в Outlook. Это можно сделать двумя способами: использовать ленту поиска или использовать синтаксис поискового запроса. Как вы могли заметить, последний вариант более технический, но позволяет создавать более сложные поисковые запросы.
Использование инструментов поиска в Outlook
Давайте начнем с более простого метода, который подойдет большинству людей. Щелкните поле поиска после того, как вы выбрали папку «Входящие» или папку, а затем нажмите Инструменты поиска на ленте. Давайте рассмотрим все варианты.
В крайнем левом углу находится Область , который аналогичен раскрывающемуся списку, о котором я упоминал выше. Далее идет Результаты , который не будет активен, пока вы не выполните поиск. По умолчанию Outlook покажет вам только самые последние элементы, соответствующие запросу, и может не показать все результаты. Вы можете нажать Включить старые результаты , чтобы отобразить все результаты, или прокрутить вниз до конца результатов поиска и выбрать Показать больше .
Уточнение — это место, где мы действительно можем углубиться и найти именно то, что ищем. Во-первых, как нам искать точный текст в Outlook? Допустим, вы хотите найти все электронные письма по вашему SSN или по определенному слову. В таких случаях просто используйте двойные кавычки..
Выше я искал слово шерлок , заключив его в двойные кавычки. Если слово есть в теме письма, оно будет выделено желтым цветом. Когда вы нажмете на любое письмо, вы также увидите выделенное для вас слово, что очень удобно.
Это один из самых распространенных типов поиска. Другой распространенный поиск — по отправителю. Это действительно легко сделать в Outlook. Просто нажмите кнопку От на ленте и начните вводить имя человека или адрес электронной почты.
Если вы хотите добавить дополнительные критерии поиска, например просматривать электронные письма только от определенного отправителя с вложениями, просто нажмите кнопку Есть вложения .
Вы можете продолжать добавлять дополнительные фильтры, чтобы уменьшить набор результатов электронных писем. Большинство других опций говорят сами за себя, например «Непрочитано», «Помечено», «Важно» и т. д. Если вы хотите выполнить поиск по дате, вы можете нажать «На этой неделе», и вы получите несколько вариантов, таких как «На этой неделе», «В этом месяце», «В этом месяце». Год и т. д., но это все.
Если вы хотите выполнить поиск по дате или что-то вроде поиска самых старых писем в Outlook, вам необходимо использовать опцию расширенного поиска или синтаксис запроса. Начнем с расширенного поиска. Чтобы добраться до него, вам нужно еще раз нажать «Инструменты поиска» и выбрать Расширенный поиск .
Обратите внимание, что при этом поиске выполняется поиск только в текущей папке, выбранной по умолчанию. Если вы хотите выполнить поиск по всему, нажмите кнопку Обзор в правом верхнем углу.
Если вы хотите выполнить поиск во всем, выберите «Входящие» и установите флажок Искать в подпапках внизу.
Теперь на главном экране поиска вы увидите Время в самом низу, но он предоставляет вам только те же параметры, что и раскрывающийся список на ленте. Чтобы выполнить более расширенный поиск, перейдите на вкладку Дополнительно .
Здесь вам нужно создать собственные критерии поиска. Нажмите Поле , затем перейдите к Поля даты и времени и выберите Получено . Теперь нажмите Условие и прокрутите вниз, пока не увидите другие параметры, например включено или после , включено или до и между .
Если вы выберете между , вы можете ввести даты, например 01.01.2005 и 31.12.2005 , а затем нажать Добавить в список. Вот как выглядит мой поиск.
Обратите внимание, что вы можете продолжать добавлять в список дополнительные критерии, чтобы сузить результаты. В моем примере выше я просто собираюсь получать все электронные письма в этом диапазоне дат, которых, вероятно, будет слишком много.
Если вы хотите найти самое старое электронное письмо в Outlook, выберите условие «включено» или «до» , а затем просто введите любую дату, которая, по вашему мнению, достаточно старая.
Настройте дату в зависимости от количества писем, которые вы получите. С помощью этого поиска должно быть довольно легко найти самое старое электронное письмо во всем файле Outlook.
Другой популярный способ поиска — поиск самого большого электронного письма в PST-файле. Для этого нажмите вкладку Дополнительный выбор в расширенном поиске, и внизу вы увидите параметр размера. Выберите больше и введите значение в килобайтах. Например, если вы хотите найти электронные письма размером более 5 МБ, введите 5000 .
Это лишь некоторые из поисков, которые можно выполнить с помощью расширенного поиска. Кроме того, вы можете ввести все это в поле поиска, используя синтаксис поиска, и получить те же результаты. Например, я могу просто ввести messagesize:>5MB и получить тот же результат.
Я не буду рассматривать все варианты поиска в этой статье, потому что у Microsoft есть страница, на которой перечислены все различные варианты синтаксиса поиска. Надеемся, что, используя приведенные выше инструменты, вы сможете найти нужное вам письмо. Наслаждайтесь!.