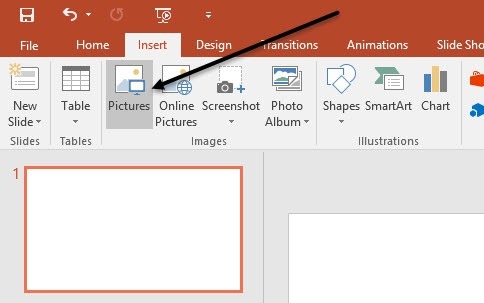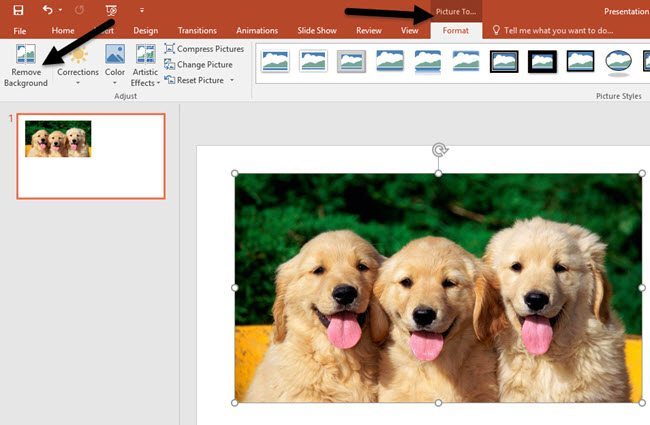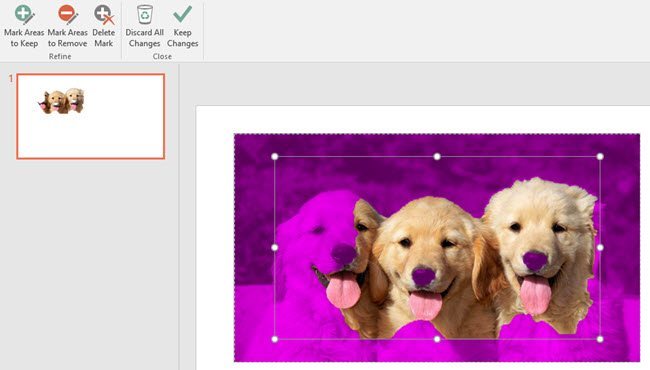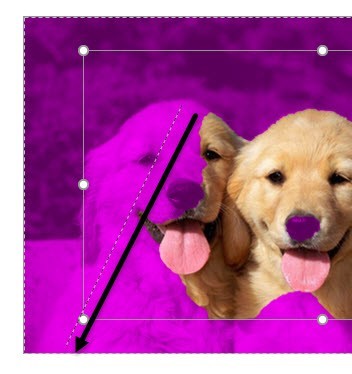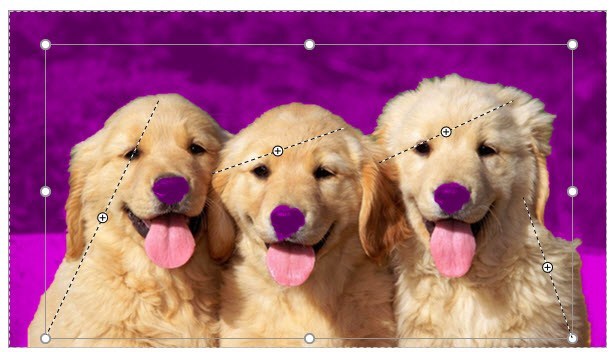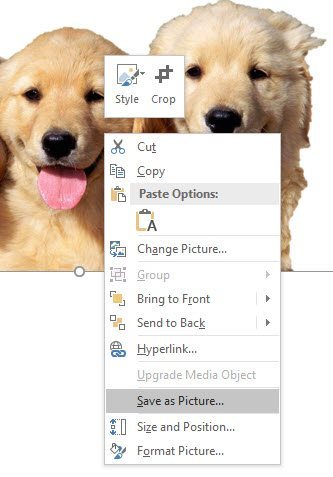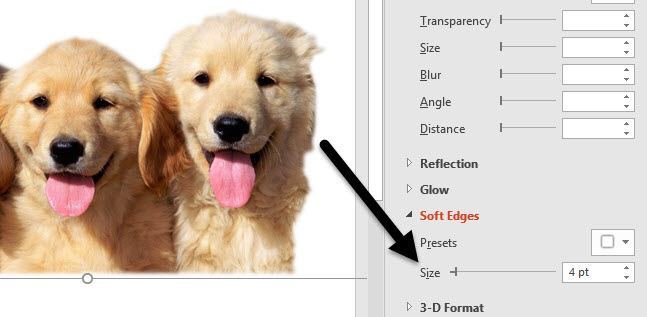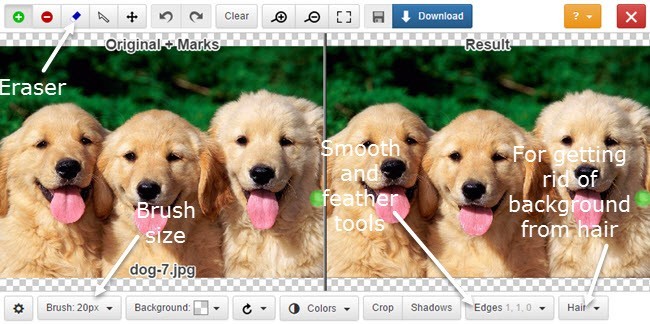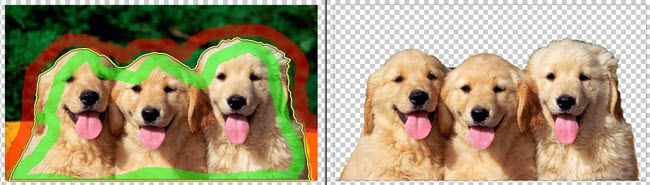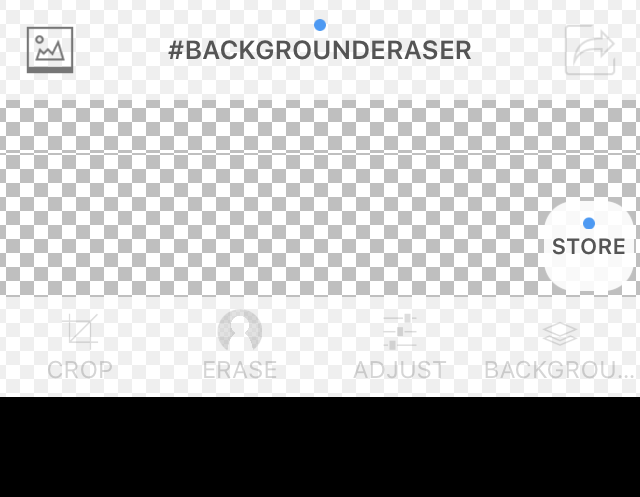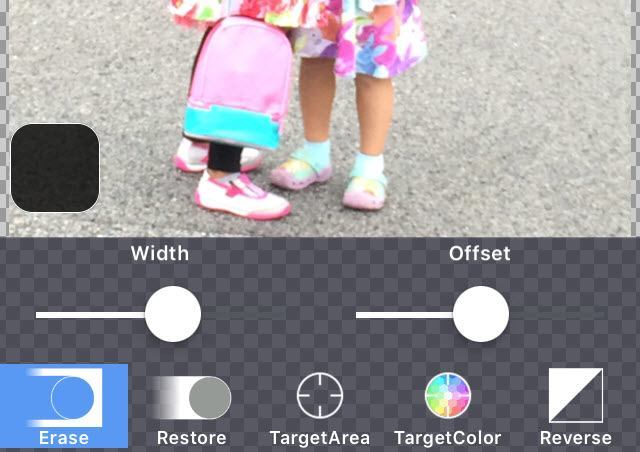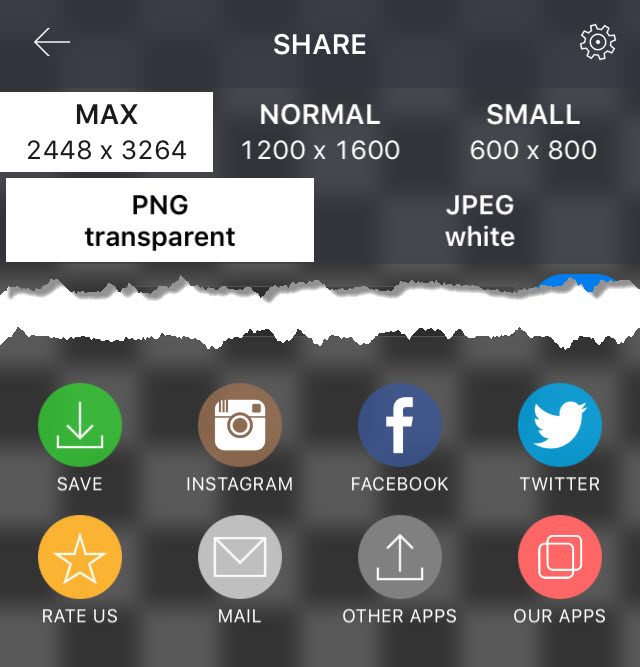Итак, у вас есть замечательная фотография ваших детей или собак, и вы хотите немного развлечься, удалив фон и вставив другой фон? Или, может быть, вы просто хотите удалить фон с изображения, чтобы использовать его на веб-сайте или в цифровом документе?
Есть много способов удалить фон с изображений, и все они дадут разные результаты. Лучше всего попробовать несколько разных методов на своем изображении и посмотреть, какой из них даст наилучшие результаты.
В этом посте я расскажу о трех методах: с помощью PowerPoint, с помощью веб-сайта ClippingMagic и с помощью приложения на вашем телефоне Android или iOS под названием Background Eraser.
Удалить фон с помощью PowerPoint
Для пользователей настольных компьютеров с установленным PowerPoint вы можете очень легко удалить фон и точно настроить, какие части вы хотите сохранить, а какие удалить. Чтобы начать работу, откройте PowerPoint, нажмите Вставить , а затем Изображения .
Выберите изображение и нажмите кнопку Вставить . После загрузки изображения на слайд нажмите на него, чтобы открыть ленту Работа с рисунками . В крайнем левом углу вы увидите кнопку Удалить фон .
При нажатии на эту кнопку она автоматически попытается определить фон и выделить его фиолетовым цветом. Обычно это не идеально, и вы увидите, что части того, что вы хотите, выделены фиолетовым цветом, и наоборот.
В моем примере PowerPoint неправильно распознал морду одной собаки и носы всех трех! Это можно легко исправить, нажав кнопку Отметить области для сохранения в левом верхнем углу. Затем вы просто щелкаете мышью и перетаскиваете из одного места в другое, которое хотите сохранить.
Когда вы отпустите кнопку, она автоматически определит, какую часть оставить. Это может привести к добавлению большего количества фиолетового цвета в другую часть изображения, но вы можете просто нарисовать еще одну линию, чтобы это исправить. Здесь вы можете видеть, что мне пришлось нарисовать пару линий, чтобы получить только собак.
Кнопка Отметить области для удаления работает таким же образом, за исключением того, что она помечает области фиолетовым цветом, которые необходимо удалить. Когда вы будете удовлетворены внесенными изменениями, нажмите кнопку Сохранить изменения .
Теперь фон должен исчезнуть, и все готово! На этом этапе вы можете щелкнуть изображение правой кнопкой мыши и выбрать Сохранить как изображение . Чтобы сохранить прозрачность, вам необходимо сохранить файл в формате PNG или GIF. Формат JPEG не поддерживает прозрачность..
Вы также можете добавить новый фон, находясь в PowerPoint, вставив новое изображение, а затем щелкнув правой кнопкой мыши исходное изображение и выбрав Вывести на передний план .
Здесь я вставил изображение облаков, а затем переместил изображение собаки на передний план. Когда вы удаляете фон с помощью PowerPoint, удаленная часть автоматически становится прозрачной, поэтому вам не придется делать фон прозрачным вручную.
Когда вы удалите фон, вы можете увидеть небольшую часть фона по краям основного объекта. На некоторых изображениях это действительно сложно удалить, но есть хороший трюк, благодаря которому вырез в PowerPoint выглядит намного лучше.
Нажмите правой кнопкой мыши на изображение и выберите Форматировать изображение . Теперь разверните Мягкие края и увеличьте размер на пару пунктов. Ниже вы можете увидеть, насколько изображение собак выглядит лучше, чем исходное изображение вверху. Любые остатки фона будут удалены, когда вы смягчите края.
Удалить фон с помощью Clip Magic
Если у вас не установлен PowerPoint, вы можете попробовать веб-сайт под названием ВырезкаМагия, который делает то же самое. Перетащите свое изображение в поле или нажмите Загрузить изображение .
Теперь все, что вам нужно сделать, это нарисовать на изображении зеленые и красные участки. Нажмите на зеленый значок плюса и нарисуйте внутри той части изображения, которую хотите сохранить. Затем нажмите красный значок минуса и нарисуйте за пределами раздела, который хотите сохранить. Вокруг основного объекта автоматически появится желтая линия.
С правой стороны вы сразу увидите предварительный просмотр изображения. Если вас это не устраивает, вы можете нажать кнопку Очистить и начать заново. Вы также можете отрегулировать размер кисти, если считаете, что она слишком велика, нажав кнопку Кисть внизу. Если вам нужно стереть зеленые или красные линии, нажмите кнопку Ластик .
В целом, он работает очень хорошо и очень прост в использовании. Кроме того, вы можете нажать кнопку «Края» и добавить эффекты сглаживания и растушевки, чтобы избавиться от остатков фона. Если вы имеете дело с волосами, то знаете, что избавиться от фона между сотнями волос может оказаться невозможным, но вы можете нажать кнопку Волосы и прочитать инструкции, как это исправить. проблема..
Единственным недостатком этого сайта является то, что вам придется заплатить, чтобы загрузить копию вашего изображения. Мало того, они требуют от вас подписки на ежемесячный план вместо единоразовой оплаты, которую я бы не прочь заплатить, если бы это было что-то действительно дешевое.
Итак, вот что я предлагаю вам сделать. Нажмите Фон внизу и выберите белый цвет. Теперь просто сделать скриншот изображений и сохраните их на свой компьютер. Теперь вы можете использовать такой инструмент, как PowerPoint, чтобы сделать белый фон прозрачным. Это не лучшее решение, но это лучше, чем подписка, если вам нужно просто убрать фон на одном изображении.
Удалить фон с помощью «Ластика фона»
Если сейчас вы делаете большую часть фотографий со своего смартфона, вероятно, вам будет проще просто загрузить приложение, которое поможет вам удалить фон. Вот те, которые я предлагаю для iOS и Android:
iOS – https://itunes.apple.com/us/app/background-eraser-superimpose/id815072622?mt=8
Android – https://play.google.com/store/apps/details?id=com.handycloset.android.eraser&hl=en
После установки приложения для iOS Background Eraser отобразит пустой экран, как показано ниже.
Нажмите на маленький значок в левом верхнем углу, на котором изображена гора. Он запросит у вас разрешение на доступ к вашим фотографиям. Если вы согласны, выберите снимок из фотопленки.
После загрузки изображения вы увидите, что кнопки внизу станут активными. Если хотите, вы можете обрезать и настроить цвета и т. д. В нашем случае мы хотим нажать Стереть .
Инструменты стирания появятся внизу. По умолчанию выбрано «Стереть», и если вы начнете проводить рукой по изображению, оно начнет стираться. Есть несколько вещей, на которые стоит обратить внимание. Во-первых, ширина установлена на максимальную, и вы можете регулировать ее с помощью ползунка.
Кроме того, имеется смещение, благодаря которому при перемещении пальца по экрану стирание будет смещено от вашего пальца, чтобы вы действительно могли видеть то, что стираете. Вы также можете отрегулировать это смещение с помощью ползунка.
Затем Восстановить выполнит действие, противоположное Стереть , и вернет любую часть изображения, по которой вы наведете палец. TargetArea действительно удобен и позволяет вам просто нажать на область с похожим фоном и автоматически удалить ее. Это хорошо для разделов, которые имеют сплошные цвета.
TargetColor позволит вам выбрать один цвет на изображении и удалить его в любом другом месте изображения. Наконец, Reverse инвертирует выделение..
Используя комбинацию инструментов, вы можете удалить именно те части изображения, которые хотите. Обратите внимание, что вы также можете масштабировать изображение пальцами, что позволяет легко избавиться от труднодоступных частей. Наконец, когда вы закончите, нажмите ссылку Готово , а затем нажмите стрелку в правом верхнем углу.
Теперь вы можете сохранить изображение в фотопленке, отправить его по электронной почте или опубликовать в социальных сетях. Вы также можете выбирать между различными размерами и PNG или JPEG.
Надеемся, теперь у вас есть все необходимые инструменты для легкого удаления фона с изображения! Если у вас есть какие-либо вопросы, не стесняйтесь комментировать. Наслаждайтесь!.