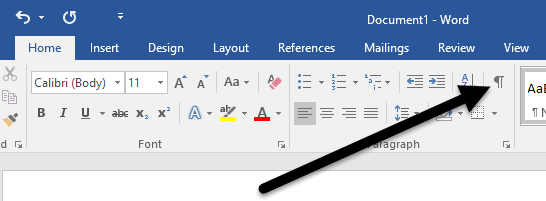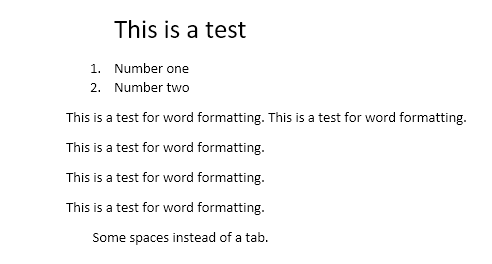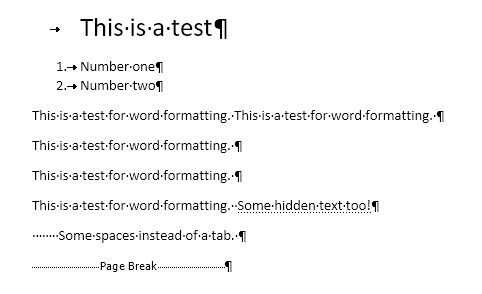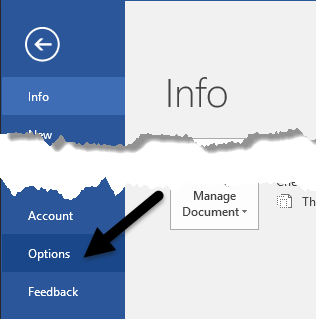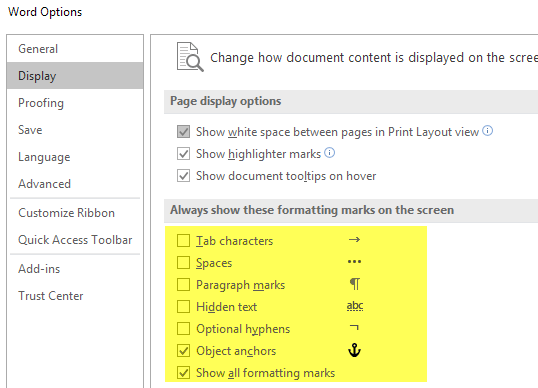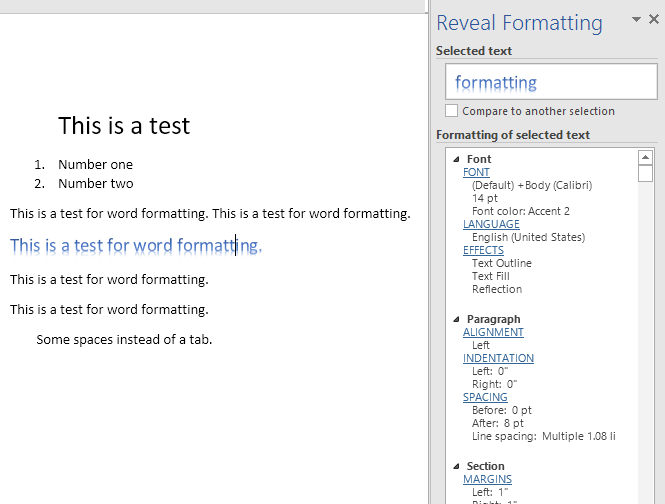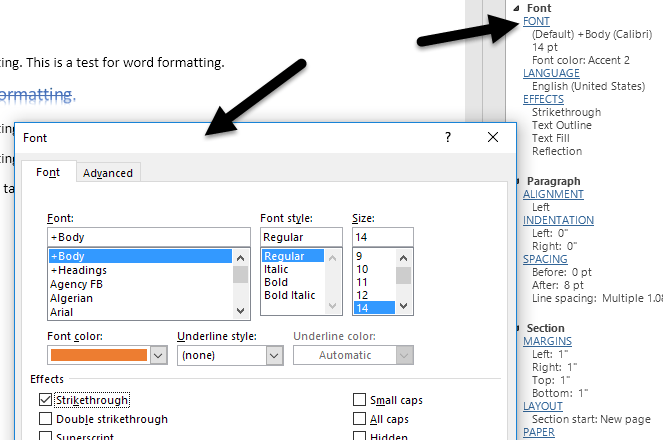Если вы когда-либо создавали сложный документ Word, вы, вероятно, сталкивались с такими неприятными проблемами, когда вы просто не можете правильно выровнять маркер или абзац текста или некоторый текст продолжает отрываться на другую страницу, когда вам нужно, чтобы оно было на одной странице.
Чтобы устранить подобные проблемы, иногда приходится вручную редактировать форматирование документа. В Word текст документа хранится отдельно от форматирования. Это хорошо, поскольку упрощает редактирование форматирования без потери текста.
В этой статье я расскажу вам, как отображать знаки форматирования в документах Word. К этим знакам форматирования относятся табуляции, дефисы, пробелы, знаки абзацев, скрытый текст, разрывы страниц и т. д. Я также расскажу о другой функции Word, которая называется Показать форматирование , которая позволяет вам видеть все элементы форматирования. применяется к любому выделенному тексту.
Показать знаки форматирования
Отобразить форматирование или знаки абзацев в Word можно двумя способами: либо с помощью кнопки на ленте Абзац , либо через меню Word – Параметры. . Последний метод будет постоянно отображать знаки форматирования для всех документов. С помощью кнопки вы можете переключать отображение меток, и это влияет только на открытые в данный момент документы.
Чтобы просмотреть знаки абзаца в Word, нажмите вкладку Главная на ленте, а затем нажмите знак абзаца в разделе Абзац .
В качестве примера у меня есть текст в Word с базовым форматированием:
Теперь, если я нажму кнопку выше, я мгновенно увижу все знаки форматирования в документе.
Линии со стрелкой вправо — это табуляция, а одиночные точки — пробелы. Скрытый текст подчеркнут пунктирной линией, а разрыв страницы появится внизу. Если вы хотите постоянно отображать какой-либо конкретный знак форматирования, вы можете сделать это, нажав Файл , а затем Параметры .
Теперь нажмите Показать в меню слева, и вы увидите раздел под названием Всегда показывать эти знаки форматирования на экране .
Внизу списка вы также можете выбрать отображение всех знаков форматирования, если хотите. Теперь давайте поговорим о опции форматирования в Word..
Показать форматирование
Помимо просмотра абзацев и знаков форматирования в документе Word иногда полезно посмотреть, какой тип форматирования был применен к тексту. Это чем-то похоже на HTML и CSS, если вы знакомы с этими веб-протоколами.
Чтобы отобразить форматирование в Word, просто нажмите SHIFT + F1 , и диалоговое окно появится, закрепленное в правой части экрана.
Теперь просто щелкните в любом месте документа или выделите текст, и вы увидите все примененное форматирование, включая шрифт, язык, эффекты и т. д. Он также сообщит вам, какое форматирование применено к абзацу и разделу. Это действительно полезно, если вам нужно точно увидеть, какое форматирование использовалось для создания определенного вида текста.
Также стоит отметить, что синие ссылки в диалоговом окне кликабельны. Допустим, вы хотите изменить шрифт. Просто нажмите FONT , и откроется диалоговое окно Шрифт .
То же самое относится и к Эффектам , Выравниванию , Отступам , Интервалам , Полям и т. д. Это еще один отличный способ отредактировать форматирование выделенного фрагмента текста, который может вызвать у вас проблемы. Это практически все способы редактирования или просмотра форматирования в документе Word. Если у вас есть какие-либо вопросы, не стесняйтесь комментировать. Наслаждайтесь!.