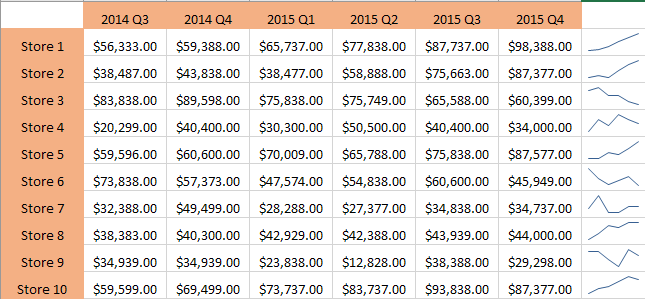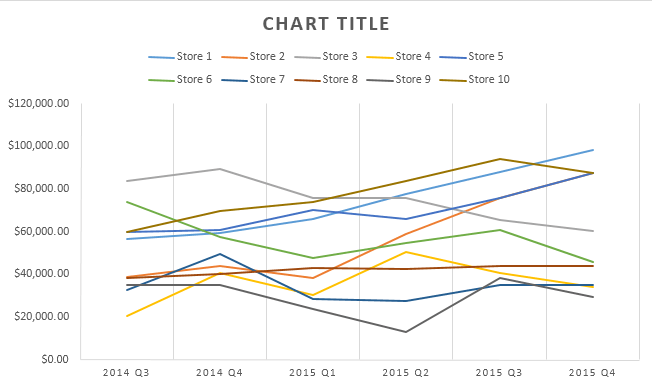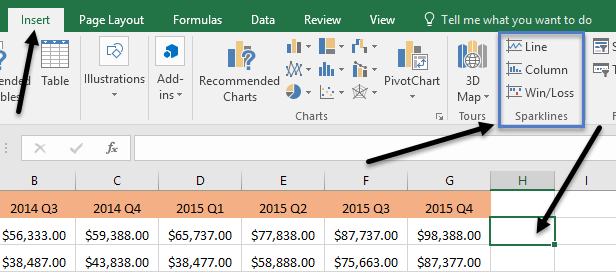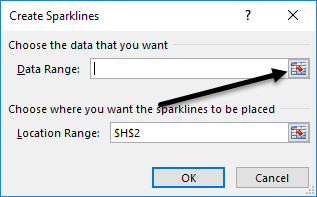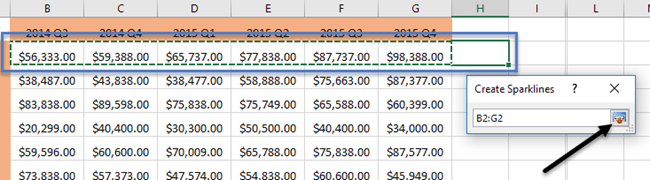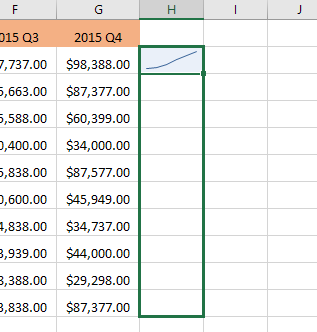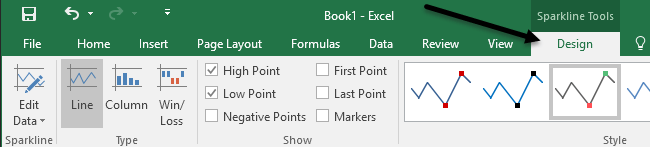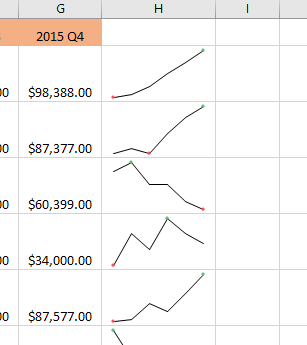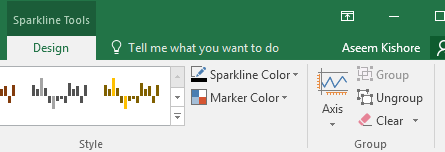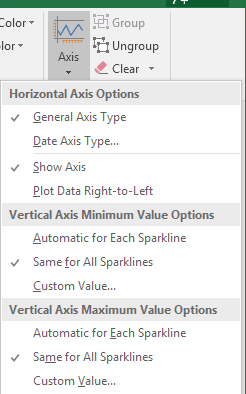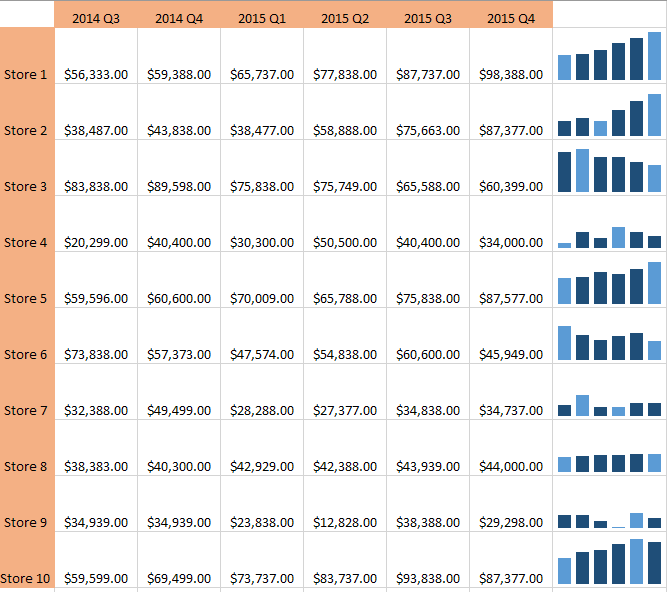У вас когда-нибудь был лист данных в Excel и вы хотели быстро увидеть динамику данных? Возможно, у вас есть результаты тестов ваших учеников или доход вашей компании за последние 5 лет, и вместо создание диаграммы в Excel, который требует времени и в конечном итоге съедает весь рабочий лист, несколько небольших мини-диаграмм в одна ячейка была бы лучше.
В Excel 2010, 2013 и 2016 есть интересная функция, называемая спарклайнами, которая позволяет создавать мини-диаграммы внутри одной ячейки Excel. Вы можете добавить спарклайны в любую ячейку и хранить ее рядом с данными. Таким образом, вы можете быстро визуализировать данные построчно. Это еще один отличный способ анализа данных в Excel.
Прежде чем мы начнем, давайте кратко рассмотрим, что я имею в виду. В приведенных ниже данных показан доход от десяти магазинов за последние шесть кварталов. С помощью спарклайнов я могу быстро увидеть, какие магазины увеличивают доход, а какие плохи.
Очевидно, что при просмотре данных с помощью спарклайнов нужно быть осторожным, поскольку они могут вводить в заблуждение в зависимости от того, какие цифры вы анализируете. Например, если вы посмотрите на магазин 1, вы увидите, что доход увеличился с 56 тысяч долларов до примерно 98 долларов, а линия тренда идет прямо вверх.
Однако, если вы посмотрите на Магазин 8, линия тренда очень похожа, но доход увеличился всего с 38 000 до 44 000 долларов США. Таким образом, спарклайны не позволяют увидеть данные в абсолютном выражении. Создаваемые графики относятся только к данным в этой строке, и это очень важно понимать.
Для сравнения я создал обычную диаграмму Excel с теми же данными, и здесь вы можете четко увидеть, как каждый магазин работает по сравнению с другими.
На этом графике линия магазина 8 представляет собой практически ровную линию по сравнению с линией магазина 1, линия которой по-прежнему имеет восходящий тренд. Таким образом, вы можете увидеть, как одни и те же данные могут интерпретироваться по-разному в зависимости от того, как вы решите их отображать. Обычные диаграммы помогают увидеть тенденции между множеством строк или данных, а спарклайны позволяют увидеть тенденции в одной строке данных.
Я должен отметить, что есть также способ настроить параметры так, чтобы спарклайны можно было сравнивать друг с другом. Ниже я расскажу, как это сделать.
Создайте спарклайн
Итак, как нам создать спарклайн? В Excel это сделать очень просто. Сначала щелкните ячейку рядом с точками данных, затем нажмите Вставить и выберите между Строка , Столбец и Выигрыш. /Потеря в разделе Спарклайны ..
Выберите любой из трех вариантов в зависимости от того, как вы хотите отображать данные. Вы всегда сможете изменить стиль позже, поэтому не волнуйтесь, если вы не уверены, какой из них лучше всего подойдет для ваших данных. Тип Выигрыш/Проигрыш действительно имеет смысл только для данных, имеющих положительные и отрицательные значения. Должно появиться окно с просьбой выбрать диапазон данных.
Нажмите маленькую кнопку справа и выберите одну строку данных. Выбрав диапазон, нажмите кнопку еще раз.
Теперь нажмите «ОК», и в этой ячейке должна появиться спарклайн или крошечная диаграмма. Чтобы применить спарклайн ко всем остальным строкам, просто возьмите нижний правый край и перетащите его вниз, как если бы вы перетаскивали ячейку с формулой.
Настройка спарклайнов
Теперь, когда у нас есть спарклайны, давайте настроим их! Во-первых, вы всегда можете увеличить размер ячеек, чтобы графики были больше. По умолчанию они довольно маленькие, и их трудно увидеть должным образом. Теперь нажмите на любую ячейку со спарклайном, а затем перейдите на вкладку Дизайн в разделе Инструменты спарклайна .
Начиная слева, вы можете редактировать данные, если хотите включить больше или меньше столбцов. В разделе Тип вы можете изменить тип мини-диаграммы. Опять же, выигрыш/проигрыш предназначен для данных с положительными и отрицательными числами. В разделе Показать вы можете добавлять к графикам маркеры, например Высшая точка , Нижняя точка , Отрицательные точки , . >Первая и Последняя Точка и Маркеры (маркер для каждой точки данных).
В разделе Стиль вы можете изменить стиль графика. По сути, это просто меняет цвета строк или столбцов и позволяет вам выбирать цвета маркеров. Справа от него вы можете индивидуально настроить цвета спарклайна и маркеров.
Единственный важный аспект спарклайнов — это параметры Ось . Если вы нажмете эту кнопку, вы увидите некоторые параметры, называемые Параметры минимального значения вертикальной оси и Параметры максимального значения вертикальной оси.
Если вы хотите создать спарклайны относительно всех остальных строк, а не только отдельной строки, выберите Одинаково для всех спарклайнов под обоими заголовками. Теперь, когда вы посмотрите на данные, вы увидите, что можете сравнивать диаграммы с точки зрения абсолютных значений. Я также обнаружил, что просмотр диаграмм в виде столбцов облегчает просмотр данных при сравнении всех спарклайнов..
Как вы теперь можете видеть, столбцы в магазине 1 намного выше, чем столбцы в магазине 8, который имел небольшую тенденцию к росту, но с гораздо меньшим значением дохода. Голубые столбцы — это низкие и высокие точки, потому что я проверил эти параметры.
Это все, что нужно знать о спарклайнах. Если вы хотите создать красивую таблицу Excel для своего начальника, вот как это сделать. Если у вас есть какие-либо вопросы, не стесняйтесь оставлять комментарии. Наслаждайтесь!.