Когда в сентябре 2008 года Chrome впервые был выпущен, единственное, что удерживало многих сторонников Firefox от перехода на него, — это большое количество дополнений, которые предлагал Firefox.
К 2010 году в Интернет-магазине Chrome уже было превысило 10 000 расширений. Общее количество доступных сегодня расширений больше не отображается публично, но предполагается, что оно исчисляется сотнями тысяч.
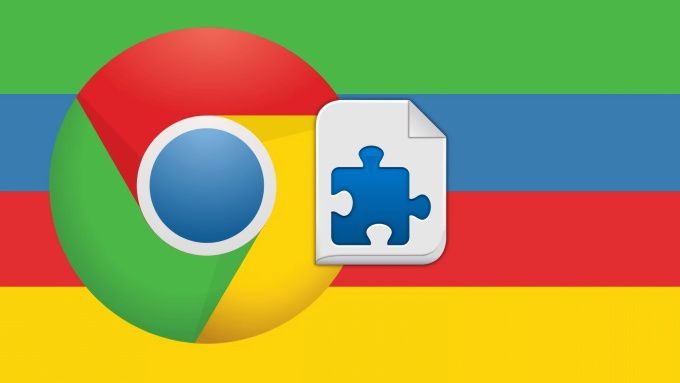
По мере роста библиотеки расширений Chrome растет и риск установки и включения расширений, которые могут вызвать проблемы. Хотя в Интернет-магазине Chrome действуют правила, которые помогают предотвратить проникновение вредоносных расширений, некоторые из них все же проходят.
Аналогично, есть некоторые расширения, которые вторгаются в конфиденциальность пользователей гораздо больше, чем это необходимо. Зачастую мы сжимаем зубы и принимаем хорошее от плохого — без некоторых расширений трудно жить. Однако знаете ли вы, что вы можете управлять разрешениями своих расширений Chrome?
Вместо того чтобы углубляться в как удалить расширения Chrome, давайте поговорим о том, как их можно приручить!
Как изменить разрешения расширений Chrome
Существует два разных способа изменения разрешений расширений Chrome, и оба связаны с изменением доступа расширений к сайту.
Первый способ — взаимодействие со значком расширения на панели расширений, второй — непосредственное изменение списка доменов сайта в настройках расширения. Давайте рассмотрим каждый.
Изменение разрешений ChromeExtensions с помощью значков расширений
Панель расширений Chrome — это область браузера справа от адресной строки, где вы видите несколько значков установленных вами расширений.
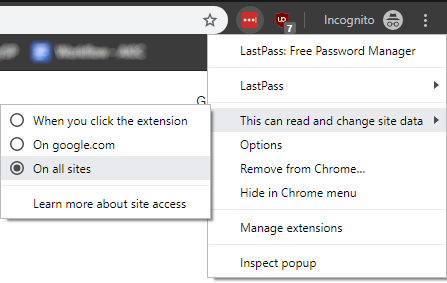
Если вы щелкните правой кнопкой мыши на значке одного из ваших расширений и наведете курсор на надпись «Это может читать и изменять данные сайта », вы увидите три варианта, которые позволят вам чтобы быстро изменить разрешения расширения:
Первый вариант фактически означает, что по умолчанию расширение не имеет доступа для чтения и изменения, пока вы не нажмете значок. Остальные два говорят сами за себя.
Это полезно, если у вас есть одно особенно «громкое» расширение. Если одно из ваших расширений постоянно использует.сетевых данных или отправки вам уведомлений, ограничение их с помощью одной из этих опций — отличный способ взять их под контроль без необходимости их полного удаления.
Изменить разрешения ChromeExtensions в настройках расширения
Если вам нравится функция ограничения сайтов, на которых расширение может читать и изменять данные, но вы не хотите посещать каждый сайт по отдельности, вы можете ввести их вручную через настройки расширения.
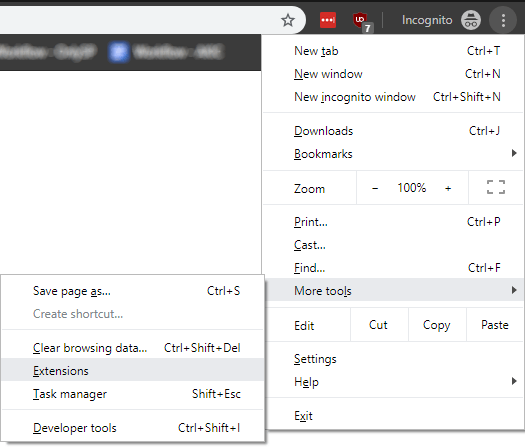
Для этого нажмите значок меню-гамбургера справа от панели расширений, затем выберите «Дополнительные инструменты » и Расширения . .
Откроется полная страница всех установленных вами расширений. Для расширения, разрешения которого вы хотите изменить, нажмите кнопку Подробнее под ним.
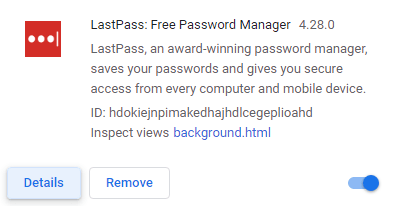
На следующей странице вы увидите те же три параметра, что и при использовании значков на панели расширений. Однако если вы выберете здесь «На определенных сайтах » (при условии, что изначально этот вариант не был выбран), вы сможете добавлять веб-сайты по отдельным URL-адресам.
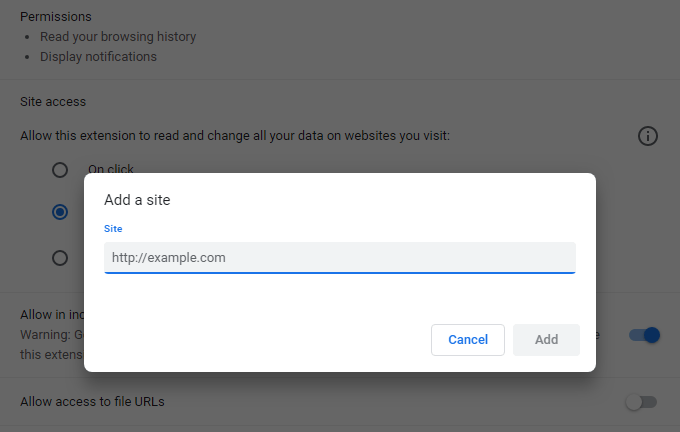
Если для расширения, которое вы изменяете, этот параметр уже выбран или после того, как вы добавили хотя бы один сайт, вы увидите полный список разрешенных сайтов. Отсюда вы можете добавить или удалить другие из них.
Вам не обязательно позволять расширениям Chrome контролировать ваш браузер. К сожалению, расширения Chrome по умолчанию требуют такого контроля над чтением и изменением данных сайта, но вы можете, по крайней мере, изменить разрешения для тех, которые вызывают заметные проблемы в этих двух отношениях.
.