Вы когда-нибудь замечали ошибку в своем видео на YouTube после того, как вы и другие пользователи уже поделились им в социальных сетях?
Если вы оказались в такой ситуации, вашей первой реакцией может быть паника и мысль, что необходимо исправить ошибку, удалить загруженное видео и повторно загрузить новое.
Однако в результате этого процесса ссылка на ваше предыдущее видео станет недействительной, и при любом внедрении вашего видео посетителям будет показываться следующее изображение.
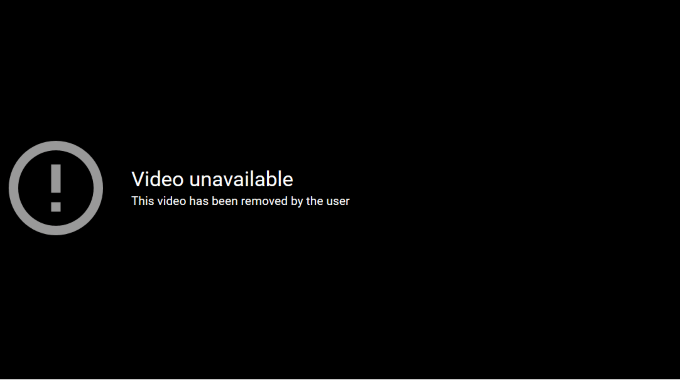
Не забывайте, что вы также потеряете всю свою статистику и комментарии, связанные с удаленным видео. Однако есть лучшее решение. Добро пожаловать в Редактор YouTube.
Помимо основных функций создания персонализированные миниатюры видео, редактор YouTube позволяет редактировать само видео несколькими действительно полезными способами. Вот некоторые изменения и исправления, которые вы можете внести в загруженное видео на YouTube, не потеряв ссылку или статистику.
Обрежьте видео
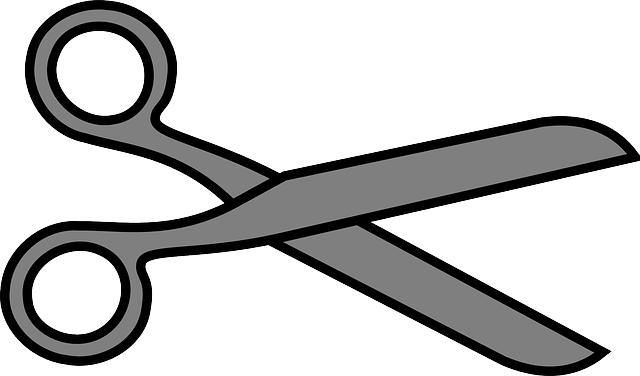
В некоторых случаях вам может понадобиться вырезать части видео в начале, середине или конце. Эта возможность особенно полезна для тех из вас, кто ведет прямые трансляции и имеет слишком много мертвого пространства, которое нужно удалить.
Вместо повторной загрузки нового видео, при котором вы потеряете комментарии, исходный URL-адрес и количество просмотров, выполните следующие действия с помощью редактора YouTube.
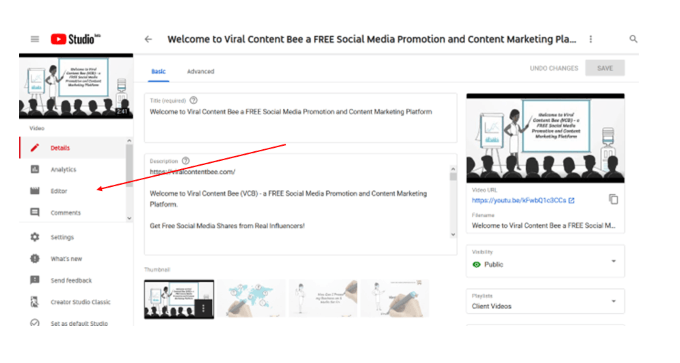
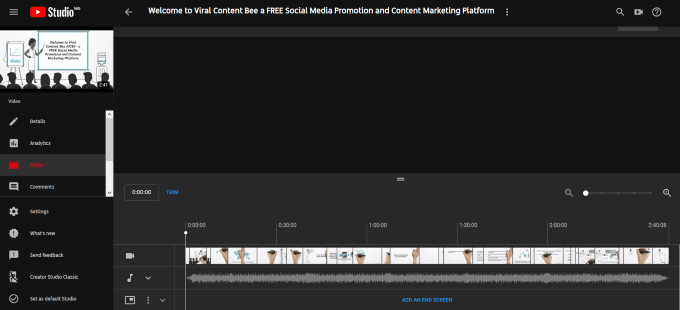
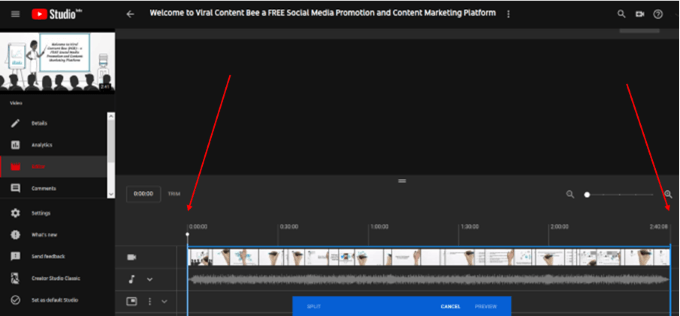
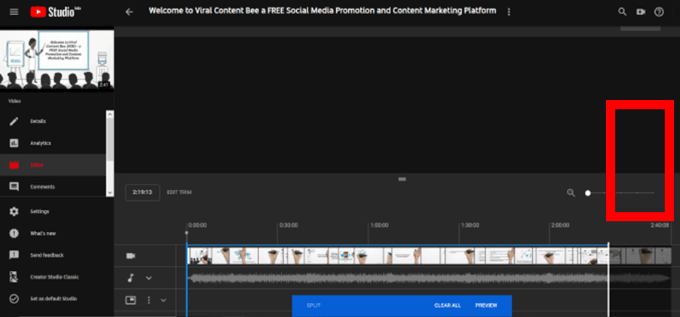
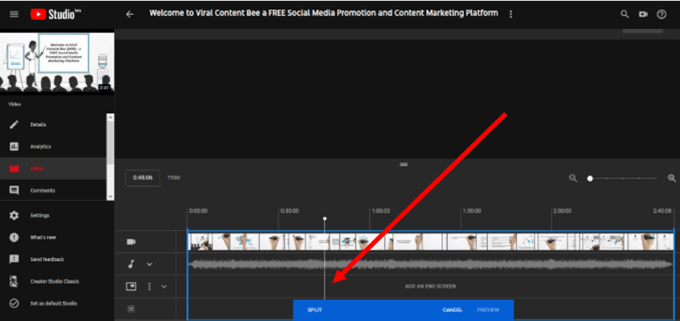
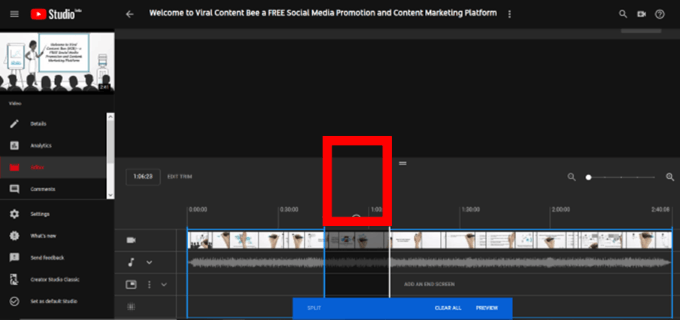
Если вам нужно или вы хотите, вы можете обрезать несколько частей одного и того же видео, используя один и тот же процесс.
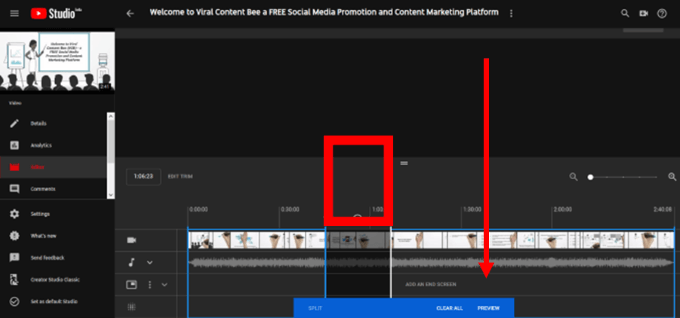
НЕ нажимайте значок «x» над выбранным вами разделом. Это не удалит его из видео. Однако он удалит выбранный вами раздел.
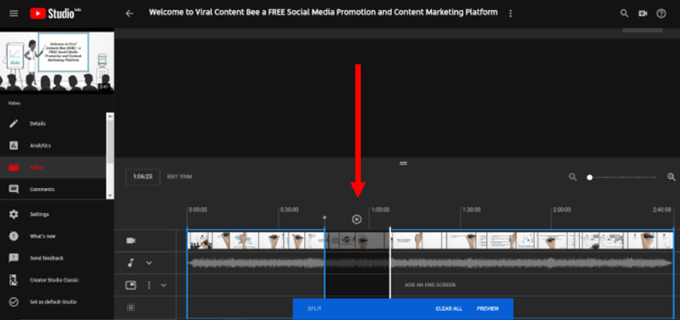
Вы не сможете сохранить отредактированное видео, пока не просмотрите его предварительно. Кнопка сохранения будет неактивна. Однако после предварительного просмотра изменений кнопка станет синей, и вы сможете ее сохранить..
Отредактируйте аудио

Изменение аудио или музыкального файла в видео на YouTube — это простой процесс. Некоторые из причин, по которым вам может потребоваться заменить или добавить аудио:
Давайте начнем с того, что покажем вам, как просто заменять или добавлять в видео музыку из более чем 150 000 бесплатных музыкальных треков, доступных на вашем канале YouTube.
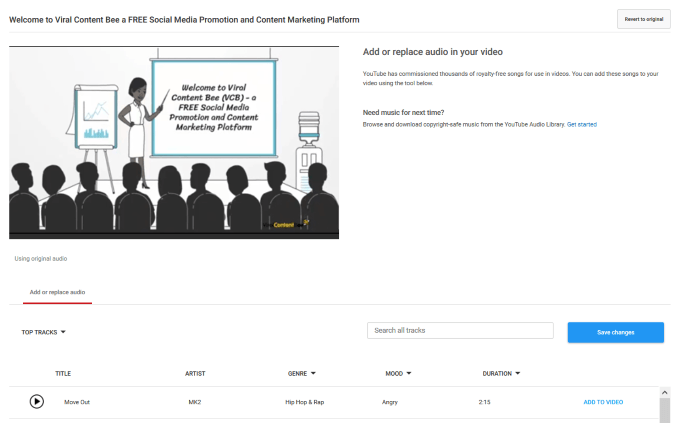
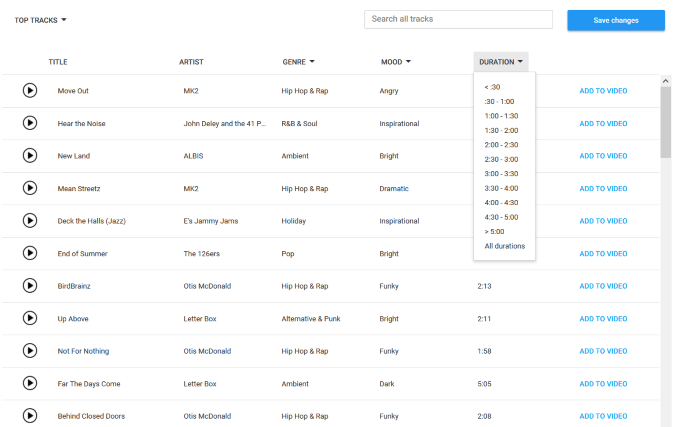
Возможность обрезать видео на YouTube и заменять звук — это два способа избежать потери статистики и ссылок. Однако многие другие ценные функции редактора YouTube могут помочь вам привлечь больше трафика к вашим видео и повысить вовлеченность. Вот несколько примеров.
Добавить конечную заставку
С помощью редактора YouTube вы можете добавить конечную заставку к:
Вам будет предоставлен выбор: использовать шаблон или начать с нуля.
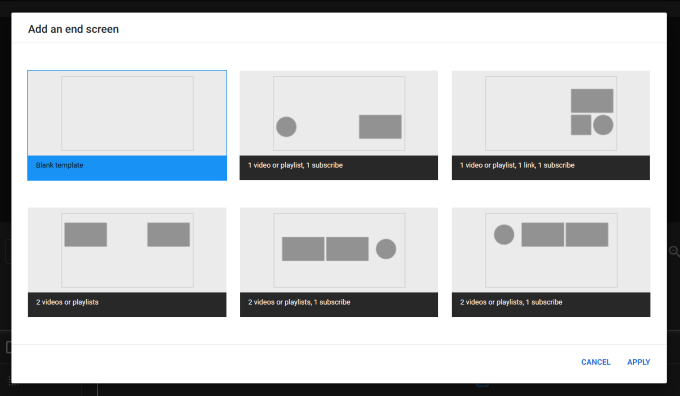
Более конкретные и подробные инструкции по добавлению конечных заставок можно посмотреть в следующем видео на эту тему..
Добавить размытие
Может возникнуть ситуация, когда вы не захотите показывать чье-то лицо в видео. Вместо того, чтобы удалять его, вы можете использовать функцию размытия лица на YouTube.
Вы также можете выбрать любую часть видео, которую хотите размыть, с помощью специальной функции размытия редактора.
Больше не нужно беспокоиться об удалении видео YouTube, если вам нужно его каким-либо образом отредактировать. С помощью редактора YouTube вносите изменения в свое видео после его загрузки и не потеряйте ссылку или статистику.
.