В этом руководстве мы покажем вам, как загрузить бесплатное программное обеспечение для редактирования и использовать его для создания самых привлекательных миниатюр YouTube. Это руководство поможет вам привлечь внимание к вашим значкам, повысить рейтинг кликов и увеличить число просмотров вашего канала.
Надеемся, что к тому времени, как мы закончим это руководство, вы будете знать все, что нужно знать о создании миниатюр на YouTube.
Бесплатное программное обеспечение для редактирования миниатюр
Для начала вам необходимо загрузить бесплатное программное обеспечение для редактирования изображений. Мы бы предложили использовать GIMP — программу манипулирования изображениями GNU. Это бесплатно, с открытым исходным кодом, и наше руководство будет основано на использовании GIMP, так что вы можете следовать ему. Загрузите GIMP здесь.
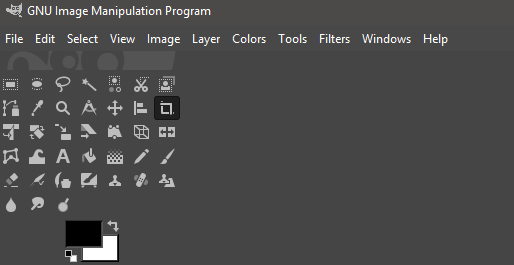
После загрузки GIMP откройте установщик и пройдите процесс установки. После установки откройте GIMP, и вас встретит что-то похожее на изображение, показанное выше.
Теперь у вас будет пустой холст для работы. Это будет начало миниатюры YouTube. Далее пришло время добавить текст. Если вы смотрите YouTube, то знаете, что текст — одна из наиболее важных частей, привлекающих заинтересованных зрителей. В наиболее успешных миниатюрах YouTube большая часть изображения посвящена тексту.
Ключевым моментом здесь является использование слов, которые привлекут или заинтригуют ваших пользователей. Это зависит от самой темы, но если вы можете придумать хорошее название, часто можно просто включить начало заголовка.
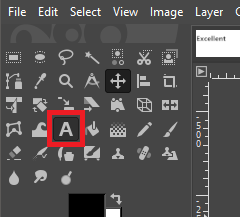
Для этого сначала нажмите инструмент «Текст» в левом верхнем углу. Затем на пустом холсте нажмите, чтобы начать печатать. Вы можете использовать плавающую панель инструментов для настройки размера текста и поле слева для изменения шрифта.
По умолчанию на выбор предлагается множество шрифтов, но Ebrima Bold — хорошая отправная точка. Он ясный, привлекающий внимание, но не слишком перегруженный или слишком приглушенный и скучный.
Мы предлагаем ввести первую строку текста. Позже вы можете повторить следующие шаги с новой строкой текста, если.нужный. Теперь, когда у вас есть текст, пришло время добавить к нему некоторые детали, чтобы выделить его.
Однако перед этим нам нужно выбрать цвет фона или изображение, дополняющее текст. Обычно хороший фон с приглушенными цветами может подойти.
Для этого мы просто возьмем фон горы, выполнив поиск изображения горы на бесплатном веб-сайте изображений, таком как Pexels или Pixabay. В качестве изображения попробуйте что-нибудь подходящее для видео.
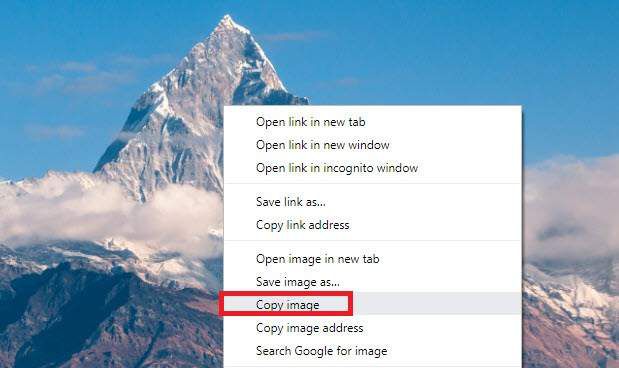
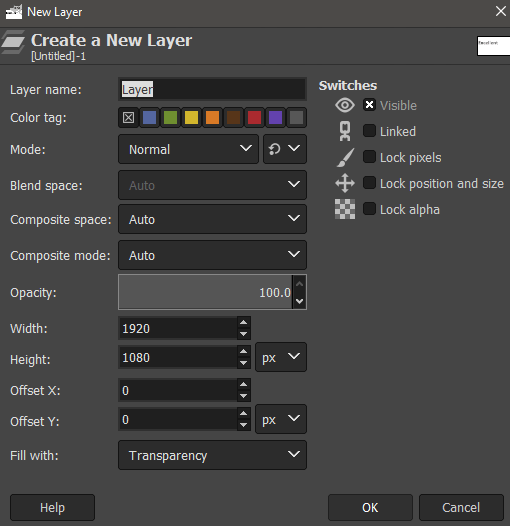
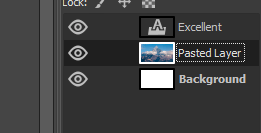
После этого слой изображения должен располагаться чуть ниже текстового слоя, как показано выше. Мы не хотим, чтобы этот фон отвлекал зрителей от текста, поэтому нажмите инструмент размытия в поле в левом верхнем углу.
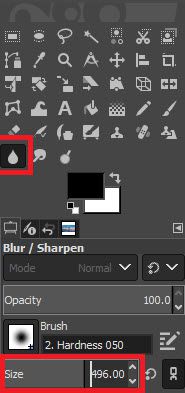
Если у вас есть инструмент размытия, увеличьте его размер примерно до 400 , затем начните нажимать и перетаскивать фоновое изображение. Это размывает изображение и не отвлекает его.
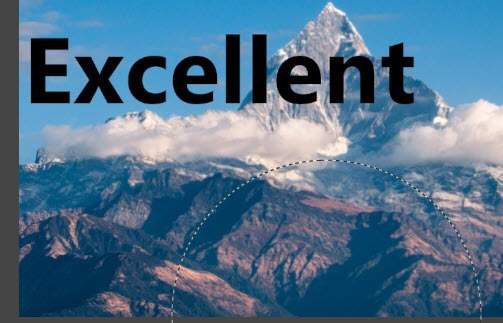
Если фон по-прежнему отвлекает слишком много внимания от текста, вы можете немного отрегулировать непрозрачность в поле слоев в правом нижнем углу. Дважды щелкните число на панели непрозрачности иотрегулируйте его на 2–5%.
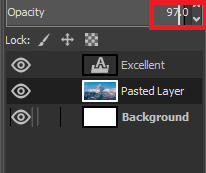
Как только это будет сделано, фоновое изображение будет готово, и теперь пора сосредоточиться на тексте.
При желании вы можете настроить цвет текста и другие атрибуты, щелкнув инструмент «Текст», выбрав ранее написанный текст и используя инструменты, которые появляются в левой части экрана..
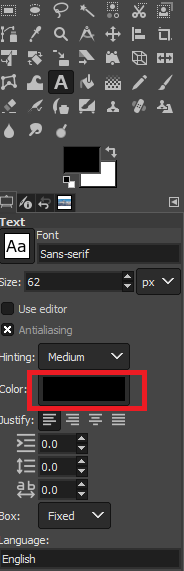
Если вы не хотите переусердствовать, белый цвет — отличный выбор.
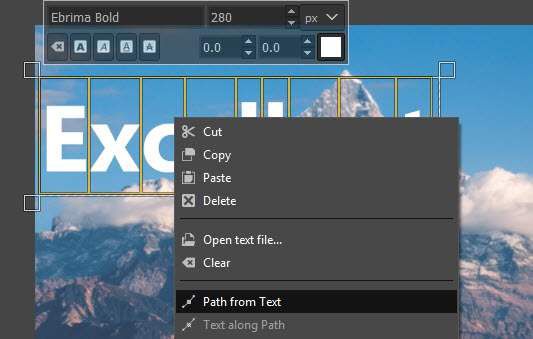
Теперь пришло время добавить фон к тексту. Это поможет тексту выделиться еще больше. Для этого сначала снова нажмите на инструмент «Текст» снова в левом верхнем углу, затем дважды щелкните текст , чтобы выделить его. После этого щелкните правой кнопкой мыши и выберите Путь из текста .
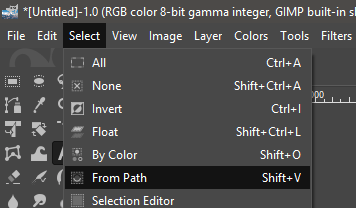
После этого нажмите Выбрать на панели инструментов вверху, а затем нажмите Из пути.
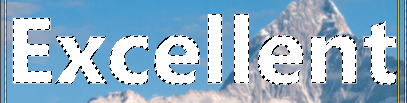
Когда вы это сделаете, ваш текст будет иметь контур, указывающий на то, что он выделен. Затем нажмите Слой вверху и нажмите Новый слой . После этого снова нажмите Выбрать на панели инструментов вверху и нажмите Расширить.
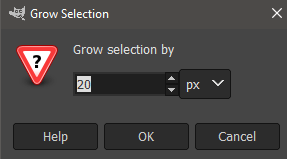
Появится новое окно. Выберите 20 пикселей в разделе Увеличить выделение ». Наконец, достаньте инструмент «Ведро» в поле в левом верхнем углу и выберите цвет. Черный часто является хорошим выбором. Нажмите, чтобы заполнить выделенную область.
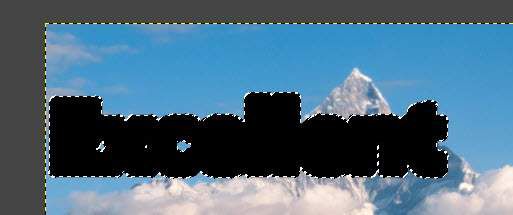
В конечном итоге у вас должно получиться что-то похожее на это. Выполнив эти действия, вы можете поместить черный фоновый слой под текстовый слой, перетащив его в поле слоя в правом нижнем углу.

Теперь вы выполнили все действия, необходимые для выделения текста. Вы можете повторить эти шаги для новой строки текста.
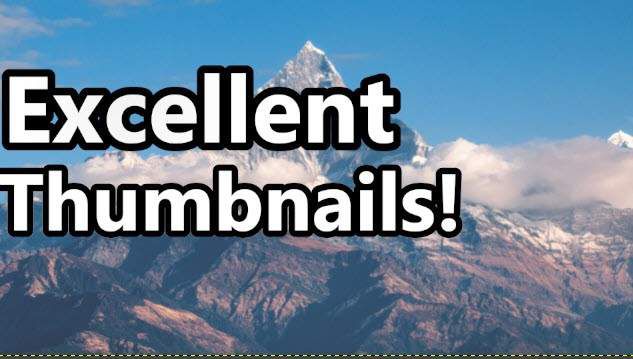
Сделав это с новой строкой текста, вот что мы создали. Однако чего-то все же не хватает. В качестве последнего штриха мы бы предложили добавить достопримечательность в правый нижний угол миниатюры.
Если у вас есть возможность, хорошее изображение вашего лица будет идеальным, но если оно не подходит к видео, вы можете сделать хороший снимок любого продукта или предмета, который вы обсуждаете в своем видео..
Или можно даже просто взять стандартное изображение. В этом примере мы зашли в Pexels и нашли восторженного человека, затем щелкнули его правой кнопкой мыши, скопировали и вставили на новый слой в GIMP, как в случае с горой.

После того, как вы это сделаете, возможно, вам придется вырезать фон, поэтому следуйте инструкциям ниже.
Нажмите кнопку Инструмент «Свободное выделение» на панели инструментов в левом верхнем углу. Нажмите, чтобы создать точки вокруг контура области, которую вы хотите сохранить. Если вам нужно более точно увеличить или уменьшить масштаб, используйте Ctrl + колесико мыши вверх/вниз.

Этот процесс может занять некоторое время, но наберитесь терпения. Через некоторое время вы освоитесь. Щелчком убедитесь, что начальная точка соединяется с конечной точкой.
После завершения перейдите к параметру Выбрать на верхней панели инструментов и нажмите По цвету . После этого нажмите Выберите еще раз и нажмите Инвертировать . Наконец, нажмите Ctrl+X.

Вот что вы должны увидеть на готовом изображении. Немного подправив текст, вы можете привлечь внимание тех, кому будет интересно ваше видео, и выбрать фон и вспомогательное изображение, которые более соответствуют содержанию видео.
Сводка
Надеюсь, вы нашли это руководство по созданию миниатюр YouTube полезным. Если вам нужен еще совет, оставьте комментарий ниже, и я свяжусь с вами, когда смогу.
.