Я уже много лет веду блог на сайтах Online Tech Tips и Help Desk Geek, но я действительно не могу использовать их для публикации случайных мыслей, идей, ссылок, заметок и т. д., поскольку они содержат более профессиональный контент. Вот почему два дня назад я решил создать еще один блог, используя доменное имя aseemkishore.com, которое я купил давно. В итоге я установил его на Tumblr, который мне очень нравится, поскольку им легко пользоваться и он отлично выглядит.
Весь процесс занял у меня около 10 минут. Я добавляю еще 20 минут, чтобы рассказать вам, как это сделать, потому что вам, возможно, придется потратить 10 минут на покупку доменного имени и 10 минут на то, чтобы немного привыкнуть к интерфейсу GoDaddy. Если у вас есть доменное имя, вы, вероятно, тоже сможете настроить веб-сайт с помощью Tumblr за 10 минут. Я собираюсь использовать GoDaddy в качестве доменного имени и Tumblr в качестве системы управления контентом веб-сайта. Конечно, вы можете настроить веб-сайты множеством способов, но суть в том, чтобы перейти от отсутствия доменного имени к полнофункциональному веб-сайту за 20 минут.
1. Купите доменное имя

Вы можете купить доменное имя где угодно, но все мои доменные имена есть на GoDaddy.com, поэтому я покажу вам шаги, специфичные для этого сайта. Вероятно, вы можете получить доменное имя дешевле где-нибудь еще, и процесс покупки доменного имени на самом деле не сильно отличается, так что приобретайте его где угодно. Если у вас уже есть доменное имя, для которого вы хотите настроить веб-сайт, перейдите к следующему разделу. Перейдите к GoDaddy.com и введите желаемое доменное имя. Если оно доступно, вы получите сообщение Поздравляем на следующей странице:

Нажмите кнопку Купить сейчас . На следующей странице вы сможете выбрать срок действия доменного имени, который по умолчанию установлен на 2 года. Текущая цена доменного имени на GoDaddy составляет 12,49 долларов в год. Нажмите кнопку Оформить заказ справа:
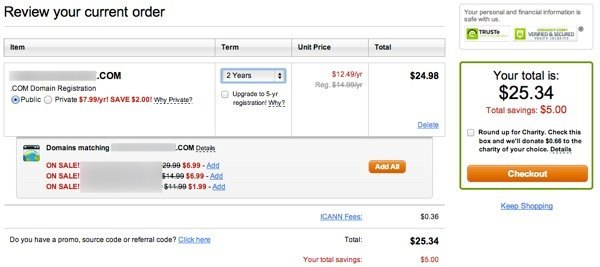
Введите свою платежную информацию и выберите способ оплаты. Затем просто нажмите Оформить заказ . Вам потребуется создать учетную запись GoDaddy, чтобы управлять своим доменом и изменять настройки, но сначала давайте настроим интерфейс.
2. Настройка блога Tumblr
Теперь перейдите к Тамблер.com и нажмите кнопку «Зарегистрироваться» вверху. Введите свой адрес электронной почты, пароль и имя пользователя.
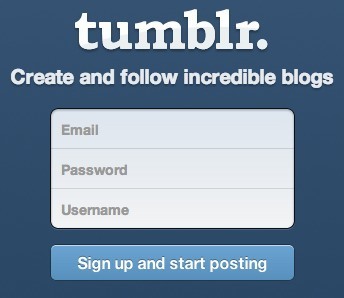
Вы получите электронное письмо со ссылкой для подтверждения. Нажмите на нее, и вы войдете в свою учетную запись Tumblr. Теперь у вас будет блог без названия по умолчанию. URL-адрес будет username.tumblr.com. Теперь, чтобы все было связано с вашим личным доменным именем, вам нужно нажать Настройки (значок шестеренки) вверху, а затем нажать «Без названия» под Приложения . На скриншоте ниже это мое имя, потому что я переименовал блог с «Без названия» на «Асим Кишор»..
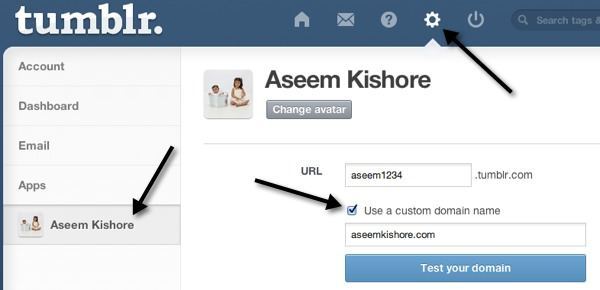
Установите флажок «Использовать собственное доменное имя », а затем введите только что купленное доменное имя. Пока не нажимайте Проверить свой домен , поскольку мы еще не настроили параметры доменного имени. Это все, что вам нужно сделать на Tumblr, все остальное сделает GoDaddy.
3. Настройте параметры DNS
Чтобы заставить собственное доменное имя работать с Tumblr, все, что вам нужно сделать, это изменить один параметр для вашего домена. Вот почему это так легко и быстро. В Tumblr есть Страница часто задаваемых вопросов о том, как это сделать, но я вам расскажу, поскольку это единственная полусложная часть всего процесса.
Сначала зайдите на GoDaddy.com и нажмите Мой аккаунт в левом верхнем углу после входа в систему.
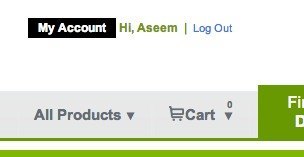
Далее нажмите Домены , чтобы управлять своим доменом или доменами.
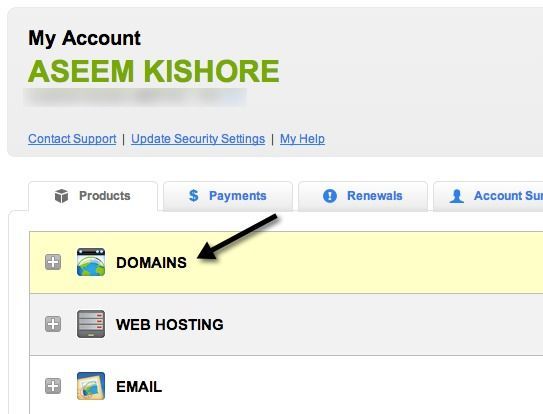
Ниже появится список доменов, а справа вы увидите кнопку Запустить .
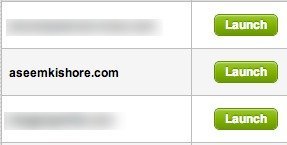
Теперь вы окажетесь на странице сведений о домене, которая выглядит довольно сложной, если вы не имеете ни малейшего представления, что это означает. Не волнуйтесь, вам не нужно ничего об этом знать. Все, что вам нужно сделать, это запустить Диспетчер DNS , который находится внизу.
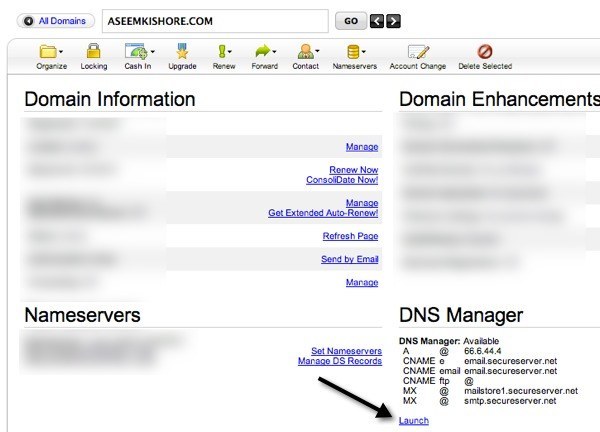
И вот здесь происходит волшебство. Есть два способа заставить эту установку работать. Одним из способов является редактирование записи, называемой записью A. Другой способ — добавить запись CNAME. Не беспокойтесь о том, что это значит, оно того не стоит. Почему есть два пути? Что ж, если вы отредактируете запись A, URL-адрес вашего веб-сайта будет имя_домена.com. Если вы хотите, чтобы www был впереди (www.domainname.com), вам необходимо использовать запись CNAME. Это всего лишь вопрос предпочтений.
Если вы пойдете по пути изменения записи A, то при вводе www.domainname.com вы просто перенаправитесь на версию без www. Я сделал свой, используя метод записи A. Для этого нажмите на маленький значок карандаша в поле Указывает на под заголовком A (Хост) .
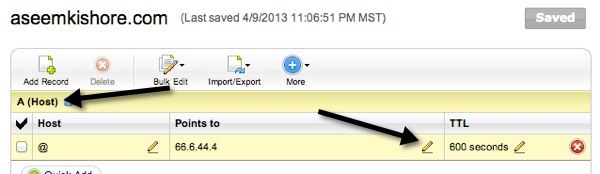
Измените любой IP-адрес на 66.6.44.4 . Это IP-адрес Tumblr. Это все, что вам нужно сделать. Теперь просто подождите несколько часов, и вы сможете посетить свое доменное имя, и оно должно загрузить ваш блог на Tumblr! Если вам действительно нужен этот www, измените запись CNAME. Если вы прокрутите вниз, вы увидите элемент под названием www ..
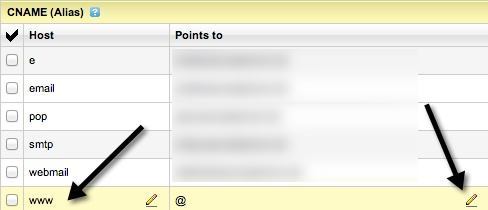
Нажмите значок карандаша в поле «Указывает на www» и измените значение на domains.tumblr.com . Вот и все. Обратите внимание, что вам нужно сделать только одно или другое, а не то и другое. Я не совсем уверен, что произойдет, если вы сделаете и запись A, и запись CNAME, но я не собираюсь это пробовать, и это не рекомендуется.
Итак, вот и все: супербыстрый способ мгновенно перейти от отсутствия веб-сайта к великолепно выглядящему веб-сайту. Tumblr не для всех, но у него есть очень удобная функция: достаточно изменить одну запись в настройках DNS, чтобы он мог работать с собственным доменным именем. Если у вас возникли какие-либо проблемы или у вас есть лучший способ, чем тот, который я сделал, оставьте комментарий и дайте нам знать. Наслаждайтесь!.