Ваш компьютер с Windows10 работает медленнее, чем обычно? Видите ли вы всплывающие окна, которых раньше не было?
Если это так, возможно, у вас на руках зараженный вредоносным ПО компьютер. Есть способы проверить. В этой статье вы узнаете, как сканировать компьютер на наличие вредоносных программ в Windows10.
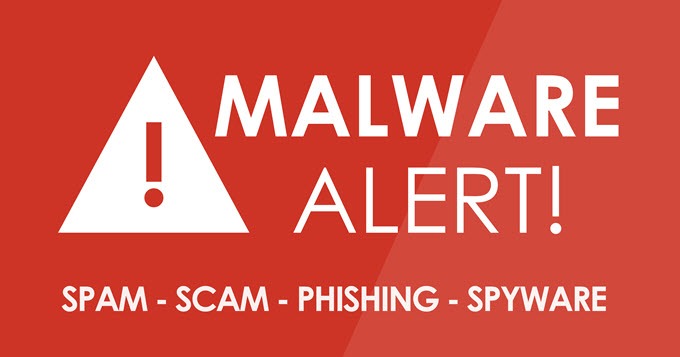
Защитник Windows
Первое логичное начало — Защитник Windows. Оно не только бесплатное, но и поставляется с каждой покупкой Windows 10. Кроме того, он прост в использовании и является идеальным решением для обычных пользователей, которые не хотят выходить за рамки обычных сайтов.
Он сканирует такие угрозы, как рекламное ПО, шпионское ПО и вирусы. Включение Защитника не позволит вредоносному ПО нанести значительный ущерб.
Включение Защитника Windows
Откройте Настройки Windows . Откройте раздел Обновление и безопасность >Безопасность Windows . В разделе Области защиты выберите Защита от вирусов и угроз .
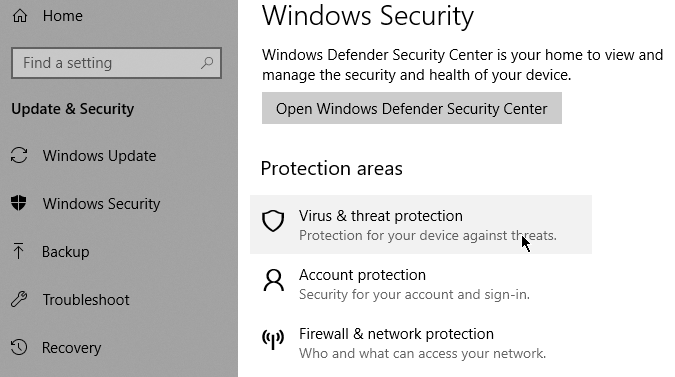
Появится новое окно со списком параметров безопасности. Нажмите Защита от вирусов и угроз . Теперь нажмите Настройки защиты от вирусов и угроз . Перейдите в раздел Защита в реальном времени и включите его, если он сейчас выключен.
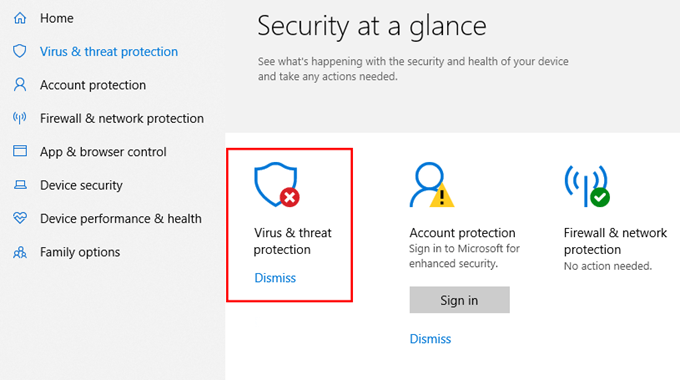
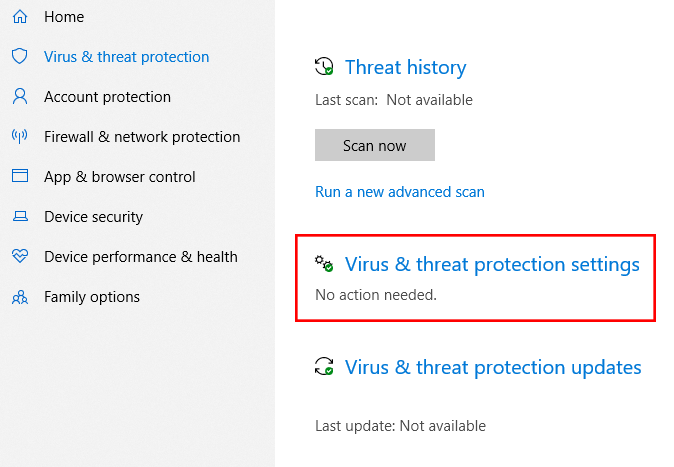
После активации Защитник Windows автоматически просканирует ваш компьютер на наличие вредоносных программ. Самая последняя версия Защитника Windows недоступна в Windows 7 и Windows 8.
Достаточно ли Защитника Windows?
Краткий ответ: нет, если вы ищете гораздо более надежное решение. Как уже говорилось ранее, Defender будет достаточно для обычного пользователя. Но если мы говорим о чистой производительности, существуют сторонние решения, которые обеспечивают более высокий уровень защиты и могут быть настроены в соответствии с конкретными потребностями.
Диагностика вредоносного ПО в Windows 10
Существуют и другие способы диагностики вредоносного ПО на компьютере с Windows 10. Ниже приведены лишь некоторые из них.
Безопасный режим
На ПК есть функция «Безопасный режим». При загрузке ПК в этом режиме загружаются только основные программы. Запуск вредоносного ПО запрещен. Если ваш.компьютер работает быстрее в безопасном режиме, есть вероятность, что на вас установлено вредоносное ПО.
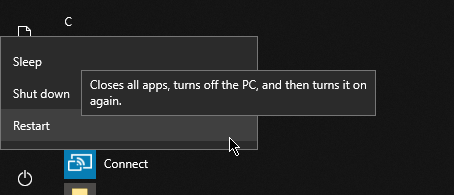
Чтобы получить доступ к безопасному режиму, выберите Пуск >Питание . Удерживая клавишу Shift , нажмите Перезагрузить . После перезагрузки компьютера вы сможете войти в безопасный режим.
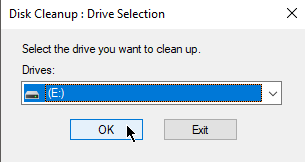
Вы хотите удалить временные файлы в безопасном режиме. Откройте Поиск и введите Очистка диска . Это бесплатная служебная программа, включенная в Windows 10. Она поможет вам удалить старые файлы и, возможно, вредоносное ПО после быстрого сканирования.
Сторонние сканеры
Если вы чувствуете, что ваше нынешнее антивирусное решение не справляется с этой задачей, возможно, пришло время рассмотреть возможность установки одного из многих сканеров вредоносных программ, представленных сегодня на рынке.
Некоторые из этих решений бесплатны, за другие придется заплатить. Есть разовые покупки, а есть и по подписке. Некоторые антивирусные программы работают лучше, чем другие. Убедитесь, что вы устанавливаете тот, который настоятельно рекомендуется и принадлежит надежной компании.
Настройки браузера
Вредоносное ПО может вносить изменения в настройки вашего браузера. Например, вредоносное ПО может изменить настройки вашей домашней страницы, чтобы запускать сайты, предназначенные для извлечения информации или показа рекламы при каждом открытии браузера.
Вам необходимо как можно скорее проверить настройки, чтобы браузеры не запускали надоедливые сайты.
MicrosoftEdge
Чтобы изменить настройки Microsoft Edge, перейдите в раздел Настройки и многое другое >Настройки . В раскрывающемся меню Открыть Microsoft Edge с помощью выберите Определенная страница или страницы .

Проверьте URL-адреса в списке и удалите незнакомые домены.
GoogleChrome
Откройте GoogleChrome и выберите Настроить >Настройки . Прокрутите вниз и найдите При запуске . Выберите Открыть определенную страницу или набор страниц .
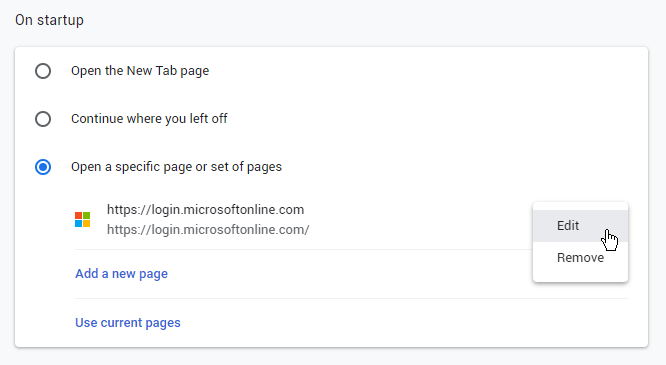
Удалите незнакомые домены из списка.
Переформатирование компьютера
Бывают случаи, когда пользователи вынуждены переформатировать свои компьютеры, чтобы удалить вредоносное ПО. Но прежде чем это сделать, убедитесь, что вы создали резервные копии важных файлов, если у вас еще есть возможность.сделай это.
Перейдите в Настройки >Обновление и безопасность >Восстановление . В разделе Сбросить настройки этого компьютера выберите Начало работы . Вам будет предложено два варианта. Keep My Files переформатирует ваш компьютер, не удаляя файлы. Удалить все сделает именно это – удалит все файлы.
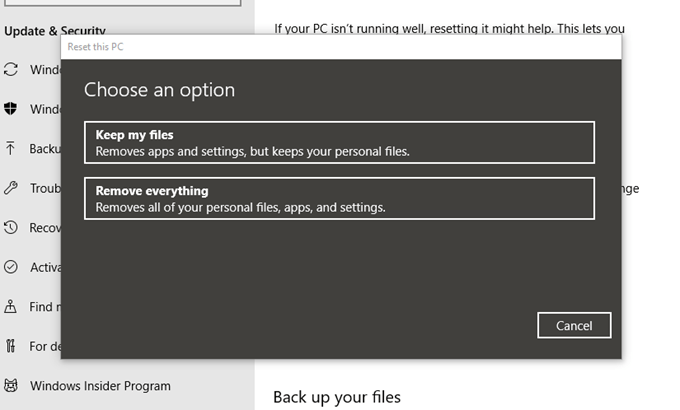
Примечание. Вероятность удаления вредоносного ПО выше, если вы удалите все. Однако при этом вы рискуете удалить файлы и настройки.
Следуйте командам на экране, пока Windows 10 не предложит перезагрузить компьютер.
.