Обновления Windows — это либо находка, либо проклятие. Хотя программа помогает поддерживать актуальность и защиту вашего компьютера, бесконечные обновления могут раздражать.
Работа может быть прервана, поскольку обновления могут увеличить потребление Интернета. А страх, что ваш компьютер может перезагрузиться в решающий момент, может оказаться разрушительным.
Хуже того, иногда обновление Windows может занять целую вечность. Это заставляет задуматься, действительно ли он загружает обновления или что-то пошло не так, и проверка обновлений зависла.
К счастью, вы можете предпринять шаги, чтобы решить эту проблему. В этом посте мы покажем вам несколько простых шагов, которые помогут вам завершить установку обновлений.
Перезапустите Центр обновления Windows
Первое решение — перезапустить обновления и посмотреть, решит ли это проблему. Нажмите правой кнопкой мыши кнопку Пуск и выберите Выполнить .
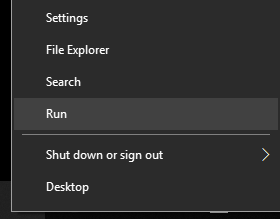
Введите SERVICES.MSCи нажмите ОК .
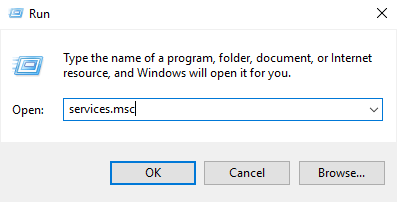
Это запустит Службы . В списке приложений щелкните правой кнопкой мыши WindowsUpdates и выберите Остановить .
Затем откройте FileExplorer и перейдите в C:\ >Windows >SoftwareDistribution. Удалите все файлы в папке.
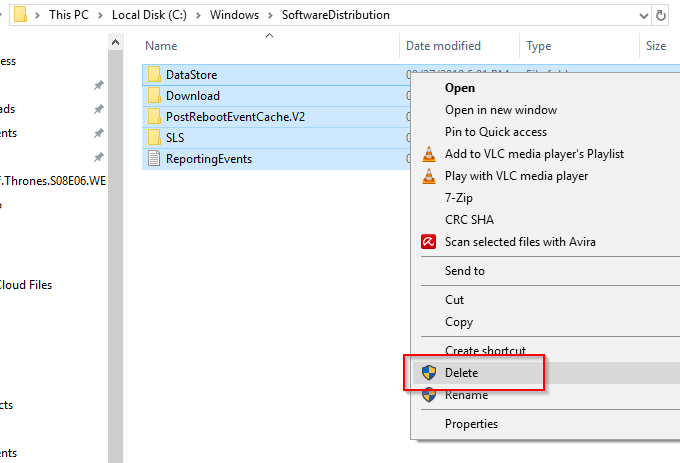
Здесь Windows временно хранит загруженные файлы. Удалив сохраненные файлы, он обманом заставляет их воссоздать удаленные файлы.
Вернитесь в раздел «Службы» и снова щелкните правой кнопкой мыши «Центр обновления Windows». На этот раз нажмите Перезагрузить .
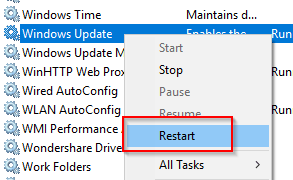
Откройте Настройки Windows и выберите Обновление и безопасность .
В WindowsUpdate проверьте наличие ожидающих обновлений и попробуйте загрузить их, если они есть.
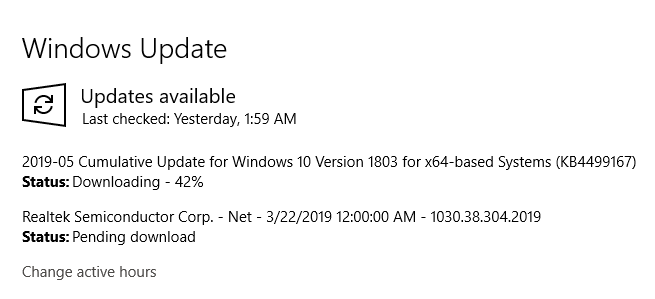
Проверьте, сохраняется ли проблема.
Примечание. Это также можно сделать с помощью Командной строки или PowerShell . Просто введите NET STOP WUAUSERV, чтобы остановить Центр обновления Windows, а затем NET STARTWUAUSERV, чтобы перезапустить его..
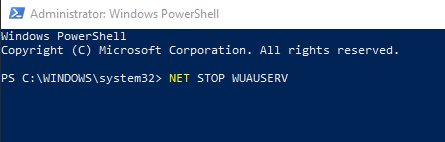
Средство устранения неполадок Центра обновления Windows
Если проблема не устранена, вы можете использовать Средство устранения неполадок Центра обновления Windows. Это решение Windows, специально разработанное для устранения проблем Центра обновления Windows.
Этот удобный инструмент работает для Windows 7, Windows 8 и Windows 10.
Загрузите программу и запустите ее позже.
Из списка программ выберите Центр обновления Windows .
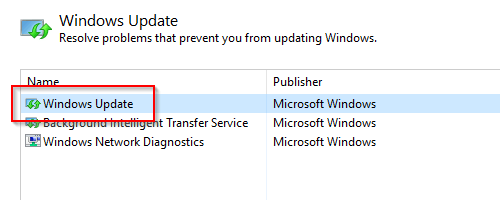
Нажмите Далее , чтобы продолжить. Ваш компьютер выполнит диагностику для обнаружения проблем.
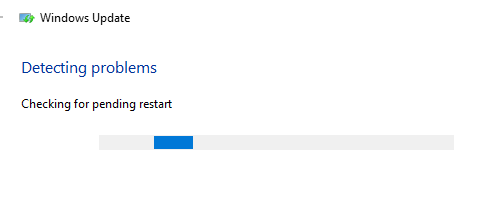
Когда будет предложено запустить программу от имени администратора, выберите вариант, позволяющий это сделать.
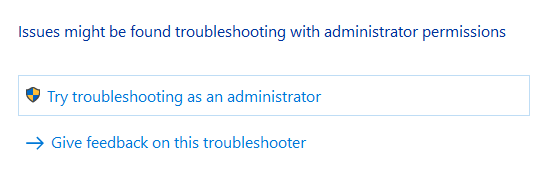
Он снова попросит вас выбрать программу. Выберите WindowsUpdate и нажмите Далее .
Следуйте рекомендациям на экране, которые предоставит средство устранения неполадок Центра обновления Windows.
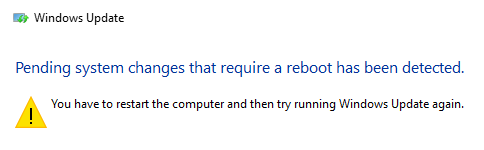
Возможно, вам будет предложено перезагрузить компьютер с Windows после того, как компьютер завершит диагностику.
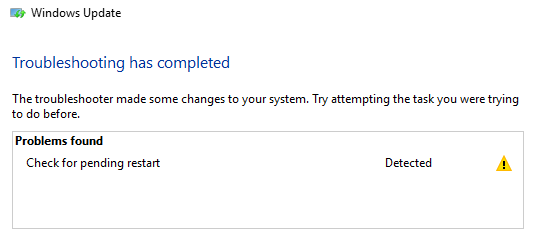
После завершения работы закройте средство устранения неполадок. Надеемся, это решит все ваши проблемы с обновлением Windows.
Установщик WindowsModule
При этом будет использоваться Проводник модулей Windows, встроенный сервис Windows 10. Эта программа устраняет зависание обновлений Windows.
В примере ниже мы будем использовать PowerShell, но это также работает и в командной строке.
Откройте PowerShelland и введите SC CONFIG TRUSTEDINSTALLERSTART=AUTOв командной строке.
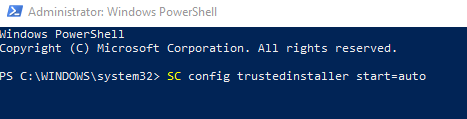
Вы должны увидеть сообщение [SC] CHANGESERVICECONFIGSUCCESS, если команда успешно выполнена.
Теперь все, что вам нужно сделать, это закрыть PowerShell и посмотреть, исчезла ли проблема с неработающим обновлением Windows.
.