Независимо от того, начали ли вы использовать Windows 10 с момента ее первого выпуска или только недавно, вы, вероятно, заметили, насколько она сильно отличается от любой предыдущей версии Windows.
Однако, независимо от того, как долго люди используют Windows10, в операционной системе всегда есть новые функции, о существовании которых люди даже не подозревают.
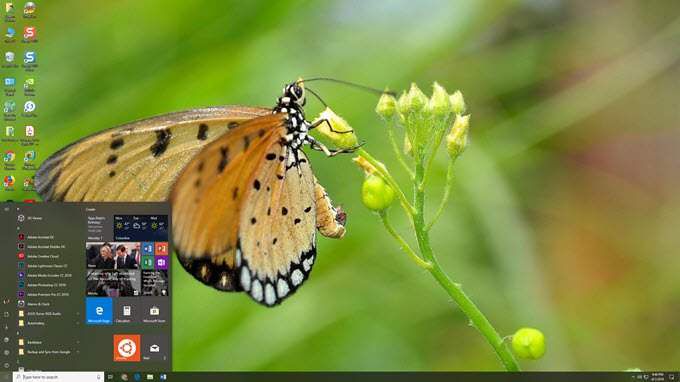
Ниже приведены 15 удивительных функций Windows 10. Некоторые из них были в наличии с самого начала, но многие представляют собой новые функции, добавленные в операционную систему всего за последний год.
1. Интеграция Windows Launcher с Android
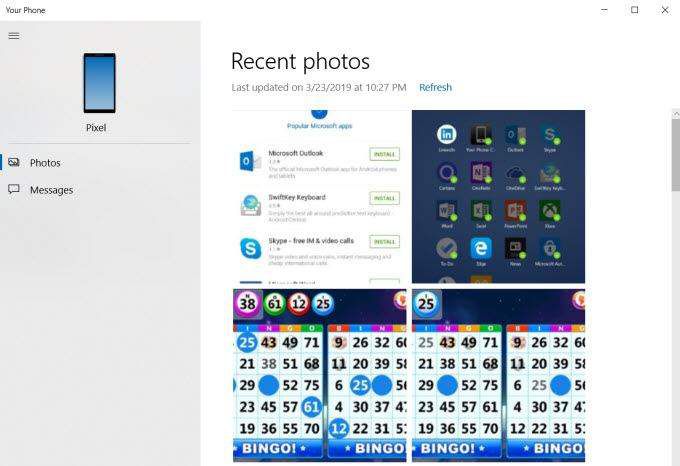
Если вы установите Приложение Microsoft Launcher на свой телефон Android, перед вами откроется впечатляющий набор способов синхронизации и интеграции вашего телефона Android с компьютером с Windows 10.
Установив это приложение, вы сможете:
Как связать Android и компьютер с Windows 10
Чтобы настроить связь между телефоном и компьютером с Windows 10, вам просто нужно установить Приложение запуска Windows на свой телефон Android.
Затем на компьютере с Windows 10 откройте меню Пуск , введите Телефон и нажмите Привязать свой телефон .
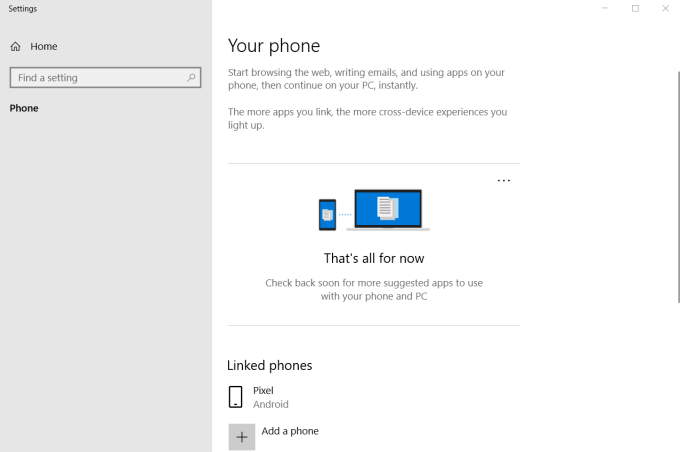
Если вы не видите свой телефон в списке, нажмите Добавить телефон , чтобы связать свой телефон Android.
Затем установите приложение «Ваш телефон» из Магазина Windows на свой компьютер с Windows 10. Предоставив приложению на своем телефоне все необходимые разрешения, вы сможете запустить приложение «Ваш телефон» на своем компьютере для взаимодействия с телефоном.
Вы сможете просматривать последние сообщения или отправлять текстовые сообщения прямо со своего компьютера.
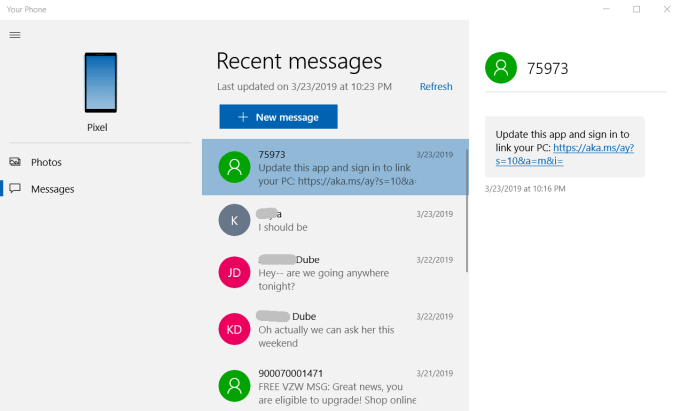
Вы также можете просматривать фотографии на своем телефоне и легко переносить их туда и обратно.
Это отличный способ повысить качество работы с мобильными устройствами, объединив производительность мобильного устройства и Windows 10 в одно целое.
2. Облачный буфер обмена
.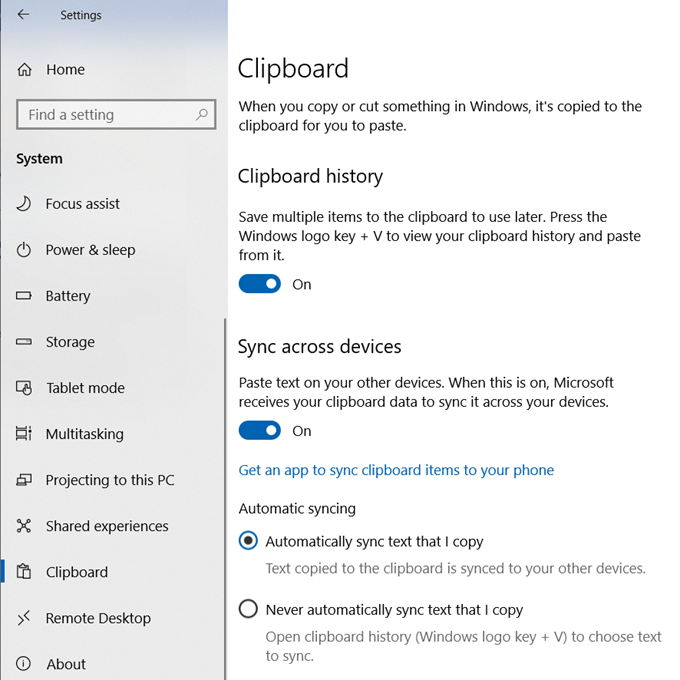
Вы, вероятно, уже знакомы с нажатием Ctrl-C для копирования выбранных элементов в буфер обмена. Но теперь вы можете нажать Windows Key-V, чтобы вставить выбранные элементы из облачного буфера обмена, к которому у вас есть доступ с любого другого вашего устройства.
Включите облачный буфер обмена. Для этого зайдите в Настройки , нажмите Буфер обмена и включите Буфер обмена и Синхронизацию между устройствами . .
Чтобы использовать эту функцию после ее включения, просто выберите элемент, который хотите скопировать, нажмите Ctrl-C, как обычно, а затем нажмите Windows Key-V , чтобы при вставке увидеть облачный буфер обмена.
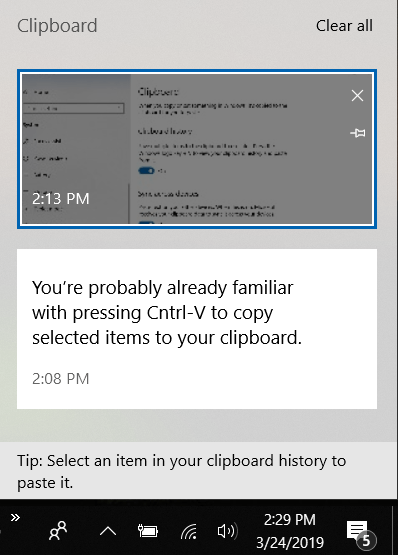
Использование этого буфера обмена для копирования элементов означает, что даже если вы выключите один компьютер с Windows 10, вы сможете войти на другой, используя ту же учетную запись Microsoft, и получить доступ к тем же элементам буфера обмена.
3. Фрагмент и эскиз
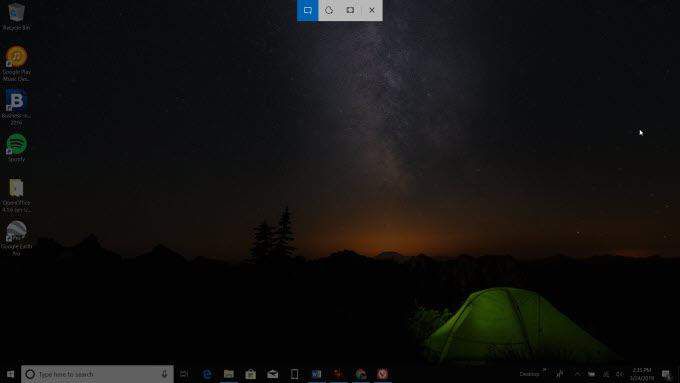
Вы, вероятно, уже много лет используете Print Screen для создания снимков экрана в Windows 10. Но утилита Snip & Sketch выводит создание снимков экрана на совершенно новый уровень.
Вам не нужно ничего включать, если вы обновили свою установку Windows 10 последними обновлениями. Нажмите Shift –Клавиша Windows –S , чтобы начать снимок экрана.
Что отличает Snip & Sketch от традиционного Print Screen, так это то, что вы можете захватывать нестандартные области, если хотите (сначала выберите инструмент «От руки»), а после создания снимка экрана вы можете редактировать его и помечать с помощью свои собственные наброски или заметки.
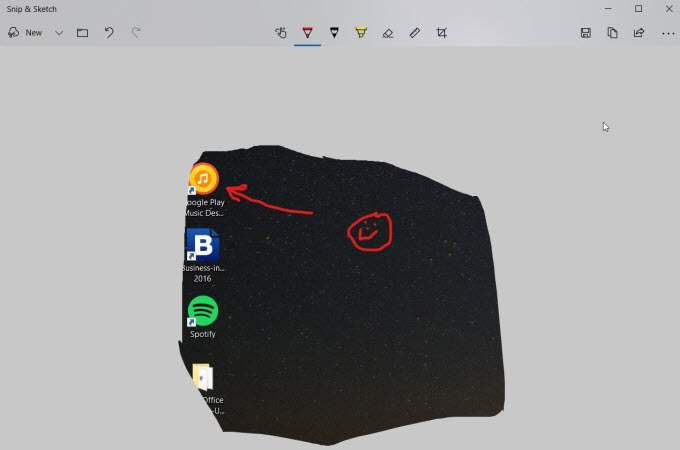
Установка стороннего ПО для захвата экрана ушла в прошлое.
4. Печатайте голосом

В течение многих лет голосовая диктовка была необходимостью покупать дорогое программное обеспечение. Теперь вам нужна только Windows 10. Распознавание речи и голосовой ввод теперь встроены прямо в операционную систему.
Чтобы включить это, просто зайдите в Настройки , нажмите Речь и включите Распознавание речи в Интернете .
После того как эта функция включена, в любое время, когда у вас есть какое-либо приложение, требующее ввода текста, вы можете нажать Кнопку Windows –H и вместо этого печатать голосом.
р>.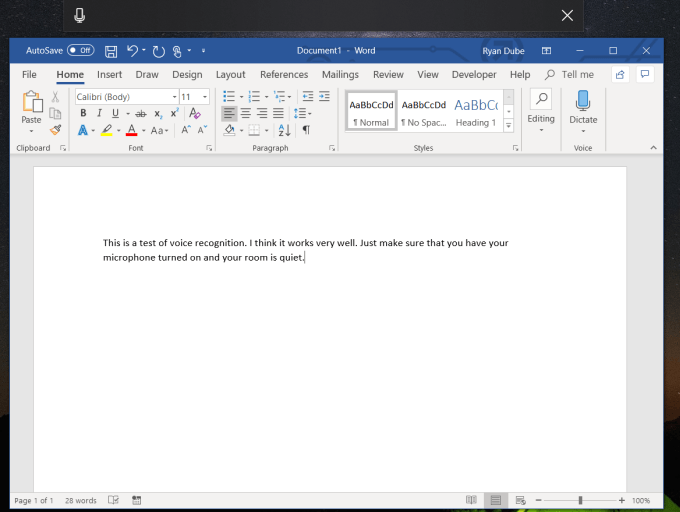
В ходе тестирования мы обнаружили, что распознавание голоса работает очень точно и вообще не требует времени на обучение голосу.
Использование этой функции в Microsoft Word хорошо работает, поскольку Word автоматически пишет предложения с заглавной буквы, а при произнесении «точки» автоматически вставляется правильный завершающий символ.
Эта функция также отлично подходит для быстрой диктовки электронных писем или обмена мгновенными сообщениями с друзьями.
5. Поделиться в Skype
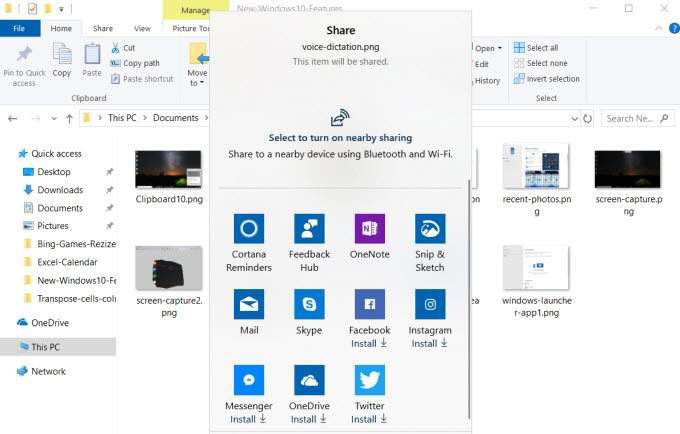
Если вы купите новый компьютер с ОС Windows 10, вы увидите, что Skype поставляется в предустановленном виде. Каждый раз, когда вы щелкаете правой кнопкой мыши любой файл в Windows Explorer или нажимаете Поделиться этой страницей в Edge, вы увидите Skype в списке параметров в нижней части окна общего доступа.
Вы также заметите, что в окне общего доступа отображается ряд других приложений, в том числе инструмент Snip & Sketch, Facebook, Twitter и OneDrive. Однако эти приложения необходимо устанавливать отдельно.
6. Секретное меню «Пуск»
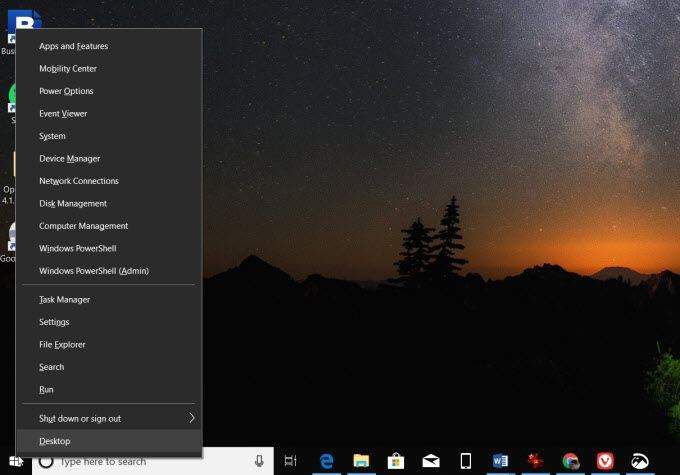
Одна вещь, которая очень раздражала в Windows 10, когда она только вышла, заключалась в том, насколько сложно было найти те основные области Windows, которые так легко найти в традиционном меню «Пуск».
Вы не потеряли это в Windows 10. На самом деле оно доступно через «секретное» меню «Пуск», щелкнув правой кнопкой мыши по меню «Пуск» Windows. Отсюда вы можете получить доступ к часто посещаемым областям, таким как:
Вам больше не придется расстраиваться. Просто щелкните правой кнопкой мыши.
7. Показать или просмотреть на рабочем столе
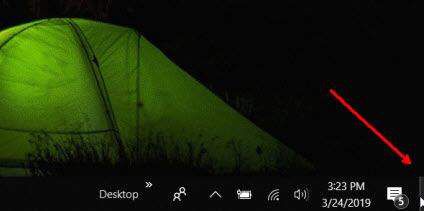
Эта функция особенно полезна, когда информация хранится на рабочем столе, например, когда вы используете виджеты рабочего стола для просмотра системных характеристик.
Вы можете взглянуть на рабочий стол, наведя указатель мыши на небольшую вертикальную полоску кнопки в правом нижнем углу панели задач. Просто наведите указатель мыши, чтобы просмотреть рабочий стол, или щелкните его, чтобы свернуть все открытые окна и полностью переключиться на рабочий стол.
Просто щелкните по нему еще раз, чтобы снова открыть все окна.
8. Перейдите в режим выключения
.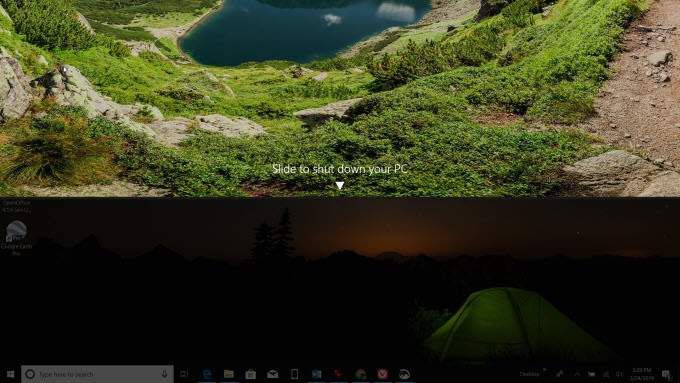
Это очень крутой трюк, который работает только в Windows 10. Это утилита, представляющая собой полноэкранную скользящую панель, которую можно перетащить вниз экрана, чтобы выключить компьютер.
Чтобы настроить это, просто щелкните правой кнопкой мыши на рабочем столе, выберите Создать и выберите Ярлык .
Вставьте следующий текст в текстовое поле.
%windir%\System32\SlideToShutDown.exe
Нажмите Далее и Готово .
Теперь, когда вы захотите выключить компьютер, вам не придется щелкать мышью в поисках варианта выключения. Просто дважды щелкните значок и перетащите полосу в нижнюю часть экрана, чтобы выключить компьютер.
9. Режим бога Windows 10
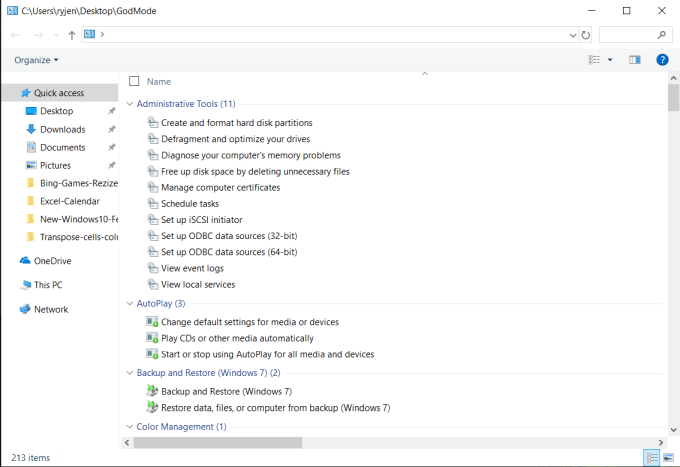
Подобно тому, как в большинстве видеоигр есть «режим бога», который дает вам сверхчеловеческие способности, в Windows 10 есть режим бога, который дает вам сверхчеловеческие навыки работы на компьютере.
Просто щелкните правой кнопкой мыши на рабочем столе, выберите Создать и нажмите Папка . Переименуйте папку как:
Режим Бога.{ED7BA470-8E54-465E-825C-99712043E01C
Открыв эту папку, вы увидите длинный список расширенных административных функций, таких как:
Содержимое этой папки — воплощение мечты опытного пользователя. Все, что вам нужно, у вас под рукой.
10. Представление задач
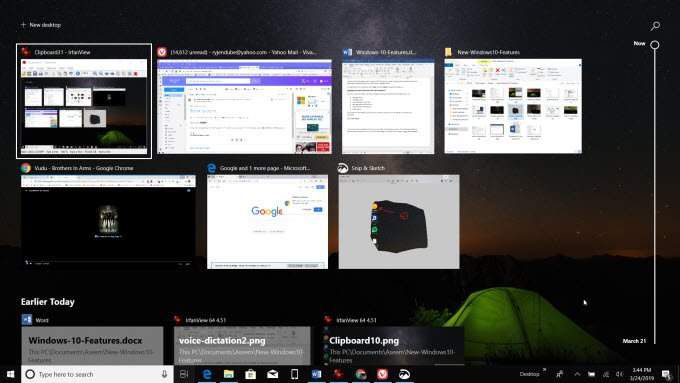
Несмотря на то, что представление задач уже давно является частью Windows 10, многие пользователи даже не подозревают о его существовании. Те, кто это сделал, добились огромного повышения производительности.
Значок «Просмотр задач» находится на панели задач справа от поля поиска Cortana. Похоже на киноленту.
Нажав на него, вы увидите список всех открытых приложений, а если прокрутить вниз, вы даже увидите все файлы и приложения, которые вы открывали ранее. Вы можете переключиться на любое открытое (или ранее открытое) приложение или файл, просто щелкнув его в представлении задач.
11. Виртуальные рабочие столы
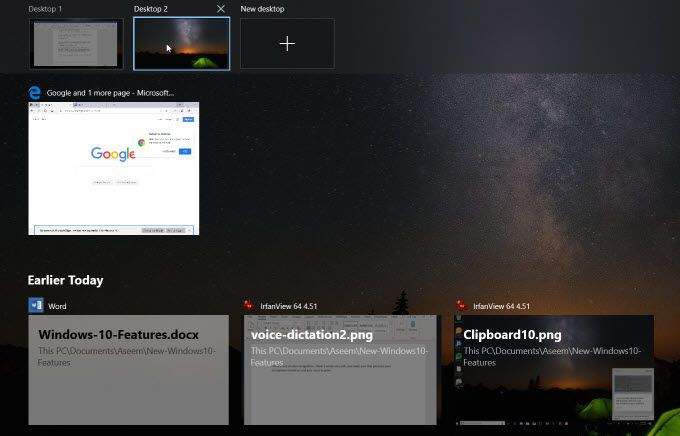
Если вы хотите поднять свою продуктивность на совершенно новый уровень,.перетащите любое из открытых приложений на значок NewDesktop в верхней части представления задач.
При этом создается новый сеанс виртуального рабочего стола, на который вы можете переключиться и сосредоточиться на текущей задаче. Это отлично подходит для создания одного сеанса для социальных сетей или просмотра веб-страниц, а также другого рабочего стола, чтобы полностью сосредоточиться на своей работе.
Переключайтесь между рабочими столами в окне представления задач или с помощью комбинации клавиш Ctrl + Windows Key +Стрелка влево/Стрелка вправо .
12. Прозрачное окно командной строки
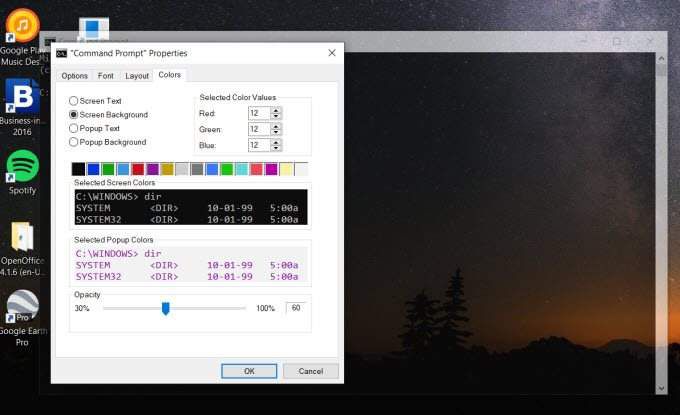
Использование окно командной строки очень распространено при работе в вашей системе Windows. Но иногда само командное окно может мешать, когда вы хотите увидеть эффект от вводимых вами команд.
Это можно обойти, сделав окно командной строки прозрачным.
Вы сможете видеть сквозь само командное окно и наблюдать за эффектом каждой введенной вами команды.
13. Общий доступ
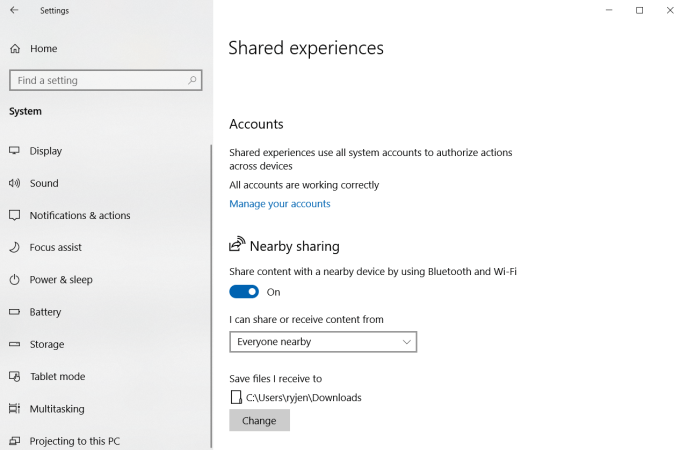
Вам больше не нужно будет подключать устройства к компьютеру с помощью USB-кабеля. В Windows 10 реализована функция Обмен с устройствами , которая позволяет делиться контентом и файлами с устройствами, подключенными к сети Wi-Fi или к компьютеру через Bluetooth.
Чтобы включить эту функцию:
Теперь, когда вы выберете Поделиться в документе Microsoft Word или выберите Поделиться , щелкнув файл правой кнопкой мыши, вы увидите другие компьютеры с Windows 10, подключенные к вашей сети. (или через Bluetooth), с которым вы можете поделиться файлом. Помните, что для работы этой функции на всех компьютерах должен быть включен Общий доступ с устройствами .
14. Темный режим Проводника
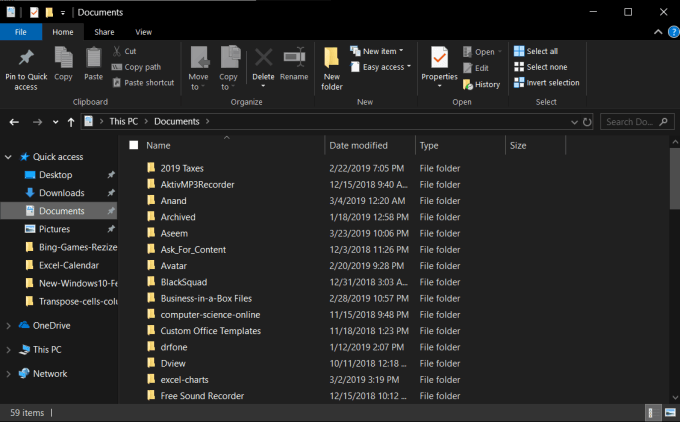
Если вам надоел прежний вид Проводника, вы можете сделать его более интересным, переключившись в темный режим Проводника.
Как включить темный режим Проводника:
Как только эта опция будет включена, все системные окна (например, FileExplorer) будут иметь темный фон. Он не только выглядит намного острее, чем традиционный Проводник, но и намного приятнее для глаз.
15. Область уведомлений
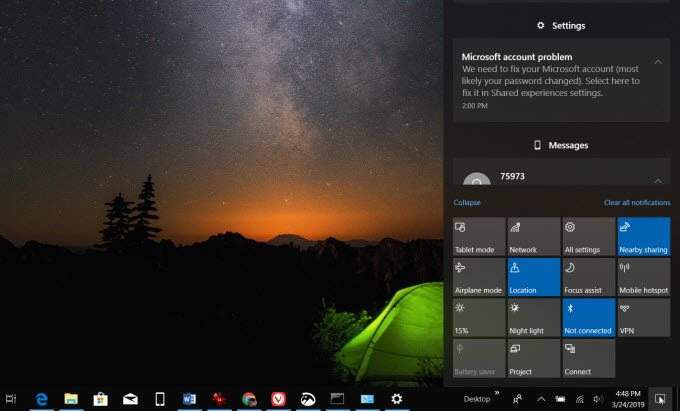
Все привыкли получать уведомления на свой мобильный телефон, но многие пользователи Windows 10 не осознают, что у них также есть доступ к удобной области уведомлений на своем компьютере с Windows 10.
Вы можете получить доступ к уведомлениям, щелкнув значок комментариев в правом нижнем углу экрана. В этом всплывающем окне отображаются уведомления из ваших приложений, таких как календарь, мобильные уведомления, если ваш телефон синхронизирован, а также кнопки для быстрого включения сети Wi-Fi, Bluetooth, доступа к настройкам и многого другого.
Функции Windows 10
Удивительно, насколько легко привыкнуть к использованию Windows 10 определенным образом. У вас возникает определенный образ действий, и вы можете не осознавать, что Microsoft представила какую-нибудь свежую и инновационную операционную систему новые функции в Windows 10.
Пройдите тест-драйв всех новых функций Windows 10, перечисленных выше, и повысьте свою производительность и общее удобство работы с Windows.
.