Будь то защита от взлома, защита от шпионов, живущих под вашей крышей, или защита от того, кто украдет ваш ноутбук в Starbucks, шифрование — это то, чем должны воспользоваться все пользователи компьютеров.
Но когда люди слышат слово «шифрование», они внезапно начинают опасаться, думая, что оно связано с программированием, командной строкой и другими техническими вещами, которые обычно можно увидеть в фильмах. Но в Windows это простой случай: щелкните правой кнопкой мыши жесткий диск и выберите опцию Bitlocker.
Что такое Bitlocker?
Bitlocker есть только в выпусках Windows 10 Pro, Enterprise и Education . Если у вас есть одна из этих редакций Windows, вы бы серьезно упустили возможность не использовать Bitlocker. Он бесплатный, простой в использовании и защитит ваши файлы от посторонних глаз.
Bitlocker блокирует жесткие диски и все, что на них находится, с помощью пароля. Вы можете настроить его так, чтобы жесткий диск автоматически разблокировался при загрузке компьютера (что лично я считаю глупостью), или вы можете разблокировать диск вручную самостоятельно.

Но не применяйте Bitlocker к диску, на котором установлена операционная система. В противном случае компьютер не сможет загрузиться, поскольку файлы операционной системы будут находиться внутри заблокированного диска.
Если у вас есть только один диск со всем, что находится на нем, вам придется разделить диск как минимум на два диска и поместить все файлы, не относящиеся к ОС, на новые.
Настройка UpBitlocker
Вот как настроить Bitlocker. Фактическое шифрование диска будет зависеть от его размера и количества файлов, находящихся на нем в данный момент. Поэтому в некоторых случаях завершение шифрования диска может занять 24–48 часов.
Но хорошо то, что вы можете выключить компьютер в процессе шифрования, и он продолжит шифрование, когда вы снова загрузите систему. Кроме того, вы можете продолжать использовать диск во время процесса шифрования, добавляя и удаляя файлы без каких-либо последствий.
Сначала откройте проводник Windows и перейдите в раздел Этот компьютер . На этой странице будут показаны различные имеющиеся у вас жесткие диски.
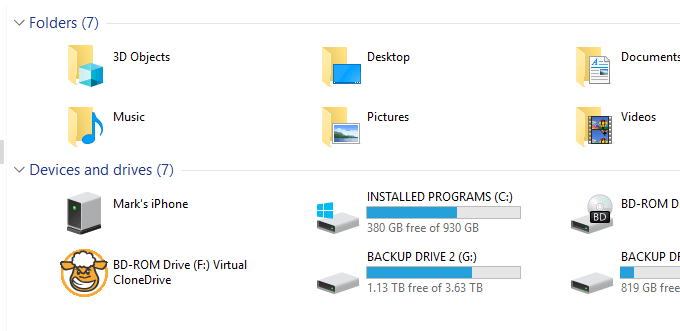
Для этой статьи мы собираемся зашифровать один из двух моих резервных дисков. Поэтому я щелкнул правой кнопкой мыши диск (РЕЗЕРВНЫЙ ДИСК 1) и выбрал Включить Bitlocker ..
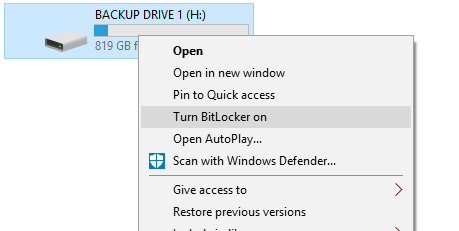
Теперь подождите, пока Bitlocker запустится. Если вы получили сообщение об ошибке «устройство невозможно использовать доверенный платформенный модуль », прочитайте мой пост о том, что это значит и как это исправить.
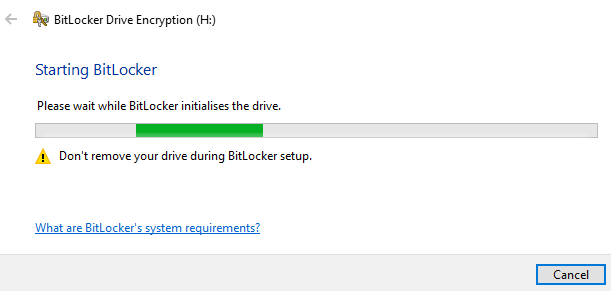
На следующем экране вас спросят, как вы хотите разблокировать диск. Если у вас нет смарт-карты, а у меня ее нет, лучший вариант — пароль. Пароль можно держать в голове, и если его сложно подобрать, то вы более-менее в безопасности. Если, конечно, кто-нибудь не выбьет это из вас.
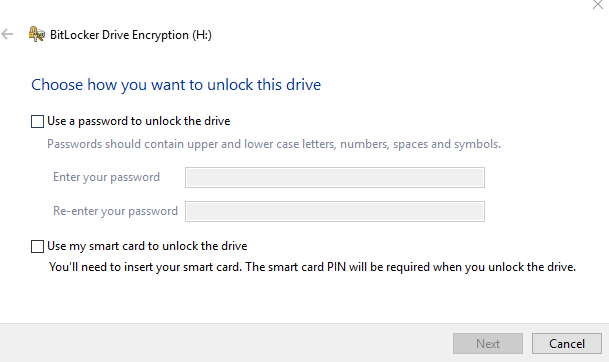
Поэтому установите флажок для пароля, и поля будут активированы. Введите свой пароль в оба поля и нажмите «Далее». Помните, никаких коротких глупых паролей. Используйте менеджер паролей, который обычно включает в себя генератор случайных паролей.
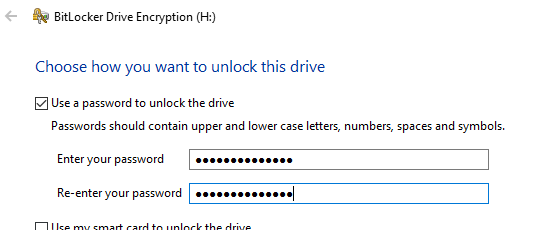
Теперь самое важное — резервное копирование ключа. Если вы забудете свой пароль Bitlocker и не сможете сделать резервную копию, вы навсегда потеряете доступ к диску.
У Microsoft нет возможности сброса пароля, никаких лазеек и возможности помочь вам. Как и должно быть. В противном случае это было бы весьма жалким оправданием шифрования, не так ли?
Итак, теперь выберите процесс ключа восстановления.
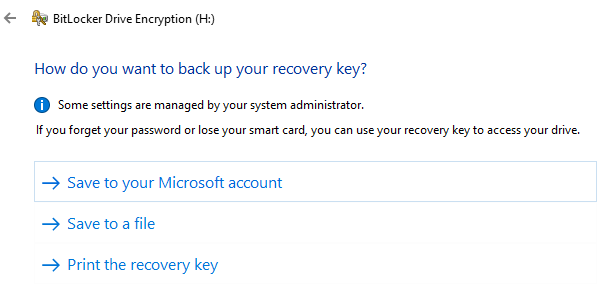
НЕ сохраняйте его в своей учетной записи Microsoft. Учетные записи электронной почты могут быть взломаны, и если там хранится ключ Bitlocker… ну, это просто глупо.
Я бы сделал два других (вы можете выбрать оба). Сохраните файл как текстовый файл и спрячьте его на другом диске (НЕ том, который зашифрован!). Может быть, также положить его на USB-накопитель и спрятать. Но не помещайте его в облачное хранилище по той же причине, что и электронную почту.
Затем в качестве дополнительной резервной копии распечатайте файл и положите его туда, где никто, кроме вас, его никогда не найдет.
На следующем экране будет указано, какой метод шифрования использовать. Если вы устанавливаете его на новый диск или компьютер, вам нужно зашифровать только используемое пространство. Если вы устанавливаете его на старый компьютер или использованный диск, лучше зашифровать весь диск.
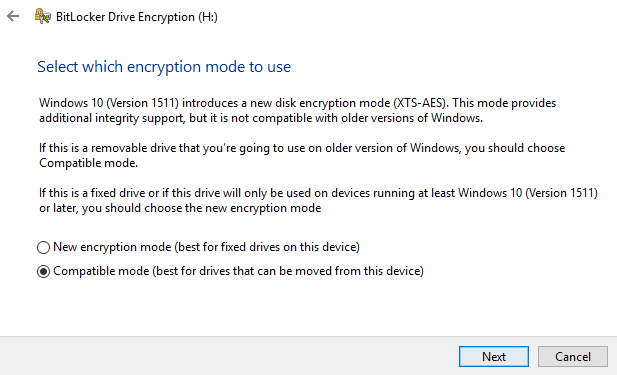
Теперь мы переходим к «режиму шифрования». Съемные устройства должны находиться в «совместимом режиме», тогда как стационарные устройства (например, жесткий диск внутри корпуса вашего ПК) могут использовать новый режим шифрования Windows 10..
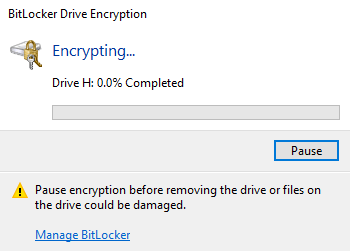
Теперь вас спросят, готовы ли вы начать шифрование устройства. Нажмите Начать шифрование , чтобы начать процесс.
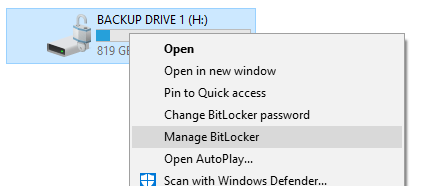
Если вам нужно выключить компьютер до завершения шифрования, лучше сначала приостановить Bitlocker.
Управление Bitlocker
Теперь вы увидите, что в контекстном меню на диске появились две новые опции: Изменить пароль Bitlocker и Управление Bitlocker . >.
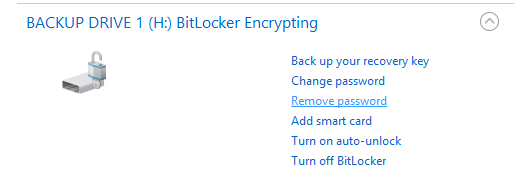
В разделе Управление Bitlocker вы снова найдете все различные параметры. Если вы действительноне хотите, чтобы Bitlocker автоматически разблокировался при загрузке Windows, убедитесь, что этот параметр ВЫКЛЮЧЕН.
Вывод
Для Windows существует множество других возможностей шифрования, многие из которых являются платными программными решениями. Но если в вашем программном обеспечении Windows уже установлен Bitlocker, использовать что-то другое кажется глупым. Если, конечно, за вами не гонится АНБ, в этом случае Bitlocker не поможет.
.