PowerShell и командная строка — это инструменты командной строки, встроенные в Windows, и оба доступны из меню опытного пользователя в Windows 10 и Windows 8. Однако вы можете использовать это меню для доступа только к одному из них одновременно в зависимости от того, как ваш компьютер настроен.
Если вы похожи на большинство пользователей компьютеров и склонны чаще открывать командную строку, а не PowerShell, может быть очень полезно заставить меню опытного пользователя предлагать командную строку, чтобы вы могли легко открыть ее в любое время.
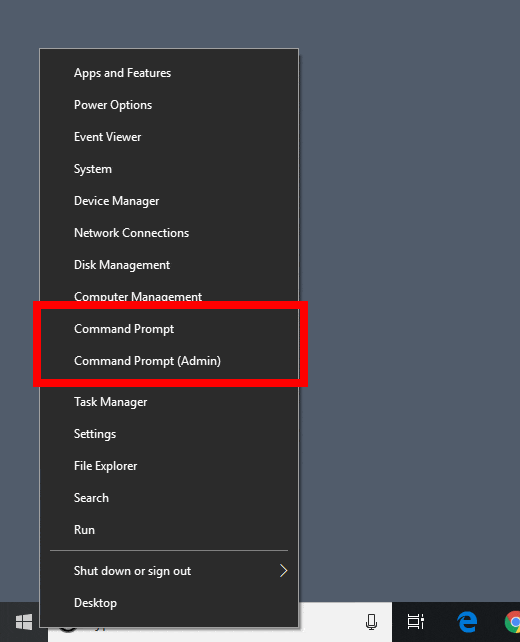
Замена PowerShell на командную строку — простая и понятная задача. Вам не нужно ничего знать о командах, поддерживаемых этими программами, и вам не нужно слишком глубоко копаться в настройках Windows, чтобы внести изменения.
Все, что вам нужно сделать, это получить доступ к настройкам панели задач и отключить параметр PowerShell. Изменить настройку обратно на использование PowerShell из меню опытного пользователя так же просто, как отменить настройку.
Примечание. Если вы не знакомы, меню Power UserMenu можно открыть, щелкнув правой кнопкой мыши кнопку «Пуск». Вы также можете использовать сочетание клавиш Win+X.
Переключение PowerShell и командной строки
Чтобы удалить PowerShell из меню опытного пользователя в пользу командной строки, щелкните правой кнопкой мыши пустую область панели задач Windows 10 (меню, в котором находятся значки часов и открытых программ) и выберите Настройки панели задач >.
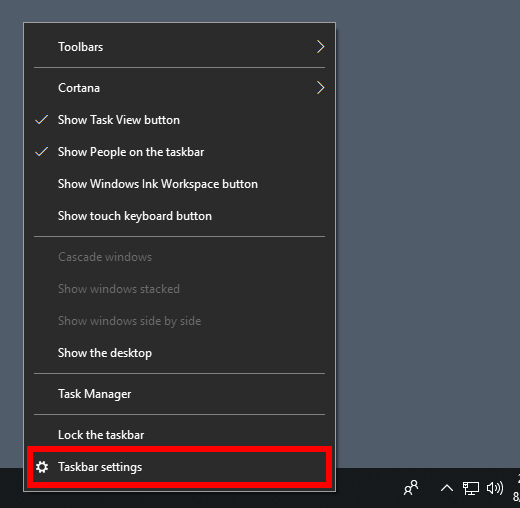
В Windows 8 такой опции на панели задач нет. Вместо этого перейдите в Свойства , например:
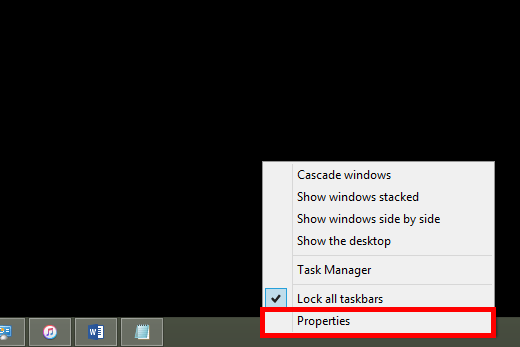
Когда откроется окно панели задач Windows 10, переключите в положение Выкл. параметр Заменить командную строку на Windows PowerShell в меню, когда я щелкаю правой кнопкой мыши кнопку «Пуск» или нажимаю клавиши Windows + X .
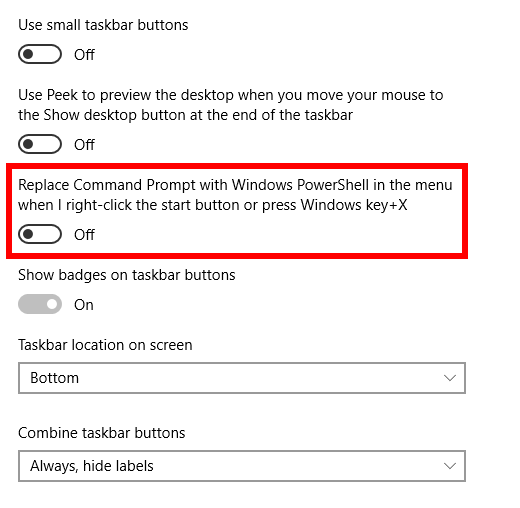
Если вы используете Windows 8, вместо этого откройте вкладку Навигация и снимите флажок Заменить командную строку на Windows PowerShell в меню, когда я щелкаю правой кнопкой мыши в левом нижнем углу. или нажмите клавишу Widows + X .
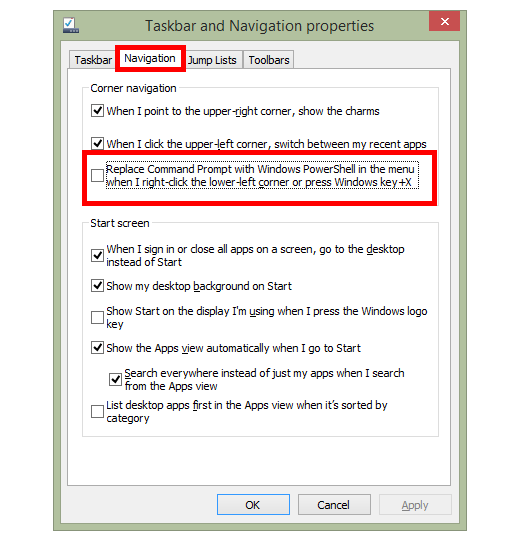
Для Windows 10 сохранять файл не требуется..изменения или перезагрузите компьютер, чтобы изменения вступили в силу. Просто выйдите из окна панели задач и щелкните правой кнопкой мыши кнопку «Пуск», чтобы увидеть две новые опции: Командная строка и Командная строка (Администратор) .
Пользователям Windows 8 следует нажать ОК в окне свойств панели задач, чтобы сохранить изменения.
Совет. Вы можете отменить это действие в любой момент, переведя этот параметр в положение Включено (Windows 10) или установив флажок обратно (Windows 8), после чего PowerShell перейдет в режим Меню PowerUser вместо командной строки.
Существует ли метод для Windows 7?
Вам может быть интересно, почему мы не упоминаем, как поменять местами PowerShell и командную строку в Windows 7. К сожалению, в Windows 7 нет встроенного меню опытного пользователя, поскольку этот инструмент доступен только в Windows 10 и Windows 8.
Однако для Windows 7 и более ранних версий Windows можно установить сторонние программы, которые позволяют имитировать меню опытного пользователя. После установки вы можете щелкнуть правой кнопкой мыши программу в области уведомлений Windows 7, чтобы увидеть меню, похожее на меню опытного пользователя, и легко получить доступ к множеству системных инструментов, включая командную строку.
Одна из таких программ — WinPlusXДиспетчер задач. Он работает от Windows 7 до Windows XP.
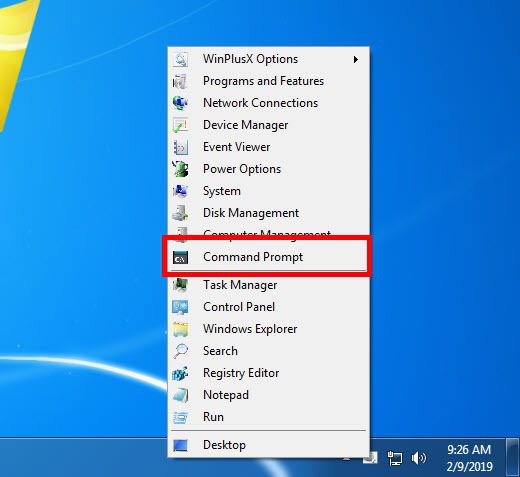
Как вы можете видеть выше, WinPlusX предоставляет ярлык не только для командной строки, но и для Блокнота, редактора реестра, поиска, Параметры электропитанияДиспетчер задач и многого другого. Если вы откроете параметры программы, вы даже сможете добавить свои собственные ярлыки или удалить любой из уже существующих ярлыков.
Это настоящее меню опытного пользователя для Windows 7? Не совсем, поскольку его на самом деле не существует. Однако он работает почти так же хорошо, и его даже не нужно устанавливать. Он полностью портативен и сохраняет изменения в реестре Windows.
Другие способы открытия командной строки
Использование меню опытного пользователя для открытия командной строки на самом деле является лишь одним из многих способов запуска инструмента командной строки. Некоторым людям проще всего открыть его с помощью меню, но есть другойДиспетчер задач, которые могут вам понравиться.
Например, вы можете выполнить команду cmd в диалоговом окне «Выполнить», чтобы быстро открыть командную строку в любое время.
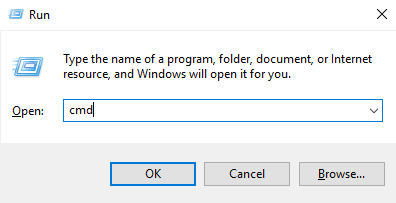
Поскольку диалоговое окно «Выполнить» доступно с помощью клавиши способы запуска командной строкиДиспетчер задач (WIN+R ), вы можете понять, почему некоторые люди предпочитают этот метод..
Другой способ получить доступ к командной строке в Windows 10, Windows 8 или Windows 7 — выполнить поиск по запросу командная строка в меню «Пуск». Вы увидите, что инструмент появится в результатах, и вы можете нажать Ввод или щелкнуть/коснуться его, чтобы запустить.
Это также лучший способ открыть командную строку администратора , которая необходима при выполнении определенных задач в Windows.
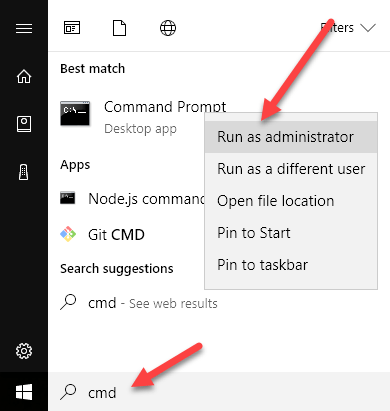
Еще один способ — создать на рабочем столе ярлык, указывающий на cmd , а затем либо оставить его там, либо закрепить на панели задач для быстрого вызова командной строки одним щелчком мыши.
Еще >Наконец, вы можете использовать быстрое сочетание клавишДиспетчер задач, чтобы открыть командную строку. Этот метод полезен, если ваш компьютер вышел из строя до такой степени, что обычное диалоговое окно «Выполнить», рабочий стол и меню «Пуск» не видны.
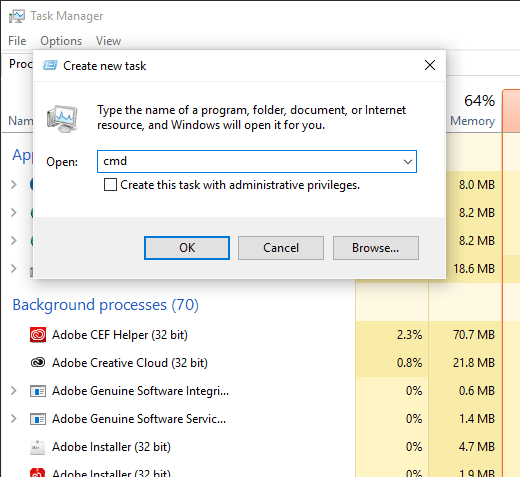
Просто перейдите в Файл >Запустить новую задачу (или Новая задача (Выполнить…) для Windows 7), чтобы увидеть текстовое поле, в котором вы можете ввести cmd , чтобы запустить командную строку.
.