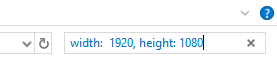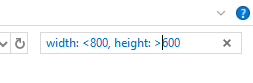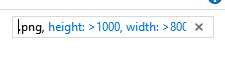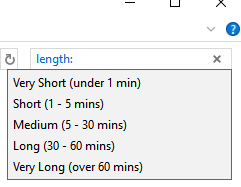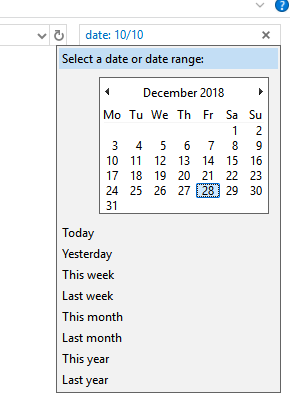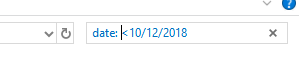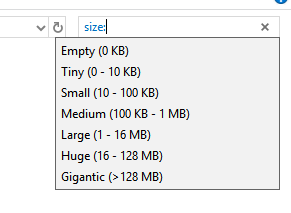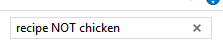Вы когда-нибудь теряли файл на своем компьютере и не могли его найти? Используя советы по поиску, приведенные в этой статье, вы сможете найти определенные файлы в проводнике Windows, даже если не помните точное имя или местоположение.
Чем больше информации вы знаете о файле, который ищете, тем лучше. Воспользовавшись советами, перечисленными ниже, вы сможете использовать такие параметры поиска, как размер файла, дата создания, тип файла и т. д.
Для справки: прежде чем мы начнем, все советы, перечисленные в этой статье, будут использовать функцию поиска, расположенную в правом верхнем углу проводника Windows.
Надеемся, что к тому времени, как вы прочитаете все советы в этой статье, вы найдете решение для отслеживания своих файлов.
Также ознакомьтесь с другой моей публикацией на сайте поиск в Windows с помощью сторонних инструментов или через командную строку. Кроме того, чтобы все приведенные ниже поисковые запросы работали быстрее, в Windows у вас должно быть индексирование поиска включено.
Поиск изображений с помощью параметров
Давайте сначала рассмотрим доступные вам варианты отслеживания конкретных изображений. Ниже мы приведем несколько советов, эксклюзивных для изображений на вашем ПК.
Если вам известны размеры изображения, вы можете ввести width: x, height: x. Просто замените «x» точными размерами.
Если вы не знаете точные размеры, но знаете, что они находятся в определенных пределах, вы можете вместо этого использовать следующие параметры поиска:
Просто замените «x» нужным разрешением. Вы можете объединить любой из параметров высоты и ширины.
Если вы знаете тип файла, вы также можете фильтровать поиск по расширению файла. Например, вы можете ввести 'type: .png' в строку поиска, чтобы отображались только изображения в формате .png.
Итак, имея это в виду, если вы знаете, что создали изображение высотой более 1000 и шириной более 800 и знаете, что это файл .png, вы можете выполнить поиск, как изображение показано ниже.
Общие советы по поиску файлов в Windows 10
.Далее мы рассмотрим ряд общих советов по поиску файлов, которые вы можете использовать для поиска файлов в Windows 10. Эти советы будут полезны для всех файлов, включая изображения, поэтому вы даже можете использовать их в сочетании с советы по изображениям, перечисленные выше.
Чтобы найти определенный тип файла, просто используйте команду «type:», а затем расширение файла. Например, вы можете найти файлы .docx, выполнив поиск «тип: .docx».
Вы также можете использовать следующие команды для поиска определенных типов файлов, независимо от их расширения:
Если вы знаете часть имени файла, вы можете использовать команду «имя:», за которой следует любая фраза, буквы или слова. Например, вы можете использовать «имя: резюме », чтобы вернуть все файлы, в имени которых есть слово «резюме».
Чтобы найти видео определенной длины, вы можете использовать команду поиска ‘length:’ , за которой следует одно из следующих слов:
Чтобы найти файлы по дате, начните с ввода 'date:' в строку поиска, а затем даты в формате день/месяц/год или месяц/день/год, в зависимости от вашего времени. и настройки даты.
Когда вы впервые начнете вводить дату, вы получите возможность использовать календарь для поиска определенной даты или использовать быстрый поиск сегодня, вчера, на этой неделе, на прошлой неделе, в этом месяце, в прошлом месяц, в этом году и в прошлом году.
Вы также можете использовать «<» или «>» для поиска файлов, созданных до или после определенных дат соответственно. Пример приведен ниже.
Если вам известен примерный размер файла, вы можете использовать команду ‘size:’ , чтобы отфильтровать результаты. Для определенных размеров можно использовать следующие быстрые команды:.
Использование этих команд отлично подходит для файлов меньшего размера, но для файлов размером более 128 МБ следует использовать диапазон поиска. Например, если вы знаете, что размер файла составляет от 200 до 300 МБ, вы можете использовать команду: 'size: 500MB – 800MB'. При этом будут показаны только файлы, находящиеся в этом диапазоне. р>
Спасибо, что ознакомились с нашими расширенными советами по поиску файлов в Проводнике Windows. Помните, что вы можете комбинировать любую комбинацию этих поисковых фильтров в одном поиске.
Если, например, вы ищете файл .png шириной более 1000 пикселей и знаете, что он был создан до 20 февраля 2018 года, вы можете использовать эту команду: 'type: .png, ширина: >1000, дата: <20/02/2018 '
Не существует ограничений на количество параметров поиска, которые вы можете использовать в одном поиске, поэтому, объединив несколько параметров, вы сэкономите много времени, пытаясь найти файл. Вы также можете исключить определенные слова из поиска.
Например, если вы ищете сохраненный документ с рецептом, в котором, как вы знаете, есть слово «рецепт», но вам не нужен рецепт курицы, вы можете использовать команду 'recipe NOT курица».
Это вернет все файлы со словом рецепт в названии, но исключит все файлы со словом курица в имени. Для вашего конкретного поиска просто замените слова по обе стороны от логического значения «НЕ».
Оказались ли советы из этой статьи полезными? Мы надеемся, что они это сделали. Если вам нужна помощь в использовании этих советов по поиску, дайте мне знать, и я буду рад предложить некоторую помощь. Наслаждайтесь!
.