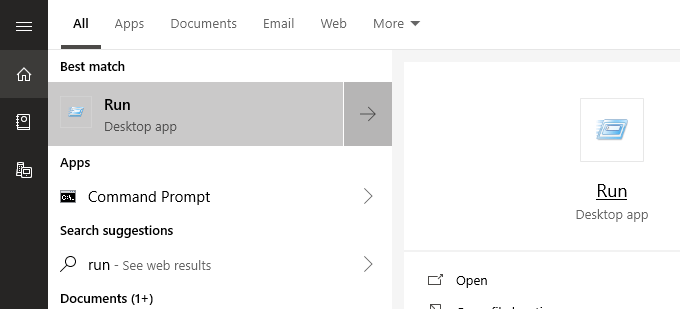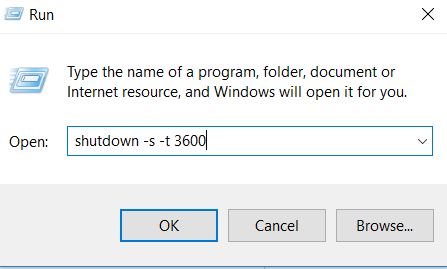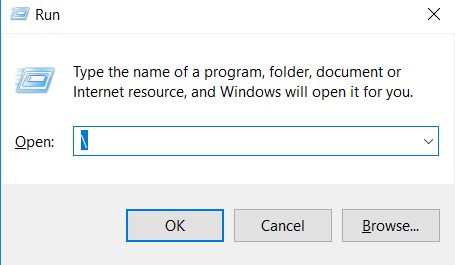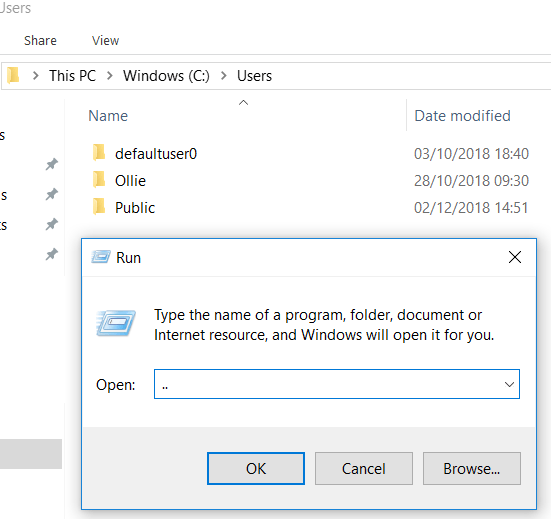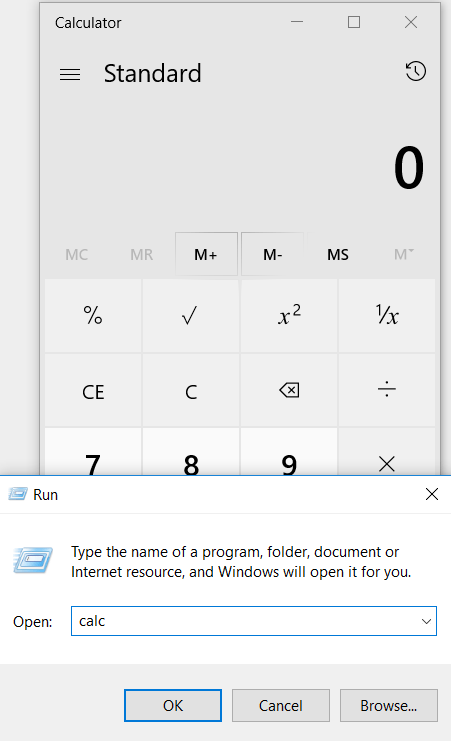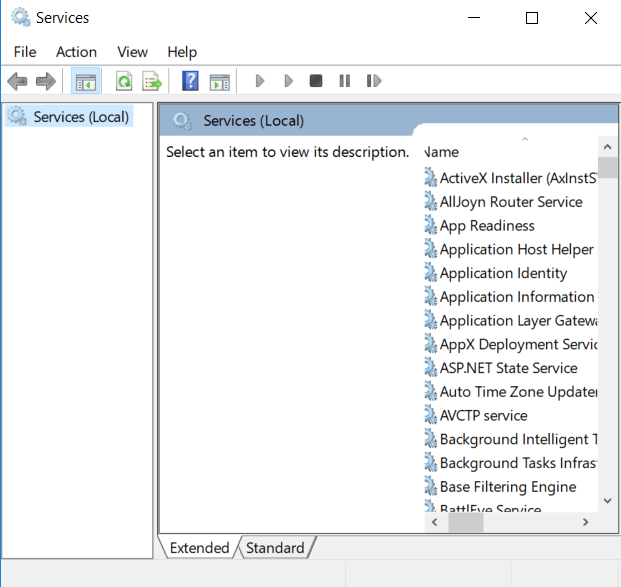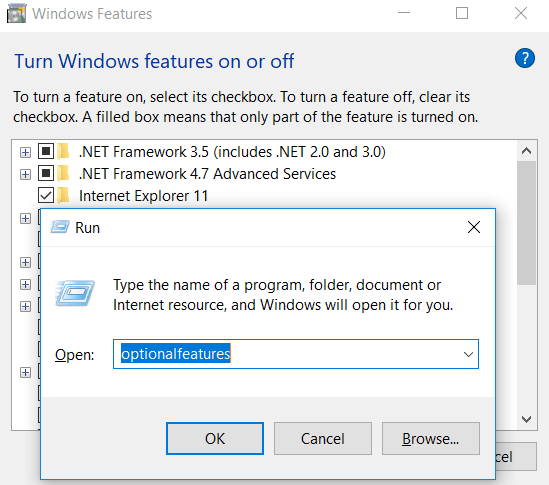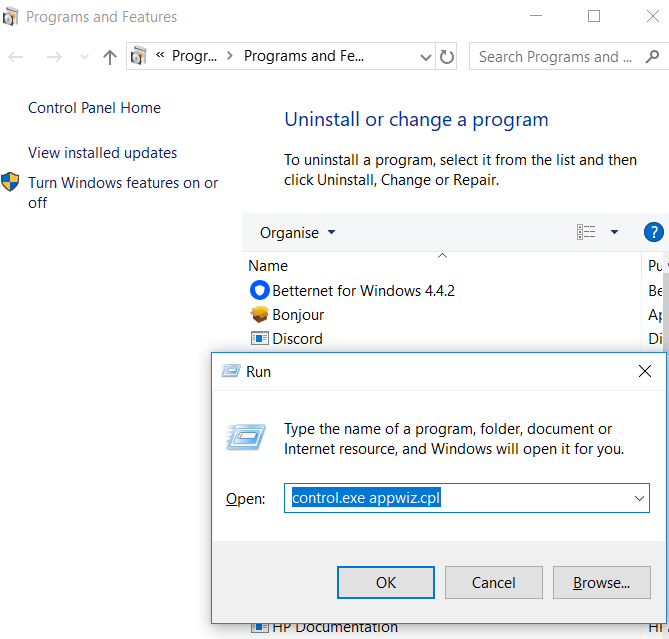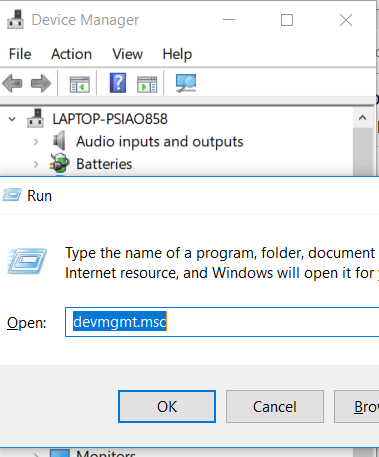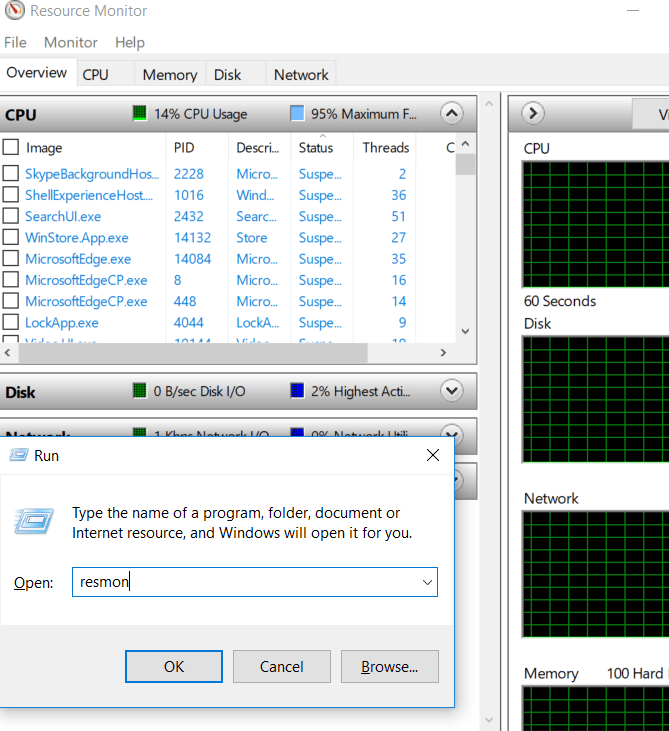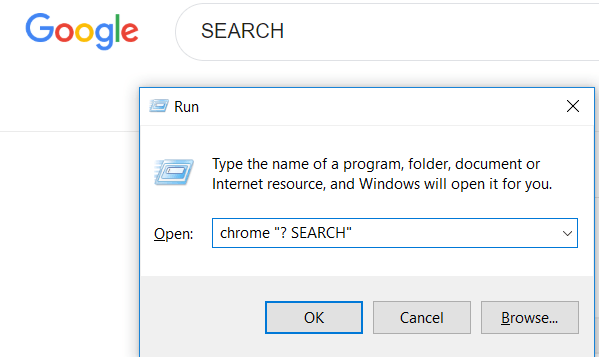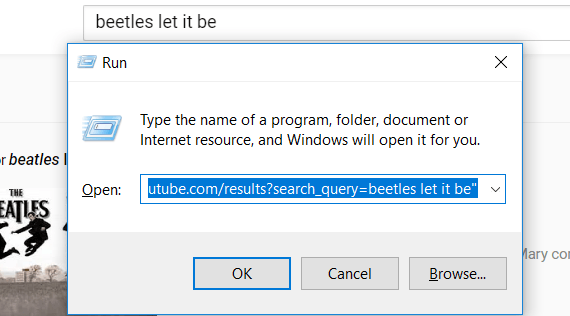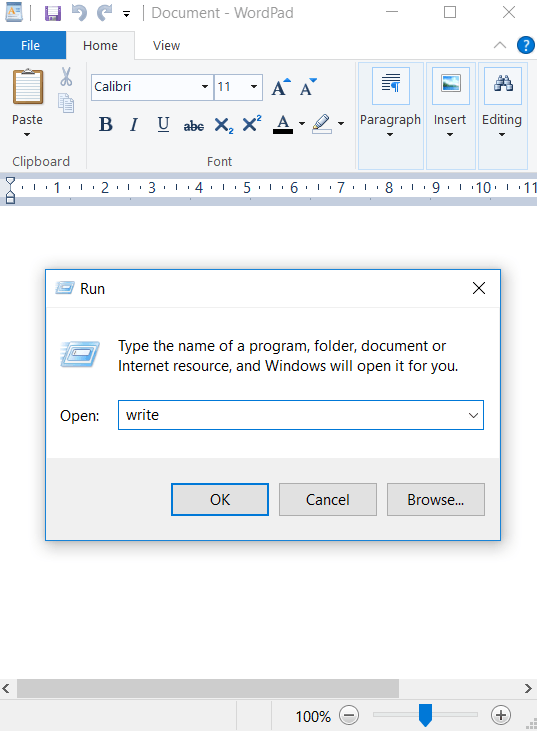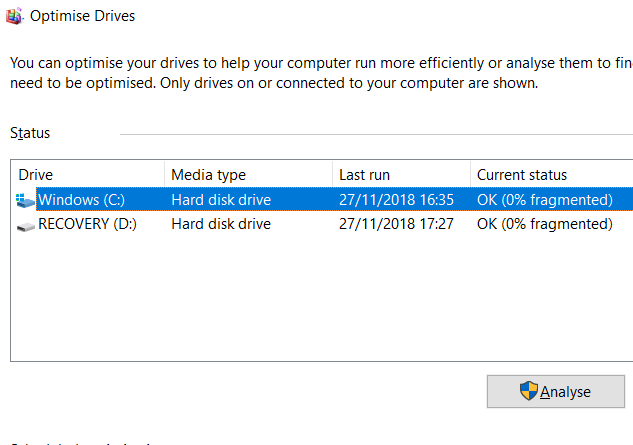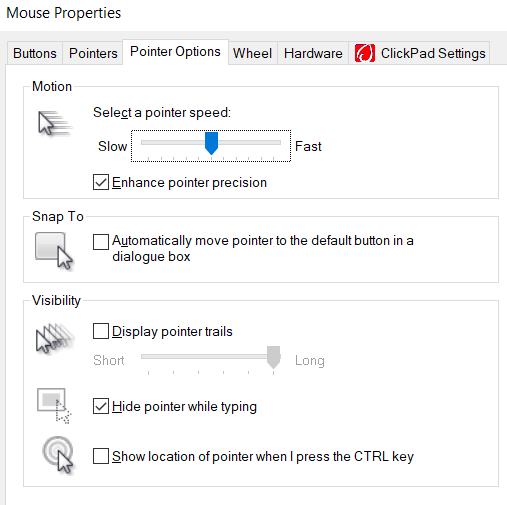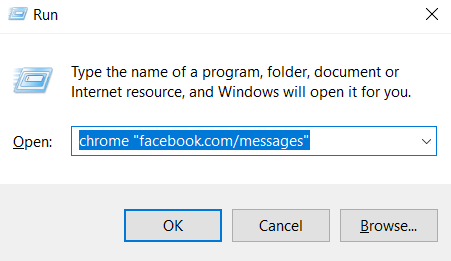Панель запуска Windows 10 — это кладезь секретных команд, которыми многие люди не пользуются в полной мере. Хотя окно «Выполнить» обычно является быстрым способом открытия программ, оно также может быть способом быстрого доступа к функциям Windows и доступа к уникальным командам.
Вот обзор некоторых из лучших команд запуска Windows 10, о которых должен знать каждый.
Как открыть окно «Выполнить» в Windows 10
Чтобы использовать любую из команд запуска, описанных в этой статье, вам потребуется использовать поле «Выполнить». Вы можете открыть окно «Выполнить» в Windows 10, нажав клавиши Windows Key + R. Это немедленно откроет окно «Выполнить».
Вы также можете нажать, чтобы открыть меню «Пуск», ввести Выполнить , а затем нажать на ярлык запустить настольное приложение , который появится в результатах поиска. Однако первый вариант намного быстрее.
Открыв окно запуска, вы сможете следовать всем приведенным ниже рекомендациям для получения полезных команд запуска. Чтобы упростить задачу, я заключил все команды в кавычки — обязательно удалите их, прежде чем пробовать команды самостоятельно.
#1 – Запустить таймер выключения
Если вы хотите запустить обратный отсчет до выключения компьютера, откройте окно «Выполнить» и введите «run -s -t xxx» . Замените x на любое число. Это число будет обозначать количество секунд, в течение которых таймер будет работать, прежде чем ваш компьютер выключится.
Например, 3600 секунд будут равны одному часу, а 600 секунд — 10 минутам. Вы также можете заменить «-s» в этой команде на «-r», чтобы установить таймер перезапуска.
#2 – Откройте диск C
Хотите быстро получить доступ к диску C для поиска файлов и папок? Просто откройте Окно «Выполнить» и введите «\» , а затем нажмите Enter. Откроется новая вкладка Проводника Windows с содержимым вашего диска C.
#3 – Откройте папку «Пользователь»
Другая команда, аналогичная приведенной выше опции «Диск C», включает ввод ’..’ в поле «Выполнить». При этом вы попадете в папку пользователя на вашем ПК с Windows 10. Отсюда вы можете быстро получить доступ к определенным файлам пользователя.
#4 – Откройте калькулятор
Если вы хотите быстро открыть калькулятор, просто введите ’calc’ в поле «Выполнить», а затем нажмите Enter. Нажать клавиши Windows+R, а затем выполнить команду «calc» — это гораздо быстрее, чем открывать меню «Пуск», вводить калькулятор и нажимать на приложение..
Если вы часто пользуетесь приложением-калькулятором для быстрых вычислений, этот совет наверняка сэкономит вам много времени с годами.
№5 – Быстрый доступ к службам Windows
Если вы хотите быстро получить доступ ко всем службам Windows, работающим на вашем компьютере, и внести какие-либо изменения, просто откройте окно «Выполнить», введите 'services.msc' и нажмите Enter.
р>Ранее я говорил о том, что попытка отключить службу Windows в целях повышения производительности может быть плохой идеей, но иногда это необходимо, чтобы решить проблему.
№6 – Быстрое включение/выключение функций Windows
Если по какой-либо причине вам необходимо включить или отключить функции или компоненты Windows, вы можете быстро получить к этому доступ, введя 'optionalfeatures' в поле «Выполнить», а затем нажав Enter.
№7 – Быстрое добавление и удаление программ
Вы можете быстро получить доступ к странице Функции программы из панели управления, используя 'control.exe appwiz.cpl' в окне «Выполнить».
Вы можете использовать эту страницу, чтобы найти программы, которые вы не используете регулярно, и это один из лучших способов освободить место на вашем накопителе.
#8 – Откройте диспетчер устройств
Вероятно, вам придется время от времени заходить в диспетчер устройств, поэтому помните команду «devmgmt.msc» для поля «Выполнить».
При этом вы попадете прямо в диспетчер устройств, сэкономив время, избегая навигации по панели управления или меню «Пуск».
#9 – Проверьте наличие проблем с производительностью
Заметили проблемы с производительностью или хотите быстро проверить, как ваш компьютер управляет ресурсами? Используйте команду ’resmon’ в поле «Выполнить», чтобы быстро открыть диспетчер ресурсов.
Здесь вы увидите информацию о том, как ваш процессор, диск, память и сеть используются программами и службами, установленными на вашем компьютере.
№10. Мгновенно выполните поиск через браузер
Хотите быстро выполнить поиск в Google, не открывая браузер? Это можно сделать, открыв окно «Выполнить» и набрав chrome «? ПОИСК» . Просто замените слово ПОИСК фразой, которую вы хотите найти в Google.
Нажмите Enter, и вы мгновенно перейдете к результатам поиска Google. Не используете Chrome? Хорошо, замените «chrome» на имя вашего браузера..
Для Microsoft Edge используйте«microsoft-edge: , для Firefox используйте«firefox» . Для Internet Explorer используйте iexplore.
№11 – Быстрый поиск на YouTube
Можно спорить, ускорит ли это процесс или нет, но попробовать это все равно можно.
Вы можете быстро выполнить поиск на YouTube, открыв окно «Выполнить» и набрав chrome «youtube.com/results?search_query=SEARCH» – замените ПОИСК на поисковый запрос, который вы хотите найти, и замените его. chrome с любым браузером по вашему выбору.
#12 – Откройте приложения Microsoft
Если вы хотите быстро что-то записать, вы можете использовать поле «Выполнить» и набрать «записать» . После этого просто нажмите Enter , и вы перейдете в WordPad.
Хотите другие приложения? Ознакомьтесь со списком команд быстрого запуска ниже.
#13 – Управляйте своим диском, очищайте его и дефрагментируйте
В следующем разделе мы рассмотрим несколько команд для управления вашим диском.
#14 – Отрегулируйте настройки мыши
С помощью команды «main.cpl » из окна запуска вы можете получить доступ к настройкам мыши.
Здесь вы можете настроить следующие настройки: скорость указателя мыши, скорость двойного щелчка, курсор мыши по умолчанию, настройки колесика мыши и многое другое.
#15 – Открыть сообщения Facebook
Хотите быстро увидеть свои сообщения на Facebook? Используйте команду chrome «facebook.com/messages» , и вы мгновенно перейдете к своим сообщениям. Если вы не вошли в Facebook, сначала вам необходимо войти в систему.
Обратите внимание, что вам необходимо заменить «chrome» на любой браузер, который вы используете.
Сводка
Находите ли какие-нибудь из этих команд запуска Windows 10 полезными? Какие из них вы будете использовать больше всего? Дайте мне знать..
Если у вас есть другие полезные команды, которыми вы хотели бы поделиться, не стесняйтесь оставлять их в разделе комментариев ниже. Наслаждайтесь!
.