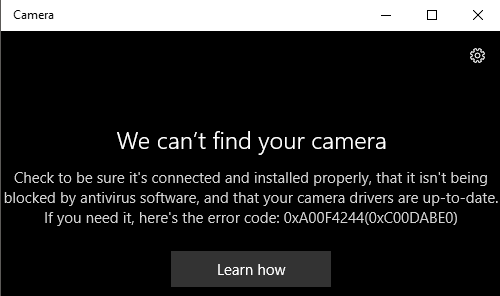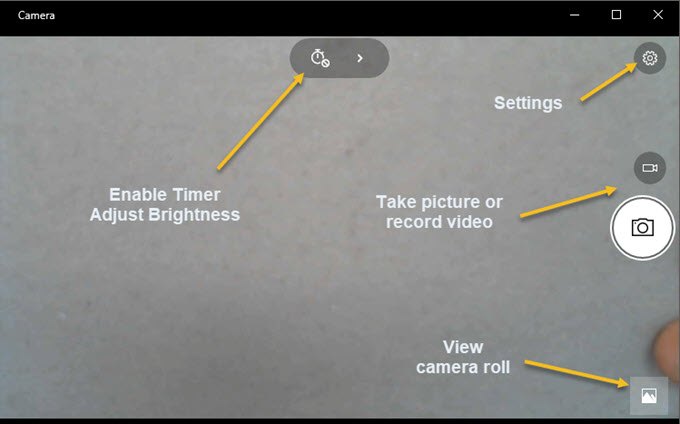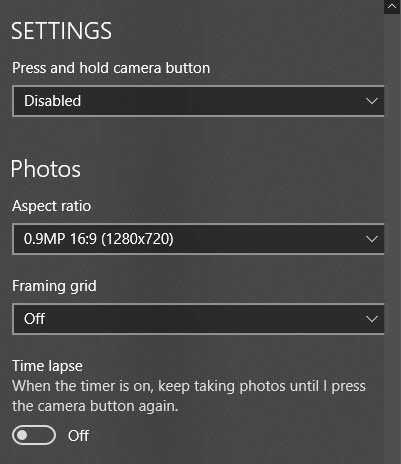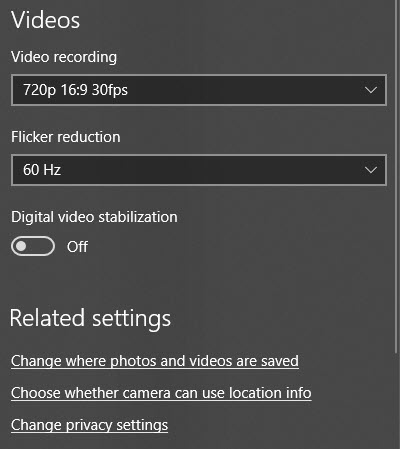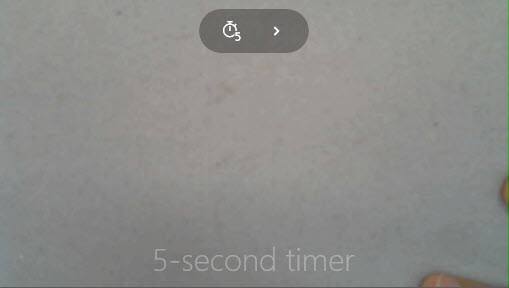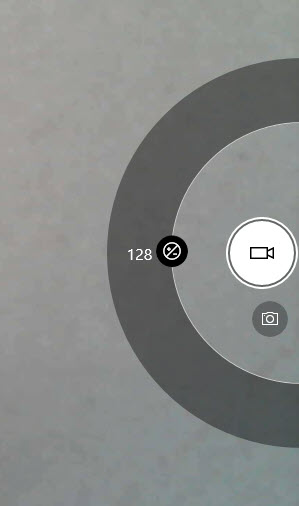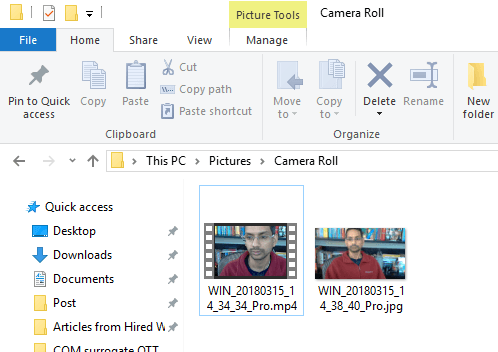В Windows 10 есть приложение Камера , которое позволяет использовать веб-камеру для записи видео и фотосъемки. Это определенно лучше, чем загружать стороннее программное обеспечение для записи с веб-камеры, содержащее шпионское или вредоносное ПО. В этой статье я расскажу вам, как использовать приложение и настраивать различные параметры.
Одна из проблем нового удобного интерфейса приложений для Windows 10 заключается в том, что иногда он бывает слишком простым и понятным. Буквально они удалили кнопки и другие визуальные элементы, которые вы в противном случае ожидаете. Например, помимо кнопок изображения и видео, есть еще буквально три кнопки.
Обратите внимание: если вы хотите добавить фильтры, отредактировать, обрезать или нарисовать изображение, вам следует использовать соответствующее приложение Фотографии в Windows 10.
Использование приложения «Камера» в Windows 10
Прежде чем мы перейдем к этому, давайте пройдемся по основам. Сначала откройте приложение, и если у вас еще нет встроенной или подключенной к компьютеру веб-камеры, вы увидите простой черный экран с сообщением Мы не можем найти вашу камеру.
Как только вы подключите камеру, она запросит разрешение на использование веб-камеры в приложении «Камера».
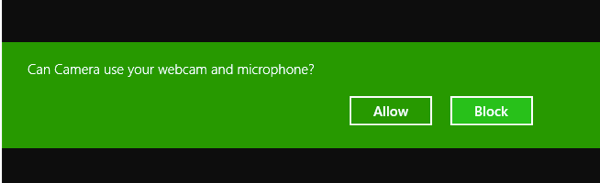
Как только вы это сделаете, вы сможете видеть свою веб-камеру в полноэкранном окне с помощью пары кнопок сверху и сбоку:
Обратите внимание: если ваша веб-камера не работает с приложением камеры Windows 10, это, вероятно, означает, что Windows 10 не распознает веб-камеру. Вероятно, это связано с тем, что драйвер несовместим с Windows 10. Вам придется зайти на сайт производителя и посмотреть, есть ли у него версия драйвера для Windows 10. Если нет, вам просто придется подождать, пока выпущен.
А теперь самое интересное! Как сделать снимок или видео с помощью приложения «Камера» в Windows 10? Просто щелкните или коснитесь значка камеры, чтобы сделать снимок, а затем щелкните или коснитесь значка видеокамеры, чтобы начать видео. По умолчанию он делает снимок или видео и сохраняет его в папке Фотопленка в папке Изображения . При нажатии раздастся звук щелчка изображения, а затем изображение переместится за пределы экрана в правый нижний значок.
Обратите внимание, что на планшетном устройстве у вас есть третий значок, который позволит вам сделать панорамную фотографию. Кроме того, вам, возможно, придется провести пальцем вверх от нижней части экрана, чтобы открыть панель приложения, которая позволит вам сменить камеру (если их несколько), установить время, изменить экспозицию и т. д.
.Чтобы снять видео, нажмите кнопку Режим видео , чтобы она стала белой, а затем нажмите кнопку еще раз.
Таймер запустится внизу экрана, и все, что вам нужно сделать, это еще раз нажать кнопку, чтобы остановить запись.
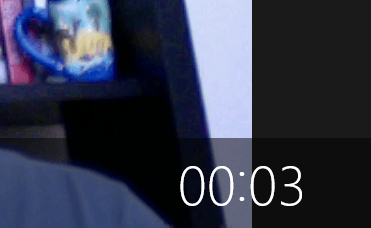
Если вы нажмете на маленький значок шестеренки в правом верхнем углу, вы сможете изменить настройки. Первый вариант — это то, что происходит, когда вы нажимаете и удерживаете кнопку камеры. По умолчанию делается только одна фотография. Вы можете изменить его на Серия фотографий или Видео .
Далее, в зависимости от вашей камеры, вы можете выбрать разрешение, которое должно быть снято. Далее вы можете добавить сетку кадрирования в качестве наложения на камеру. Возможные варианты: Правило третей , Золотое сечение , Перекрестие и Квадрат . Это полезно, если вы используете приложение камеры на планшете, например Surface Pro.
Далее, если вы установите таймер в приложении камеры, о чем я расскажу ниже, вы сможете автоматически снимать таймлапс. Поэтому, если вы установите таймер каждые 5 секунд, он будет продолжать делать снимки, пока вы снова не нажмете кнопку камеры.
Для видео вы можете выбрать качество записи, которое опять же будет зависеть от камеры, подключенной к вашему компьютеру или встроенной в ваше устройство. Чтобы уменьшить мерцание во время записи видео, выберите самую высокую частоту обновления из списка. Кроме того, если у вас планшет, обязательно включите Цифровую стабилизацию видео при съемке видео.
Наконец, ниже есть несколько ссылок, по которым вы можете изменить местоположение по умолчанию, в котором сохраняются фотографии и видео, а также выбрать, может ли камера использовать информацию о местоположении или нет.
Вернувшись на главный экран, нажмите на маленькие часы, чтобы настроить таймер. Это будет отображаться только в режиме изображения. Вы можете выбрать интервалы: таймер выключения, 2 секунды, 5 секунд и 10 секунд.
Нажмите на стрелку, чтобы развернуть список, и вы увидите еще один значок, позволяющий регулировать яркость. Появится полукруг, и вы можете просто нажать и перетащить его, чтобы внести изменения.
После того как вы сделаете фото или видео, нажмите на маленький значок в правом нижнем углу, чтобы открыть приложение «Фото» для просмотра. Кроме того, изображения и видео хранятся в папке Фотопленка в разделе Изображения ..
Это практически все, что есть в приложении «Камера». Помните: чтобы редактировать фотографии или видео, вам нужно перейти в приложение «Фото». Наслаждайтесь!.