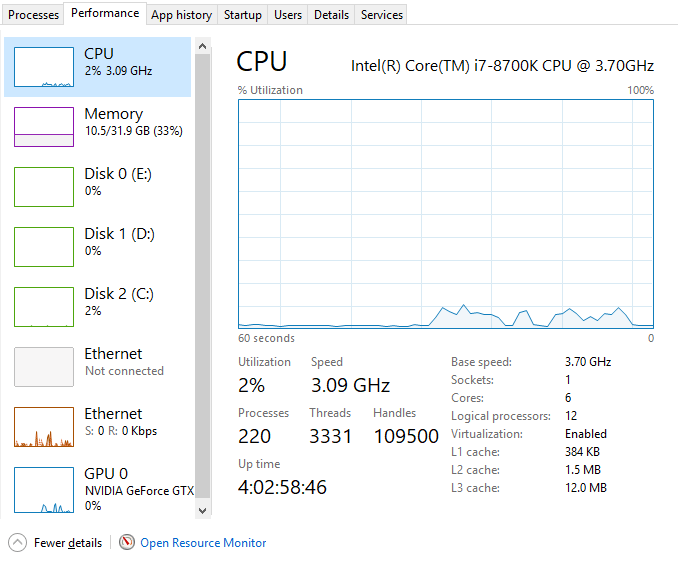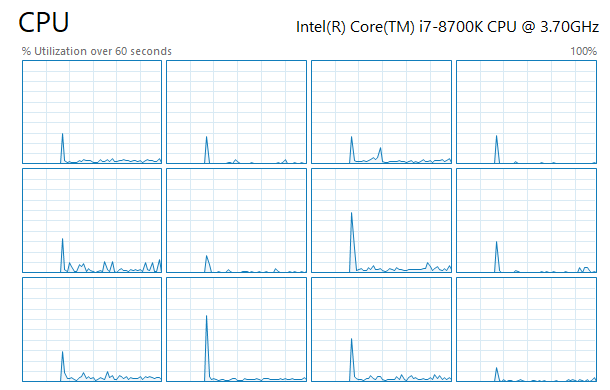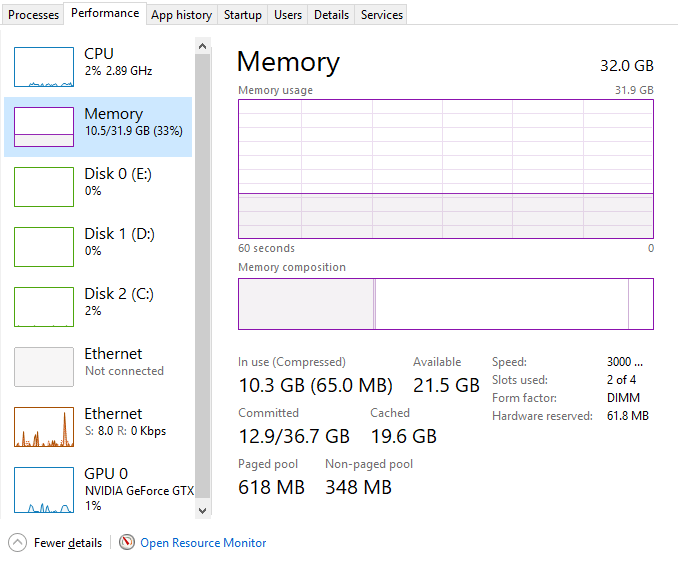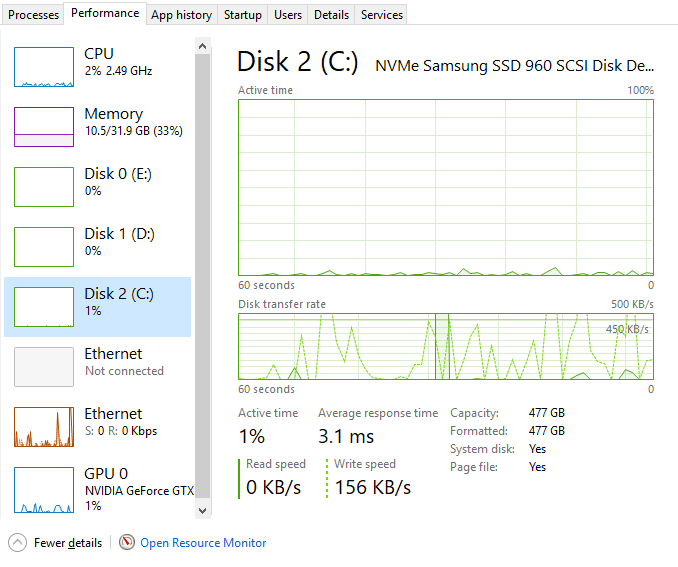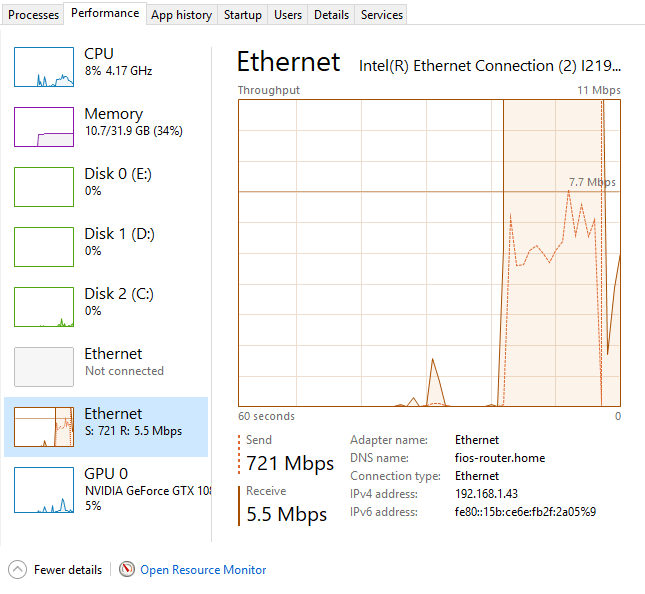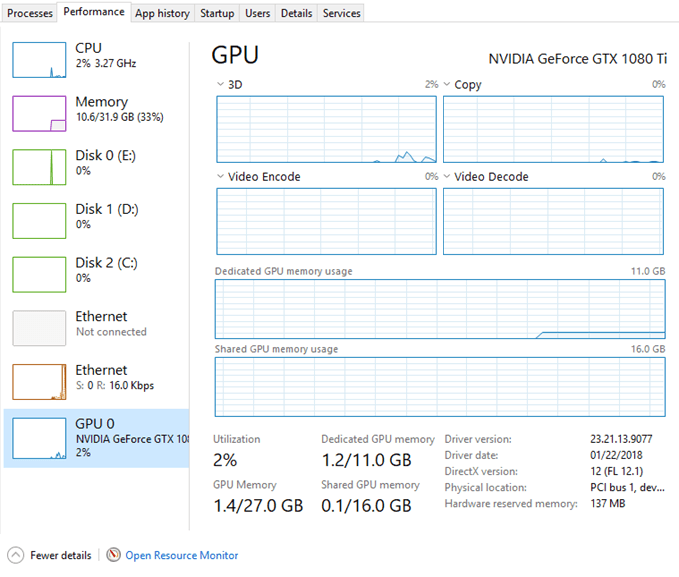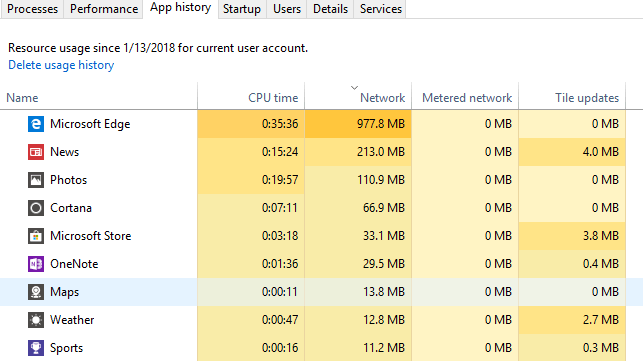В Часть I из этой серии мы говорили о том, как открыть диспетчер задач, и рассмотрели вкладку «Процессы», «Сведения» и «Службы». Во второй части мы рассмотрим вкладки Производительность и История приложений .
В части III мы поговорим о вкладках «Автозагрузка» и «Пользователи».
Вкладка «Производительность»
Вкладка «Производительность», пожалуй, моя любимая в диспетчере задач. Это позволяет вам видеть в режиме реального времени, насколько облагаются налогом ваши различные компоненты. Вверху указан процессор, который будет выбран по умолчанию при нажатии на вкладку.
На правой панели вы увидите график использования и много полезной информации о вашем процессоре. Вверху вы увидите название процессора, в моем случае это Intel Core i7-8700K. Внизу и справа вы увидите базовую тактовую частоту, количество процессорных сокетов, количество ядер, количество логических процессоров (если ваш процессор поддерживает гиперпоточность), поддерживается ли виртуализация и размеры кэшей ЦП.
Слева вы увидите данные об использовании и скорости процессора в реальном времени. Вы также увидите общее количество процессов, потоков и дескрипторов. Выше график ЦП показывает общую загрузку ЦП, но если вы хотите увидеть каждое отдельное ядро, просто щелкните график правой кнопкой мыши, нажмите Изменить график на , а затем выберите Логические процессоры. .
Если вы нажмете Память , вы увидите график, показывающий, сколько памяти используется в данный момент. Вверху указан общий объем установленной в системе памяти (в моем случае 32 ГБ).
Вы также получите полезную информацию, такую как скорость вашей памяти (для меня 3000 МГц), количество используемых слотов (2 из 4) и форм-фактор (DIMM). Слева находится множество технических подробностей о том, сколько именно памяти используется, а также объем выгружаемой и невыгружаемой памяти. Если вы хотите узнать больше о Память выгружаемого пула и невыгружаемого пула, прочтите эту статью Microsoft.
Что касается дисков, вы увидите график для каждого жесткого диска, установленного в вашей системе. В моем случае у меня три жестких диска, поэтому у меня есть три графа (C, D, E). Ниже приведен график моего системного диска (C).
На этой вкладке не так много информации, кроме модели/марки диска, скорости чтения/записи, среднего времени отклика и размера диска.
Если у вас несколько сетевых карт, вы также увидите несколько графиков Ethernet. В моем случае у меня две сетевые карты, но подключена только одна..
Графики Ethernet обычно довольно пусты, если вы не активно загружаете/выгружаете что-либо. Выше я запустил тест скорости, который находился на этапе загрузки, когда я получил скриншот. Следовательно, значение отправки составляет 721 Мбит/с. Стоит отметить, что значение Пропускная способность вверху меняется в зависимости от используемой пропускной способности.
Наконец, если у вас есть выделенная видеокарта, вы также увидите график графического процессора. Если у вас несколько видеокарт, вы получите несколько графиков. Марка и модель карты будут указаны вверху.
Внизу вы получите информацию об установленной версии драйвера и поддерживаемой версии DirectX. Вы также получите информацию о выделенной памяти графического процессора и общей памяти. На графиках также разбивается использование графического процессора по задачам: 3D, копирование, кодирование видео и декодирование видео.
Итак, это подробный обзор вкладки Производительность . С вкладкой «Производительность» связана вкладка История приложений .
В Windows 10 имеется множество встроенных приложений Магазина Windows, и на этой вкладке отображается информация об этих приложениях, а также о тех, которые вы устанавливаете самостоятельно. Эта вкладка полезна только для просмотра того, какие приложения с течением времени используют больше всего ресурсов ЦП или пропускной способности сети. Нажмите на заголовок столбца, чтобы отсортировать список по этому столбцу. На этой вкладке действительно больше ничего нельзя сделать. Щелчок правой кнопкой мыши позволяет переключиться только на приложение, которое фактически откроет его, если оно еще не открыто.
Это все, что касается вкладок «Производительность» и «История приложений». В Часть III мы поговорим о последних вкладках диспетчера задач. Наслаждайтесь!.