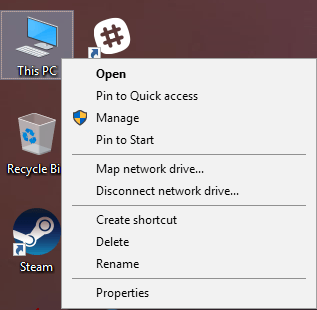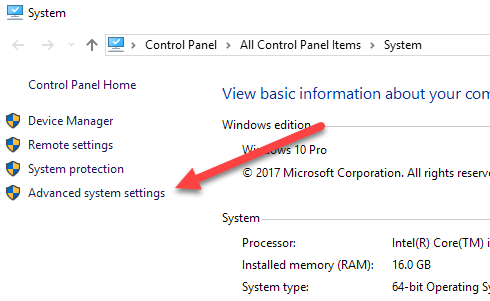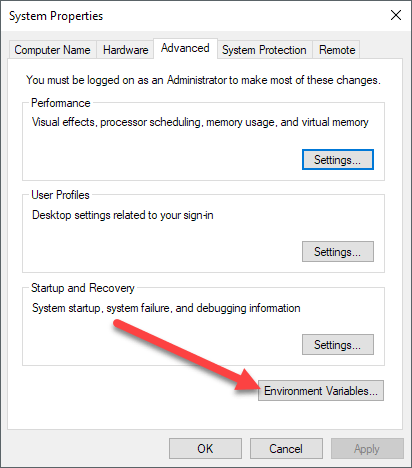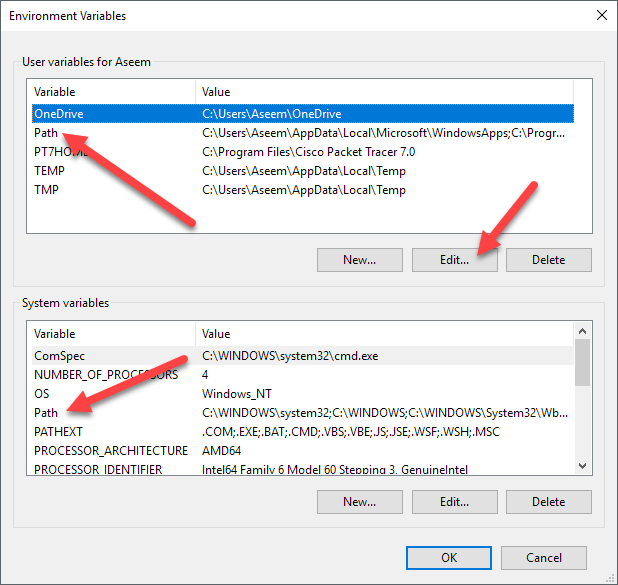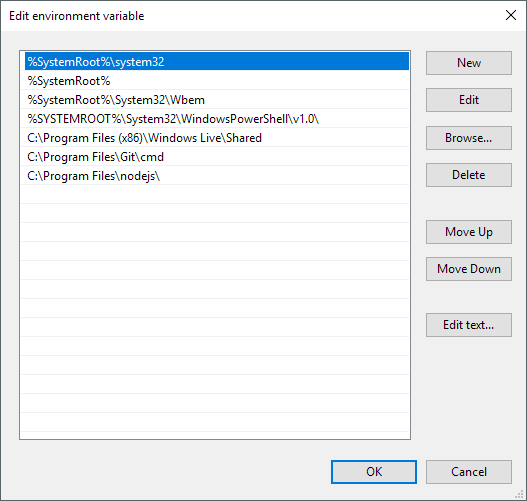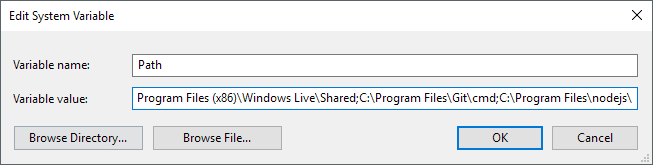Если вы кодировщик или программист, вы, вероятно, проводите приличное количество времени, используя командную строку для выполнения программ или компиляции кода. Для выполнения этих задач вам, скорее всего, придется использовать команду из библиотеки или пакета программного обеспечения, установленного в вашей системе (например, Python).
По умолчанию большинство этих программ добавляют свои собственные ярлыки к переменным среды Windows. Вероятно, наиболее используемой переменной среды в Windows является переменная PATH . По сути, он позволяет запускать любые исполняемые файлы, расположенные внутри путей, указанных в переменной в командной строке, без необходимости указывать полный путь к исполняемому файлу.
В этой статье я покажу вам, как можно добавить дополнительные пути к переменной Windows PATH, если вы хотите запускать исполняемые файлы из своих собственных каталогов. Стоит отметить, что описанная ниже процедура предназначена для Windows 10, но она практически аналогична и для Windows 7.
Добавить каталоги в переменную PATH
Чтобы начать, щелкните правой кнопкой мыши значок Компьютер или Этот компьютер на рабочем столе и выберите Свойства . Если у вас еще нет этого значка на рабочем столе, вы можете легко добавить недостающие значки на рабочем столе.
На диалоговой странице Система слева вы увидите ссылку Дополнительные настройки системы .
Откроется диалоговое окно Свойства системы , которое уже должно быть открыто на вкладке Дополнительно . Нажмите кнопку Переменные среды в самом низу.
В диалоговом окне Переменные среды вы увидите два набора переменных: один для пользовательских переменных, а другой для системных переменных. Оба списка имеют переменную PATH , поэтому вам придется решить, какой из них редактировать.
Если вам нужны только команды для вашей собственной учетной записи, отредактируйте переменную пользователя. Если вам нужно, чтобы он работал во всей компьютерной системе независимо от того, какой пользователь вошел в систему, отредактируйте системную переменную. Нажмите Путь , а затем нажмите Изменить .
В диалоговом окне Изменить переменную среды вы увидите список всех путей, которые в данный момент находятся в переменной PATH. Как видите, Node.js и Git уже добавили свои пути, так что я могу запускать команды Git и Node.js из любого места, находясь в командной строке..
Чтобы добавить новый путь, просто нажмите Новый , и новая строка будет добавлена в конец списка. Если вы знаете путь, просто введите его или скопируйте и вставьте. При желании вы также можете нажать Обзор и затем перейти к нужному пути.
Чтобы изменить любой путь, просто выберите его и нажмите кнопку Изменить . Вы также можете удалить пути с помощью кнопки Удалить . Обратите внимание, что вы также можете перемещать элементы вверх и вниз по списку. Когда вы вводите команду в командной строке, Windows должна выполнить поиск в каждом каталоге, хранящемся в переменной PATH, чтобы узнать, существует ли этот исполняемый файл или нет. Если вы хотите, чтобы ваш исполняемый файл был найден быстрее, просто переместите этот путь в начало списка.
Это также может пригодиться, если у вас есть несколько версий одной и той же команды в разных путях и вам нужно запустить одну вместо другой. Тот, который отображается выше в списке, будет запущен при вводе команды.
Наконец, если вы нажмете Редактировать текст , откроется диалоговое окно, в котором вы сможете редактировать переменную Path, используя старый интерфейс, где все пути перечислены в одном текстовом поле.
Вот и все! Если вы хотите узнать больше о переменных среды, обязательно прочтите мою публикацию о том, как создайте свои собственные переменные среды. Наслаждайтесь!.