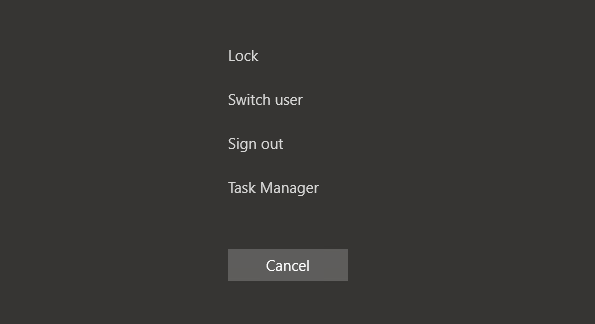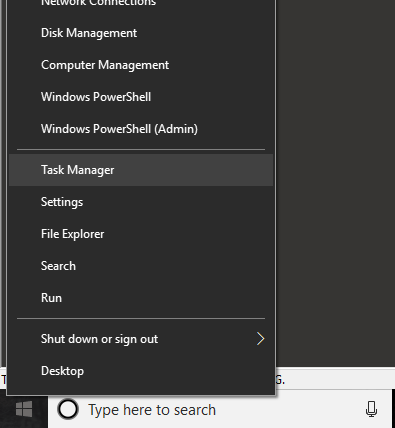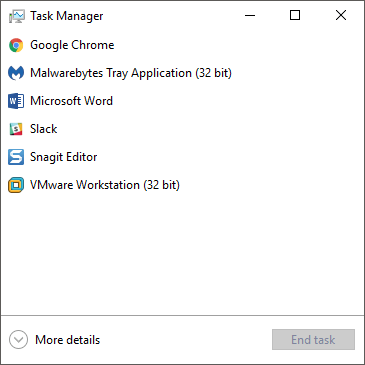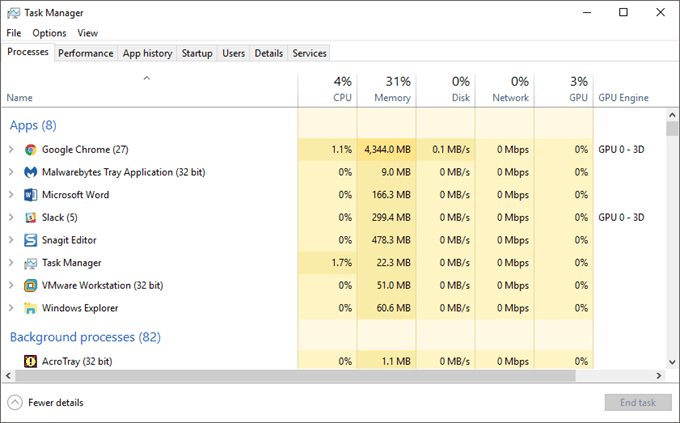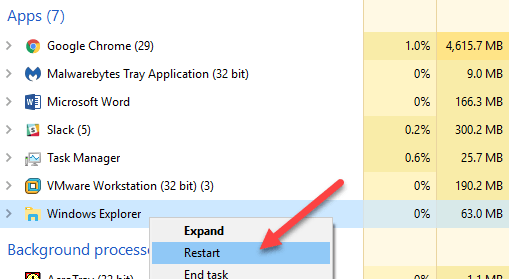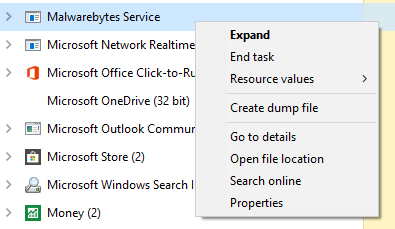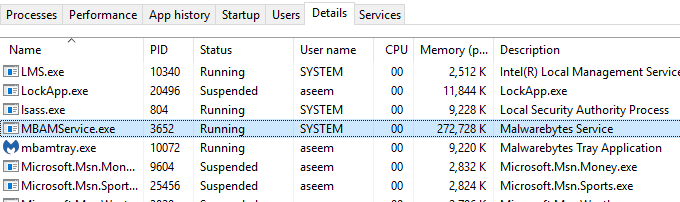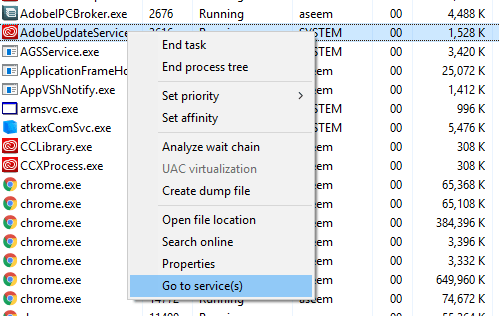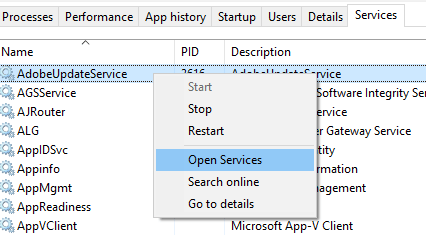У вас когда-нибудь зависала программа, которая отказывалась закрываться или исчезать? Одна из неприятных проблем — это когда плохо написанное приложение выходит из строя и отказывается закрываться. Или, может быть, вы заметили, что ваш компьютер внезапно начал работать очень медленно, но нет четкого объяснения, почему? В этом случае в вашей системе может быть запущен процесс, который отнимает все время процессора или занимает много памяти.
Диспетчер задач Windows может помочь вам в некоторых из этих ситуаций, чтобы определить причину и закрыть проблемное приложение. Прежде всего, цель диспетчера задач — предоставить информацию о производительности компьютера, а также подробную информацию о запущенных в данный момент программах, процессах и службах. Он также предоставляет возможность отслеживать сетевой трафик, если вы подключены к сети.
Открытие диспетчера задач
Итак, давайте начнем с изучения этого очень полезного инструмента в Windows 10. Вы можете попасть в диспетчер задач несколькими способами:
<р>1. Нажмите Ctrl + Shift + ESC , удерживая каждую клавишу. Точно так же, как если бы вы сделали Ctrl + Alt + Delete , что, я думаю, уже сделали большинство людей. <р>2. Другой способ — нажать вторую упомянутую выше комбинацию клавиш: Ctrl + Alt + Delete , а затем нажать ссылку Диспетчер задач . <р>3. Нажмите Windows Key + X или щелкните правой кнопкой мыши кнопку «Пуск», и вы откроете меню питания со ссылкой на диспетчер задач.Обзор диспетчера задач
Теперь вы должны увидеть диалоговое окно диспетчера задач на экране вашего компьютера. По умолчанию в Windows 10 вы увидите уменьшенную версию, которая отображает только список запущенных приложений.
Чтобы закрыть не отвечающую программу, просто щелкните ее и нажмите кнопку Завершить задачу . Поскольку большинство людей на самом деле используют диспетчер задач только для этой цели, Microsoft решила скрыть все дополнительные детали, если только кто-то действительно не хочет их видеть.
Поскольку мы хотим видеть не только запущенные приложения на нашем компьютере, нажмите Подробнее . Откроется диспетчер задач со всеми вкладками.
Вкладки «Процессы», «Сведения» и «Услуги»
По умолчанию отображается вкладка Процессы . Список процессов разбит на три основные категории: Приложения , Фоновые процессы и Процессы Windows . Приложения предоставят вам список всех запущенных в данный момент программ на вашем компьютере. Это те, которые отображаются на панели задач или на панели задач..
Фоновые процессы — это все приложения Магазина Windows и сторонние приложения, работающие в системе. Некоторые из процессов здесь вы можете увидеть работающими в системном трее. Большинство остальных являются фоновыми процессами, которые будут бездействовать до тех пор, пока вы не откроете программу или не запустите запланированное задание.
Раздел «Процессы Windows» содержит все основные процессы, необходимые для правильной работы Windows 10. В основном он состоит из множества процессов Service Host (svchost.exe). Я уже писал ранее о том, как svchost.exe иногда может вызывать высокую загрузку процессора, но чтобы решить задачу, нужно знать какая служба Windows работает внутри этого конкретного процесса svchost.exe.
Вы можете использовать эту вкладку, чтобы получить подробную информацию об использовании ресурсов для каждого процесса, запущенного в системе. Это быстрый способ диагностировать медленный компьютер, если, например, один процесс занимает 95% вашего процессора. Или, если какая-то программа вызывает использование вашего диска до 100%, вы сможете увидеть это здесь.
Вкладка «Процессы» также подходит для перезапуск проводника. Все, что вам нужно сделать, это щелкнуть правой кнопкой мыши Проводник Windows и выбрать Перезапустить . В предыдущих версиях Windows приходилось завершать процесс, а затем запускать новую задачу explorer.exe, что было очень сложно.
Когда вы щелкаете правой кнопкой мыши по процессу, вы получаете список действий, которые можно выполнить над этим процессом.
Вы можете завершить задачу, создать файл дампа, перейти к деталям, открыть местоположение файла, выполнить поиск в Интернете или просмотреть свойства. Конечная задача продолжится и убьет процесс. Создать файл дампа используется только разработчиками, и вам не придется об этом беспокоиться. Перейти к деталям приведет вас на вкладку Сведения , где вы сможете увидеть идентификатор процесса.
Под заголовком Описание вы получите дополнительную информацию о компании или программе, связанной с этим процессом. Еще один хороший вариант — ссылка Поиск в Интернете . Если вы не уверены, что делает процесс или откуда он взялся, нажмите «Поиск в Интернете», и он выполнит поиск этого EXE-файла вместе с описанием. Расположение открытого файла полезно, если вы хотите узнать расположение EXE-файла на вашем компьютере.
Наконец, если на вкладке «Сведения» щелкнуть правой кнопкой мыши процесс, вы также увидите возможность перейти на вкладку «Службы». Обратите внимание, что здесь вы можете установить приоритет и установить сходство для процесса. Никогда не следует изменять эти значения для какого-либо процесса, если вы не знаете, что делаете..
Если с процессом связана служба, вы перейдете на вкладку «Службы» и выделите эту конкретную службу. Однако не со всеми процессами связана служба.
Здесь вы можете щелкнуть правой кнопкой мыши, чтобы запустить или остановить службу, а также отсюда можно открыть консоль служб. На этом экране будут показаны все службы системы и показано, какие из них запущены, а какие остановлены.
Надеюсь, это дало вам хорошее представление о диспетчере задач в Windows 10 и о том, для чего его можно использовать. В Часть II мы поговорим о вкладках «Производительность» и «История приложений». Наслаждайтесь!.