Независимо от того, планируете ли вы обновить свой компьютер с Windows XP, Vista, 7 или 8 до Windows 10 или купить новый компьютер с предустановленной Windows 10, вы можете использовать Windows Easy Transfer, чтобы скопировать все файлы и настройки со старого компьютера. или старую версию Windows на новый компьютер под управлением Windows 10. В этой статье я расскажу вам, как настроить Windows Easy Transfer.
Прежде чем мы начнем, позвольте мне уточнить, что именно вы можете перенести с помощью Windows Easy Transfer:
– Учетные записи пользователей
– Документы
– Видео
– Музыка
– Картинки
– Электронная почта
– Предпочтения браузера
Он не будет передаваться через программы. Вам придется переустановить все необходимые программы на новом компьютере с Windows 10.
Windows Easy Transfer в Windows 10
Прежде чем мы начнем, нам нужно решить одну большую проблему. Microsoft удалила Windows Easy Transfer из Windows 10 и теперь предлагает какую-то стороннюю программу PCmover Express, который стоит денег! Я не могу платить деньги просто за перенос данных с одного компьютера на другой.
К счастью, есть способ обойти эту проблему. По сути, программа Windows Easy Transfer уже установлена в Windows 7 и Windows 8. Если вы используете Windows XP или Vista, вы можете скачать соответствующую версию отсюда:
Windows XP Easy Transfer – https://www.microsoft.com/en-us/download/details.aspx?id=7349
Windows Vista Easy Transfer – https://www.microsoft.com/en-us/download/details.aspx?id=14179
Теперь, если вы попытаетесь загрузить версию Vista и запустить ее в Windows 10, вы получите сообщение об ошибке. Однако если у вас 64-разрядная версия Windows 7, вы можете скопировать папку, содержащую программу Windows Easy Transfer, на USB-накопитель, а затем запустить ее в Windows 10, и она будет работать нормально.
Если у вас нет доступа к 64-разрядной машине Windows 7, я скопировал папку и заархивировал ее, что вы можете скачать отсюда. Если у вас 32-разрядная версия Windows 7, запустите предустановленную 32-разрядную версию на компьютере с Windows 7, но загрузите 64-разрядную версию в Windows 10. Он может импортировать 32-разрядную версию файла Easy Transfer. Просто распакуйте папку и запустите migwiz.exe .
Запустите WET на старом компьютере
Чтобы начать работу, вам необходимо открыть средство переноса данных Windows на старом компьютере или компьютере под управлением Windows XP, Vista, 7 или 8. Обратите внимание: если вы выполняете обновление, воспринимайте старый компьютер как старый версию Windows, в данном случае Windows XP, Vista или 7..
Также обратите внимание: если вы обновляете Windows XP или Vista, вам потребуется загрузить и установить Windows Easy Transfer, поскольку в его комплект поставки не входит встроенная программа. Если вы используете Windows 7 или 8, он уже есть, и вы можете просто найти его. Ссылки для скачивания указаны выше.
Обратите внимание, что там написано, что это предназначено для переноса с XP или Vista на Windows 7, но вы также можете использовать его для перехода на Windows 8. В Windows 7 просто найдите Easy Transfer, и вы увидите его:
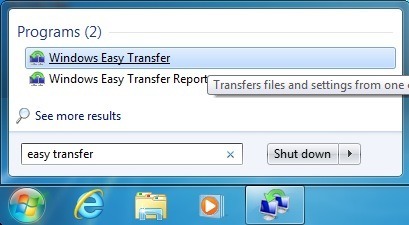
Для начала мы откроем Easy Transfer на старом компьютере, в моем случае с Windows 7. Как только вы запустите его, появится диалоговое окно приветствия, в котором будет представлен обзор элементов, которые вы можете перенести:
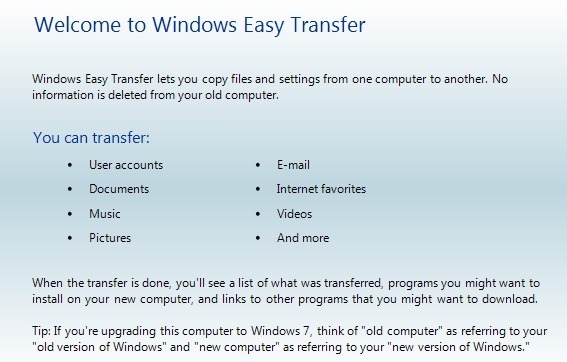
Нажмите «Далее», а затем выберите метод, который вы хотите использовать для передачи данных между старым ПК и Windows 8. Вы можете выбрать: Кабель легкой передачи , Сеть или внешний жесткий диск или USB-накопитель :
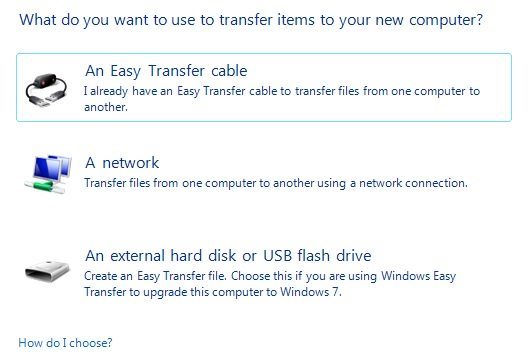
Если вы обновляете компьютер до Windows 10, вы можете выбрать внешний жесткий диск или USB-накопитель, поскольку старый и новый компьютер на самом деле являются одним и тем же компьютером. Для этого вам, конечно, понадобится внешний диск или USB-накопитель.
Если вы выполняете передачу данных между двумя компьютерами, лучшим вариантом будет сетевое подключение, поскольку компьютеры, вероятно, находятся в одной беспроводной домашней сети. Если у вас дома нет сети, вы можете использовать кабель Easy Transfer Cable, который представляет собой специальный кабель, который вам придется купить. Вот список с Amazon:
http://www.amazon.com/Easy-Transfer-Cables/lm/R3G7LKPRYOEDL
В этой статье я расскажу о сетевом методе, поскольку именно его будет использовать большинство людей. Если вы переходите на Windows 10, выберите вместо этого метод USB. Нажмите Сеть и выберите, старый это или новый компьютер. В нашем случае мы начинаем со старого компьютера, поэтому нажмите Это мой старый компьютер .
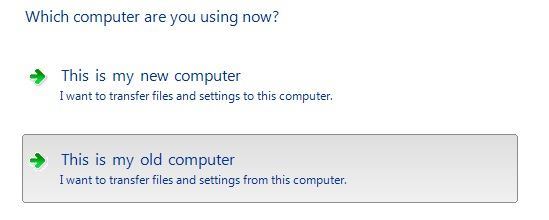
На следующем экране вы увидите несколько инструкций и ключ Windows Easy Transfer. Вам нужно будет использовать этот ключ на новом компьютере.
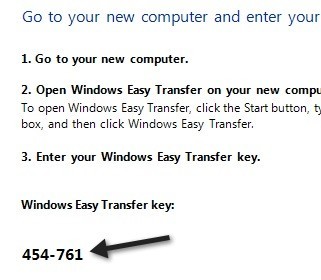
Теперь перейдите на новый компьютер с Windows и запустите мастер Windows Easy Transfer. Вы можете открыть его в Windows 8, перейдя на начальный экран и щелкнув правой кнопкой мыши в любом месте, пока не увидите Все приложения в правом нижнем углу. Затем прокрутите вправо, и вы увидите его в разделе «Система Windows»..
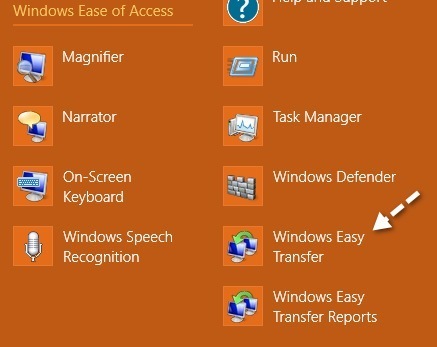
В Windows 10 вам необходимо либо загрузить 64-разрядную версию WET для Windows 7 по ссылке выше, либо вы можете сделать это самостоятельно, перейдя в следующую папку на своем ПК с Windows 7:
<с>5Найдите папку migwiz и скопируйте ее на USB-накопитель или в облако и т. д. Как бы вы это ни сделали, просто скопируйте всю эту папку на компьютер с Windows 10, а затем дважды щелкните ее. мигвиз.exe.
Теперь выполните те же действия, что и выше: нажмите «Далее» на экране приветствия, выберите сеть для передачи, а затем выберите Это мой новый компьютер . На следующем экране вы должны сообщить Windows, установили ли вы Easy Transfer или используете Windows 7, и в этом случае она уже установлена.
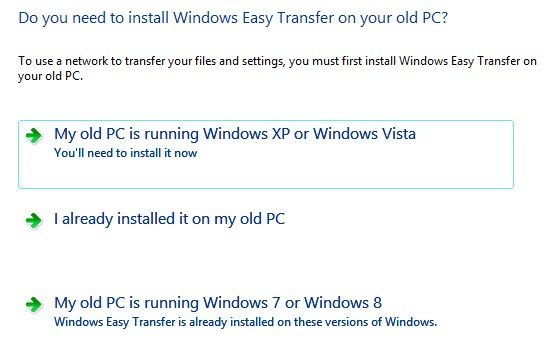
В моем случае я перехожу с Windows 7, поэтому выбрал Мой старый компьютер работает под управлением Windows 7 или Windows 8 . Нажмите "Далее. Вы получите инструкции, как перейти на свой старый компьютер и получить ключ, что мы уже сделали. Нажмите «Далее» еще раз.
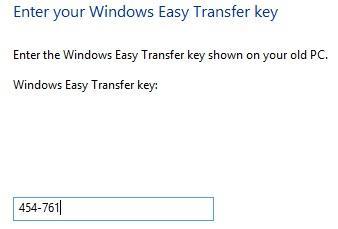
Теперь введите ключ, который вы получили от старого компьютера, и нажмите «Далее». Программа сначала загрузит все обновления программы Easy Transfer:
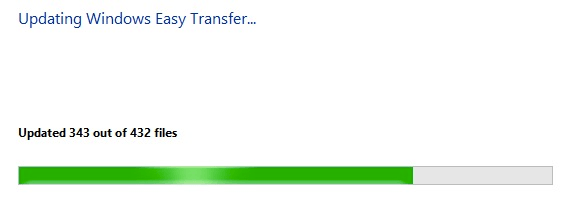
Как только он это сделает, он просканирует учетные записи пользователей на старом компьютере (что займет несколько минут) и сообщит вам, сколько МБ данных будет передано:
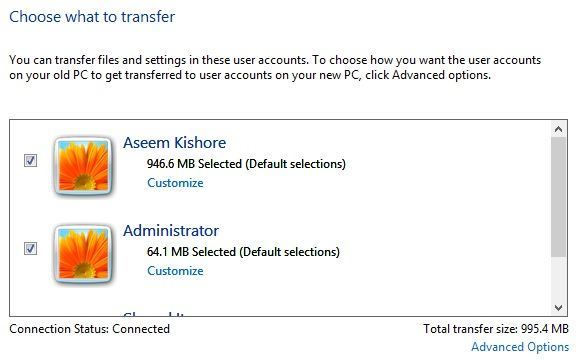
Вы можете нажать ссылку Настроить , чтобы точно узнать, насколько велика каждая папка, и снять отметки с определенных папок, если вы не хотите переносить все, например музыку, видео и т. д. нажмите ссылку «Дополнительно» здесь, вы увидите диалоговое окно «Проводник», в котором вы можете отмечать и снимать отметки с определенных папок в каждой из основных папок.
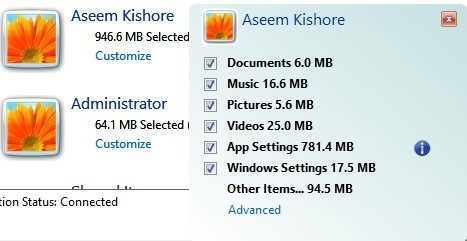
Если вы нажмете «Дополнительные параметры», вы сможете изменить способ сопоставления учетных записей пользователей. Если имена учетных записей на обоих компьютерах одинаковы, они автоматически свяжутся, но вы можете изменить это здесь:
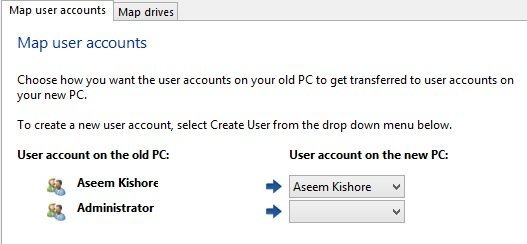
Вот и все. Нажмите Перенести , и ваши файлы и настройки будут перенесены! Самое важное здесь — это настройки приложения, которые действительно полезны, если вы установили на свой компьютер какие-то тяжелые программы, такие как MS Office, настроили их и теперь должны переустанавливать их в Windows 10. Если вы переносите настройки с помощью Easy С помощью мастера переноса вы можете установить приложение в Windows 10 и сохранить все эти настройки и настройки. Если у вас есть какие-либо вопросы о процессе переноса, оставьте комментарий здесь, и я постараюсь помочь. Наслаждайтесь!.