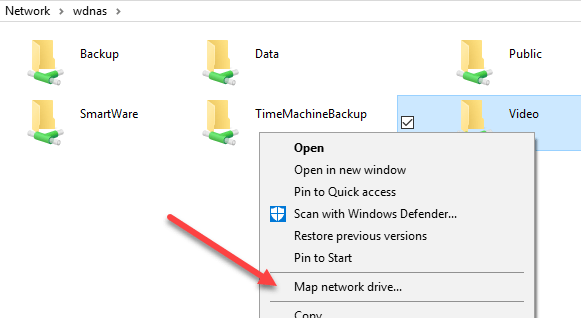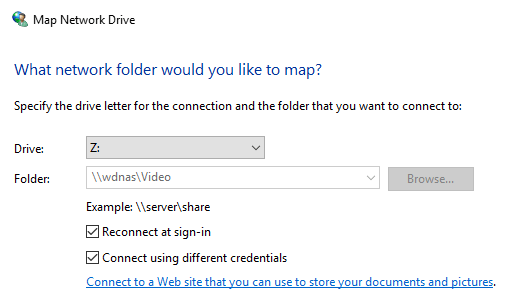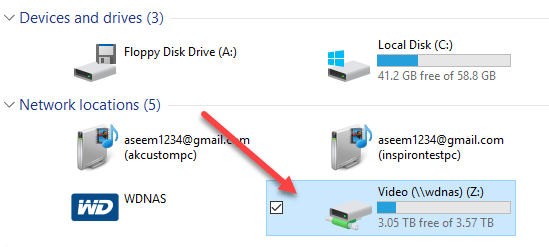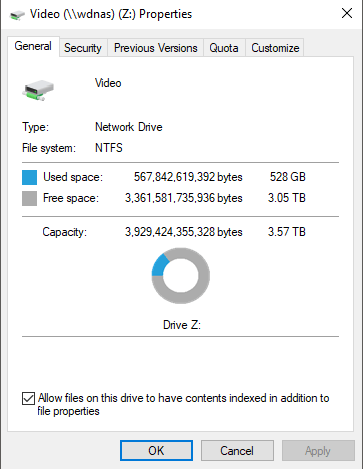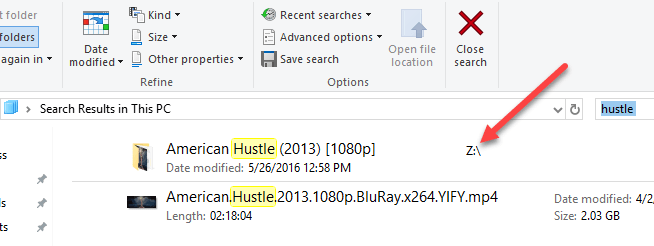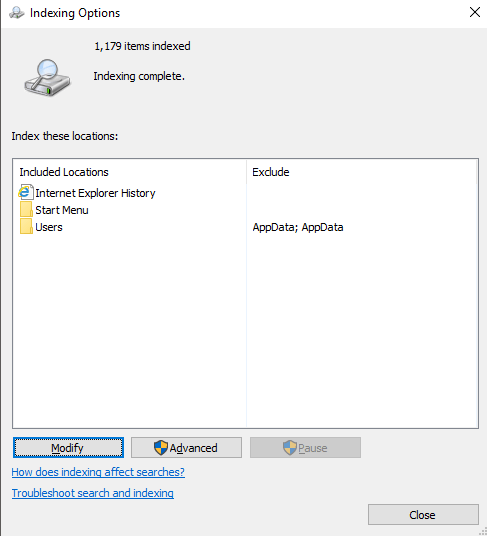В Windows 10 функция поиска по умолчанию индексирует историю Internet Explorer, меню «Пуск» и всю папку пользователей в системном разделе. Что делать, если вы хотите добавить сетевую папку в индекс поиска в Windows 10? Например, предположим, что у вас есть устройство NAS (сетевое хранилище), и на нем хранится куча видео, изображений и файлов, которые просто не помещаются на вашем компьютере?
В этой статье я покажу вам, как добавить сетевую папку в индекс поиска, чтобы при поиске файла в Проводнике вы также получали результаты, включающие файлы, хранящиеся в сетевой папке.
Примечание . С технической точки зрения клиент Windows не будет добавлять сетевое расположение в индекс локального поиска. Вместо этого он передаст этот поиск на сервер, и сервер выполнит поиск, используя свой индекс. Если вы пытаетесь выполнить поиск на устройстве NAS, оно будет выполнять поиск в режиме реального времени, поэтому для появления результатов потребуется некоторое время. При поиске на файловом сервере Windows необходимо убедиться, что индекс поиска на сервере включает все нужные места.
Шаг 1. Общий доступ к папке
Первое, что вам нужно сделать, это поделиться папкой, которую вы хотите включить в индекс. Вам нужно будет открыть общий доступ к папке на своем NAS или на хост-компьютере, например, если это файлы, хранящиеся на ПК с Windows. Например, я хотел включить некоторые файлы, хранящиеся на моем компьютере с Windows 7, в индекс поиска Windows 10. Вот три тестовых файла, которые я хочу включить:
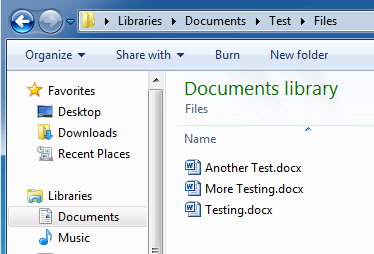
Поэтому я зашел в Windows 7 и предоставил общий доступ к папке, щелкнув правой кнопкой мыши и выбрав Свойства .
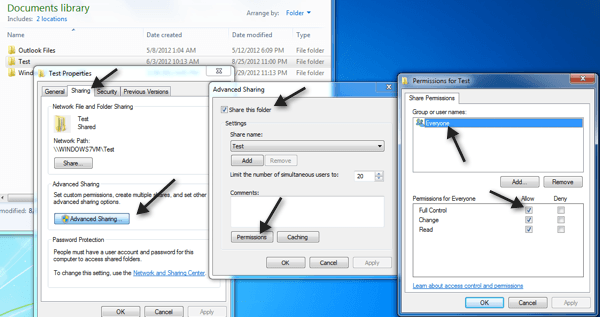
Затем я щелкнул вкладку Общий доступ , Расширенный общий доступ , установил флажок Поделиться этой папкой , нажал Разрешения и предоставил Полный доступ всем . Очевидно, вам не обязательно предоставлять всем полный контроль, я просто делаю это здесь, потому что так проще настроить.
Шаг 2. Подключите сетевой диск
Далее вам необходимо сопоставить папку как диск в Windows 10. Это можно сделать, открыв Проводник и нажав Сеть внизу. Найдите в списке свой NAS, файловый сервер или компьютер, а затем дважды щелкните его, чтобы просмотреть общие папки.
Нажмите на общую папку, а затем нажмите Легкий доступ и Отобразить как диск . Обратите внимание, что вы также можете просто щелкнуть папку правой кнопкой мыши и выбрать Подключить сетевой диск . Вам потребуется предоставить учетные данные для входа на файловый сервер или сетевой компьютер..
Обратите внимание: если оба компьютера не имеют одинакового имени пользователя и пароля, вам необходимо установить флажок Подключиться с использованием разных учетных данных , а затем ввести имя пользователя и пароль для этого компьютера или файлового сервера. Теперь, когда вы подойдете к компьютеру, подключенный диск должен появиться в списке.
Теперь щелкните правой кнопкой мыши сетевой диск и выберите Свойства . Внизу обязательно установите флажок Разрешить индексирование содержимого файлов на этом диске в дополнение к свойствам файла .
Как только вы это сделаете, новые файлы будут проверены и включены в поиск Windows 10. В зависимости от того, сколько файлов было добавлено, может пройти некоторое время, прежде чем вы начнете видеть результаты. Теперь, когда я выполняю поиск, я вижу файлы из моей сопоставленной папки NAS:
Сладко! Также обратите внимание, что для определенных типов файлов, таких как документы Word, он также индексирует содержимое файлов, поэтому вы можете выполнять поиск внутри текстовых файлов и т. д. Однако, как я упоминал ранее, эти файлы не индексируются в индексе локального поиска. . Если вы нажмете «Пуск» и введете параметры индексирования, вы увидите, что расположение подключенного сетевого диска не указано и не может быть добавлено.
По сути, он выполняет поиск в режиме реального времени, поэтому он будет медленным, если в вашем сетевом ресурсе имеется огромное количество файлов. Вот и все! Кроме того, обязательно прочтите мой пост о том, как перестроить поисковый индекс, если вы не получаете всех желаемых результатов при выполнении поиска. Если у вас возникли проблемы с поиском сетевого местоположения в Windows 10, оставьте комментарий здесь, и я постараюсь помочь. Наслаждайтесь!.