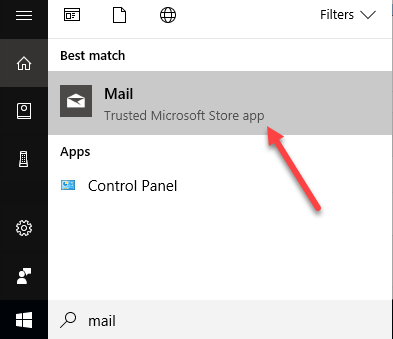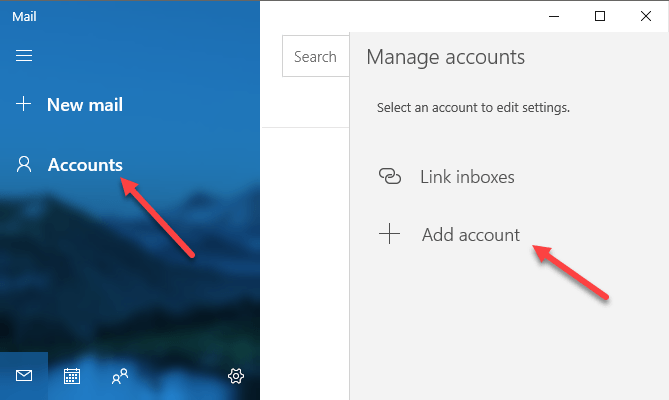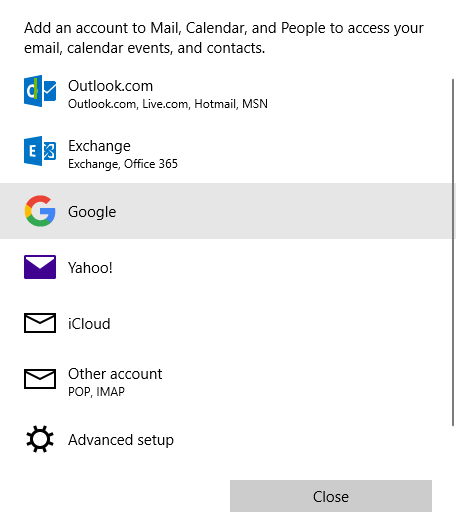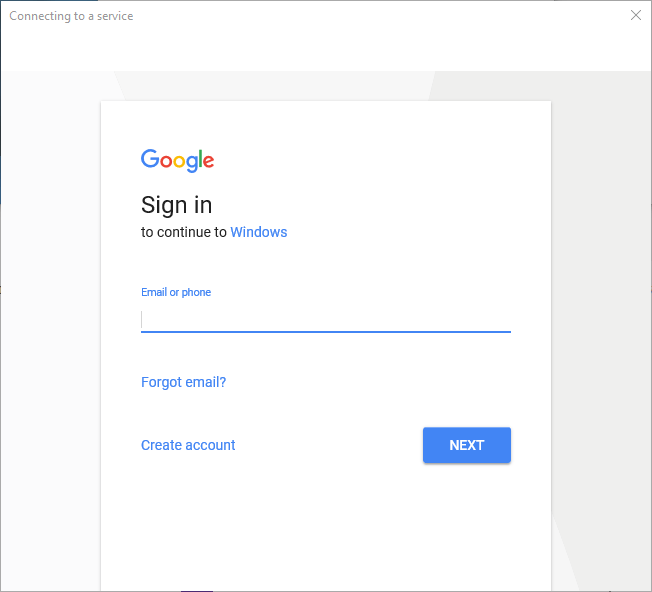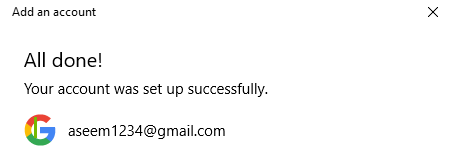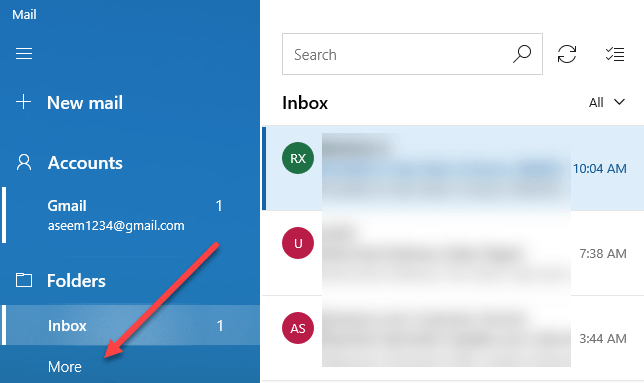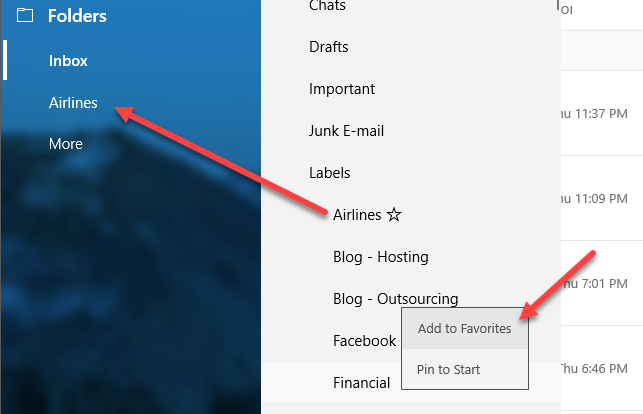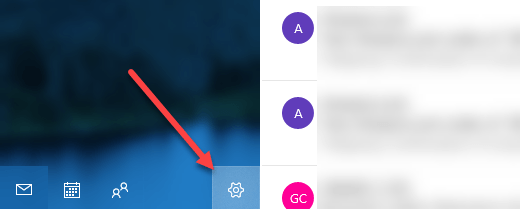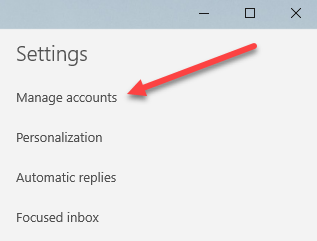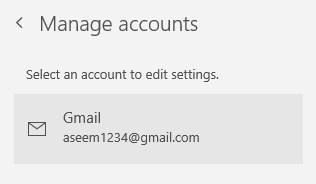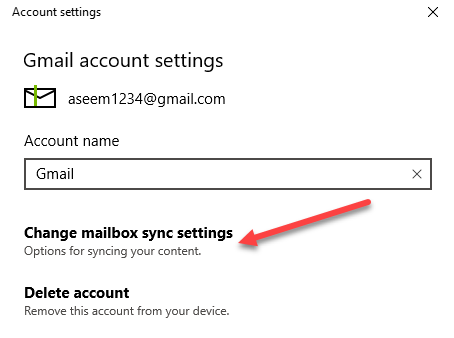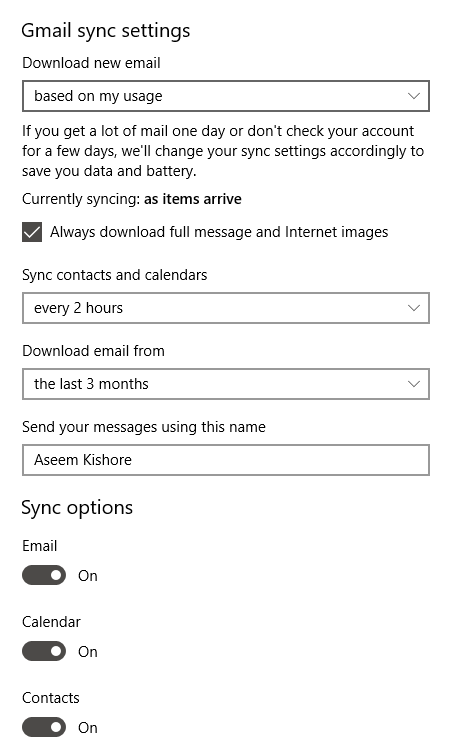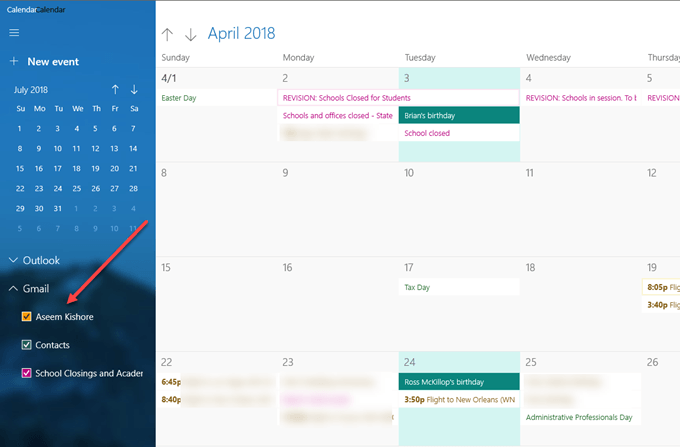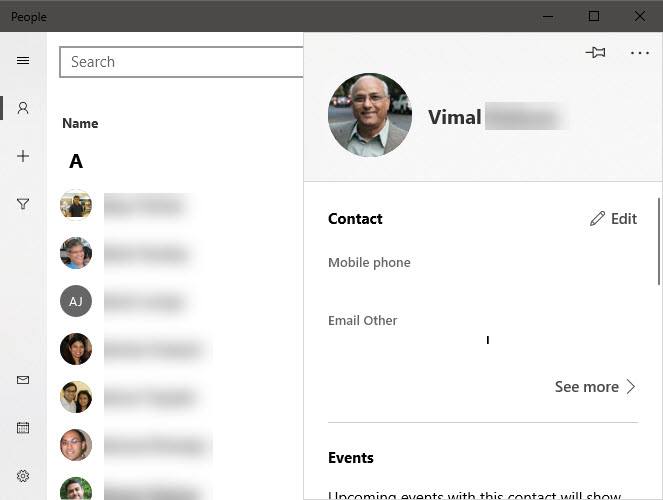Если вы используете Windows 10, возможно, вам будет приятно узнать, что теперь существует простой и элегантный способ просмотра электронной почты, контактов и календаря Google с помощью встроенных приложений магазина, а не с помощью Outlook.
Outlook – отличный почтовый клиент для корпоративных сотрудников, но мне он не очень нравится для личной электронной почты. Однако до Windows 10 у меня не было другого выбора, кроме как использовать Outlook или постоянно держать одну вкладку открытой в Chrome для электронной почты.
Новые приложения «Почта», «Календарь» и «Люди» можно синхронизировать с Gmail, Календарем Google и контактами Google соответственно. Однако самое приятное для меня то, что приложения выглядят очень красиво, и мне действительно нравится ими пользоваться. В этой статье я покажу вам, как быстро и легко синхронизировать вашу учетную запись Google с Windows 10.
Настройка Gmail в почтовом приложении Windows 10
Для начала давайте сначала настроим приложение «Почта». Самое замечательное в трех приложениях Windows 10 то, что все они интегрированы. Как только вы добавите свою учетную запись Google в одно приложение, она автоматически добавится и в два других приложения. Кроме того, каждое приложение имеет ссылки на другие приложения на боковой панели, поэтому переключаться между ними очень легко.
Чтобы открыть приложение «Почта», просто нажмите «Пуск» и введите «Почта». Верхний результат должен выглядеть так: Почта – доверенное приложение Microsoft Store .
Приложение «Почта» разделено на три раздела: слева — боковая панель, на которой вы увидите список учетных записей электронной почты и папок, в середине — краткое описание всех писем в этой папке, а справа — краткое описание всех писем в этой папке. на панели будет отображаться полное отдельное электронное письмо.
Нажмите Аккаунты на левой боковой панели, а затем нажмите Добавить аккаунт на появившейся правой панели. Появится всплывающее диалоговое окно, в котором вы сможете выбрать поставщика услуг электронной почты.
Вы можете добавить учетную запись Outlook.com, учетную запись Exchange, электронную почту Yahoo, электронную почту iCloud или любую другую учетную запись электронной почты с поддержкой POP или IMAP. В нашем случае мы выберем Google . Введите свои учетные данные Google и нажмите Разрешить , чтобы предоставить Windows доступ к вашей электронной почте, календарям и контактам.
Если все прошло хорошо, вы должны получить успешное сообщение о том, что учетная запись добавлена в Windows.
Все электронные письма из вашего почтового ящика Gmail теперь должны отображаться в приложении «Почта». Вы заметите, что по умолчанию приложение «Почта» показывает только папку Входящие , и все..
А что, если у вас целая куча ярлыков Gmail? Что ж, нажмите на ссылку Дополнительно , и она загрузит все остальные ваши ярлыки Gmail, которые по сути представляют собой папки в приложении «Почта». Однако панель исчезает, как только вы щелкаете по ней, поэтому, если вам постоянно нужен доступ к нескольким ярлыкам, рекомендуется щелкнуть правой кнопкой мыши и выбрать Добавить в избранное . Эти ярлыки теперь будут отображаться в папке «Входящие», и к ним можно будет получить доступ в любое время.
По умолчанию приложение «Почта» загружает электронную почту только за последние 3 месяца. Если вы хотите это изменить, вам нужно зайти в настройки. Если левая боковая панель еще не развернута, вы можете развернуть ее, щелкнув три горизонтальные линии в левом верхнем углу. Затем нажмите на значок шестеренки в правом нижнем углу боковой панели.
В крайнем правом углу появится выдвижная панель, на которой вы сможете настроить различные параметры приложения «Почта». Вверху нажмите Управление учетными записями .
Затем нажмите на учетную запись электронной почты, для которой вы хотите изменить настройки. В нашем случае это аккаунт Gmail.
Нажмите на учетную запись, и появится диалоговое окно, в котором вы можете изменить имя учетной записи электронной почты, удалить ее или изменить настройки синхронизации почтового ящика.
При нажатии на эту опцию откроется диалоговое окно настроек синхронизации Gmail. Здесь вы можете выбрать, когда следует загружать новое электронное письмо и загружать ли полное сообщение и изображения из Интернета.
Ниже вы можете изменить частоту синхронизации контактов и календарей и время загрузки электронной почты. Единственный другой вариант за последние 3 месяца — В любое время , при котором будут скачиваться все электронные письма независимо от даты.
Наконец, вы можете отключить электронную почту, календарь или контакты по отдельности, если хотите. Стоит отметить, что вы можете точно так же настроить эти параметры в приложениях «Календарь» и «Контакты».
Синхронизировать Google с приложениями «Календарь» и «Люди»
Теперь, когда вы настроили приложение «Почта» в Windows 10, все, что вам нужно сделать, это открыть приложения «Календарь» и «Люди», чтобы просмотреть свои календари Google и контакты Google.
По умолчанию должны быть отмечены все календари, но вы раскрываете Gmail и вручную выбираете или отменяете выбор календарей, которые хотите просмотреть. Теперь откройте приложение «Люди», и вы увидите, что оно очень похоже на два других приложения. Microsoft хорошо поработала над тем, чтобы все они выглядели одинаково..
Это все, что нужно для синхронизации нашей электронной почты, контактов и календаря Google с Windows 10. До сих пор это было приятным опытом, и мы надеемся, что Microsoft продолжит обновлять приложения, чтобы сделать их лучше. Наслаждайтесь!.