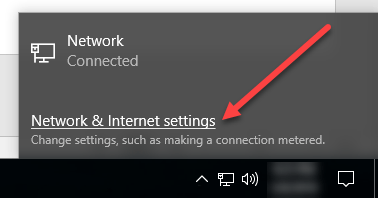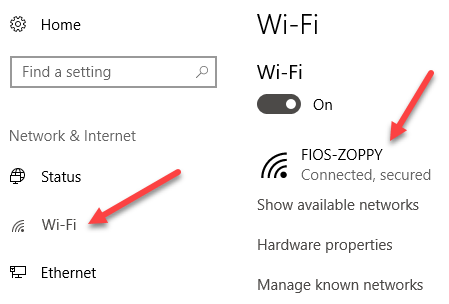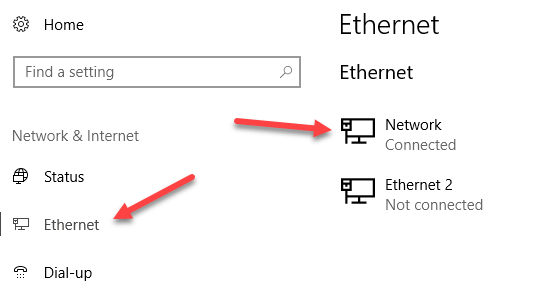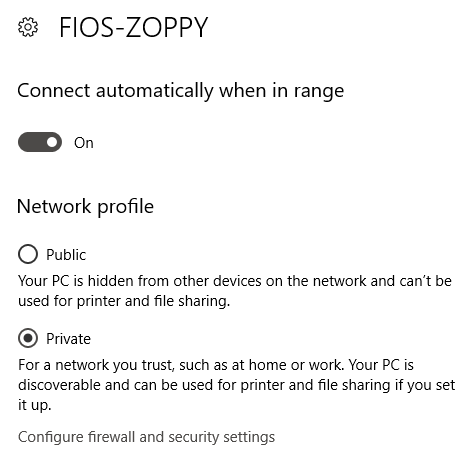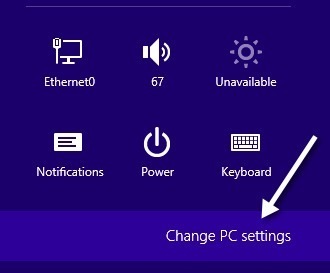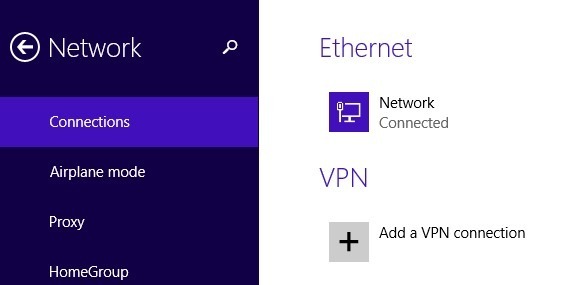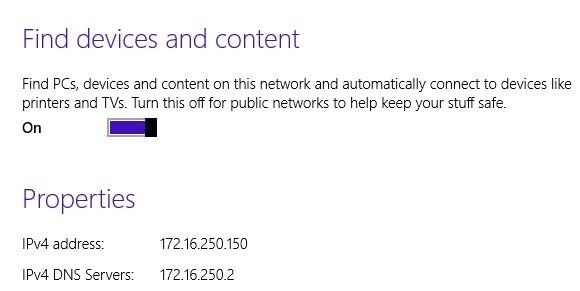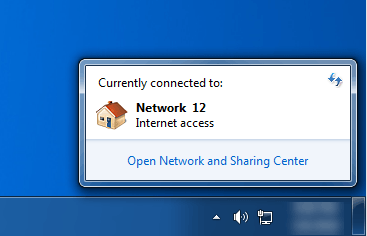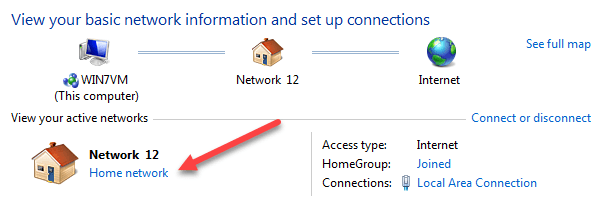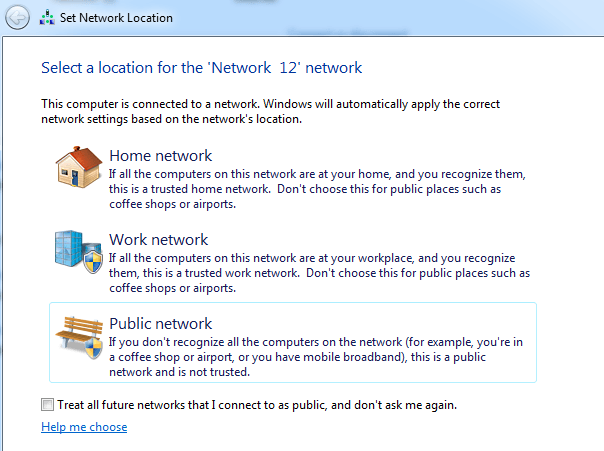В Windows при подключении к беспроводной сети она регистрируется либо как Общественная сеть, либо как Частная сеть. Частные сети в основном используются дома и на работе, тогда как общедоступные сети – где-то еще, и вы им не доверяете.
Иногда Windows определяет частную сеть как общедоступную и наоборот. Вы можете вручную внести некоторые изменения, чтобы случайно не предоставить слишком большой доступ к общедоступной сети или не заблокировать весь общий доступ в частной сети.
В этой статье я расскажу вам, как работать с Windows 10, Windows 8.1, Windows 8 и Windows 7.
Окна 10
В Windows 10 щелкните значок Ethernet или беспроводной сети на панели задач панели задач. Значок Ethernet похож на маленький компьютер, а значок беспроводной связи довольно известен. После этого нажмите ссылку Настройки сети и Интернета .
Вы попадете в диалоговое окно настроек ПК с выбранной вкладкой «Состояние». Если вы подключены к сети Wi-Fi, нажмите «Wi-Fi» на левой панели, в противном случае нажмите «Ethernet».
Дальше нажмите на имя сети Wi-Fi или сети Ethernet, имеющей статус Подключено . Нажав на сеть, вы теперь сможете выбрать Общедоступная или Частная .
Для сетей Wi-Fi у вас также будет возможность автоматически подключаться, когда вы находитесь в зоне действия сети Wi-Fi.
Окна 8.1
В Windows 8.1, чтобы изменить профиль сети, нам нужно перейти на экран настроек ПК. Для этого откройте панель чудо-кнопок и нажмите Изменить настройки компьютера внизу.
Теперь нажмите Сеть , и вы увидите список подключений, например Ethernet, беспроводное соединение и т. д.
Теперь все, что вам нужно сделать, это включить параметр Найти устройства и контент . Она автоматически отключается для общедоступных сетей, поэтому при ее включении сеть меняется на частную.
Окна 8
Для Windows 8 выполните следующую процедуру. Сначала щелкните правой кнопкой мыши значок сети на панели задач Windows 8 и выберите Открыть центр управления сетями и общим доступом .
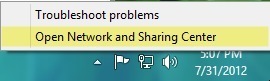
Здесь вы увидите сеть, к которой вы подключены, и тип сети, которую Windows 8 определила..
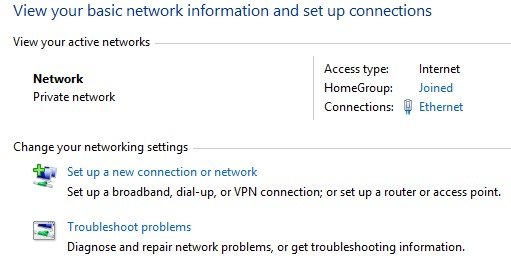
Как видно выше, моя сеть считается Частной сетью , и это правильно, поскольку я нахожусь дома и подключаюсь через Ethernet. Если это неверно, вы можете сделать несколько вещей. Сначала вы можете нажать Изменить дополнительные настройки общего доступа на левой панели.
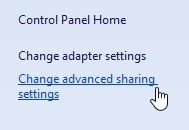
Нажмите «Частный» и убедитесь, что у вас включены следующие параметры:
– Включить сетевое обнаружение
– Включить общий доступ к файлам и принтерам.
– Разрешить Windows управлять подключениями к домашней группе
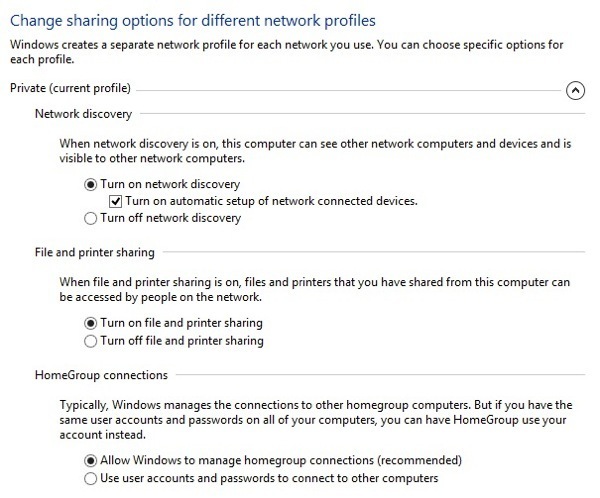
Затем сверните «Частный», разверните «Гостевой» или «Общий» и убедитесь, что у вас установлены следующие параметры:
– отключить сетевое обнаружение
– Отключить общий доступ к файлам и принтерам.
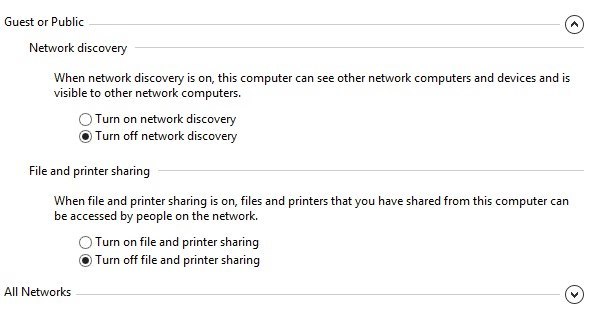
После этого вам нужно будет перейти на рабочий стол Windows 8 и открыть панель чудо-кнопок. Нажмите Настройки , а затем щелкните значок Сеть .
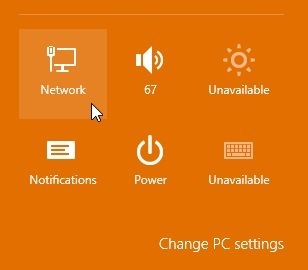
Вы увидите Сеть , а затем Подключено . Нажмите на него правой кнопкой мыши и выберите Включить или выключить общий доступ .
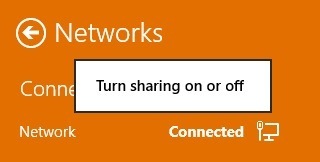
Теперь выберите Да , если вы хотите, чтобы ваша сеть рассматривалась как частная сеть, и Нет , если вы хотите, чтобы она рассматривалась как общедоступная сеть. Обратите внимание, что ярлык «Частный» или «Общественный» может остаться прежним в Центре управления сетями и общим доступом, но как только вы выберете настройки общего доступа вручную, к сети будут применены соответствующие настройки.
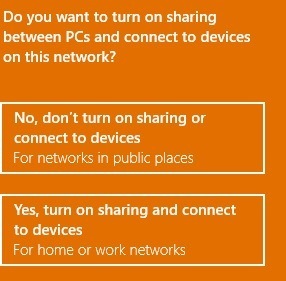
Окна 7
В Windows 7 процесс немного другой. Вам все равно придется нажать значок сети на панели задач, но на этот раз нажмите ссылку Открыть центр управления сетями и общим доступом .
Здесь вы увидите обзор вашего сетевого подключения. В разделе Просмотр активных сетей вы увидите название сети Ethernet или Wi-Fi, а под ней должна быть ссылка «Домашняя сеть», «Рабочая сеть» или «Общественная сеть».
Нажмите на эту ссылку, и вы сможете переключаться между тремя различными типами сетей.
В Windows 7 также есть возможность автоматически рассматривать все будущие сети как общедоступные, хотя я не думаю, что большинству людей это покажется полезным.
Принудительное определение сетевого местоположения вручную
В крайнем случае, если вы не можете изменить сетевое расположение с помощью описанных выше методов, вы можете изменить сетевое расположение вручную с помощью инструмента secpol.msc . Это не будет работать в выпусках Windows Home, Student или Starter. В Windows нажмите клавиши Windows + R, чтобы открыть диалоговое окно Выполнить . Введите secpol.msc в диалоговом окне запуска..
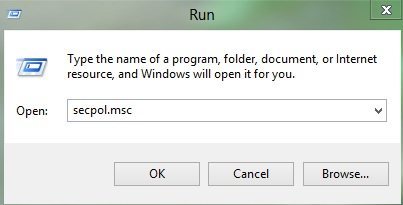
Затем нажмите Политики диспетчера списков сетей слева и справа. Вы должны увидеть пару элементов с описаниями, а затем что-то под названием Сеть , которое это текущая сеть, к которой вы подключены. Он также может называться как-то по-другому, но у него нет описания. Если вы подключены к сети Wi-Fi, это будет имя вашей сети Wi-Fi.
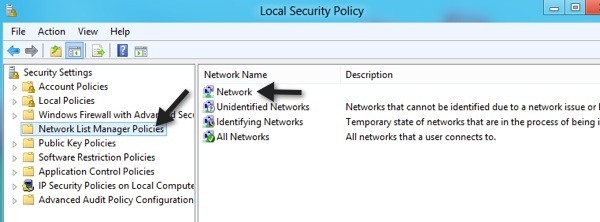
Дважды щелкните его и выберите вкладку Сетевое расположение . Здесь вы можете вручную изменить сетевое расположение с частного на общедоступное и наоборот.
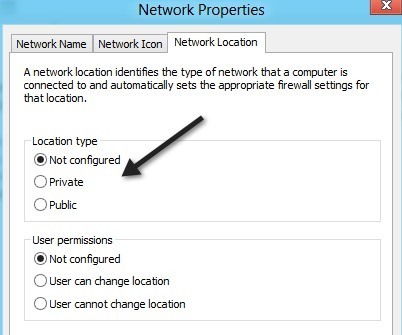
Вот и все! Не самая простая вещь на свете, но это Microsoft! Если у вас возникли проблемы с изменением сетевых расположений в Windows, оставьте комментарий здесь, и мы поможем. Наслаждайтесь!.