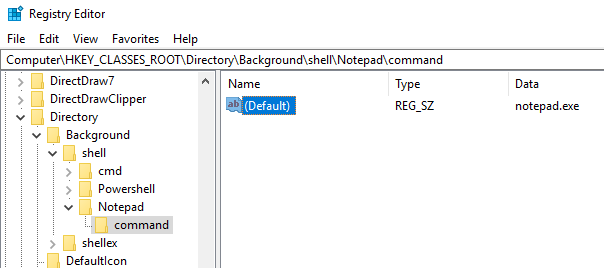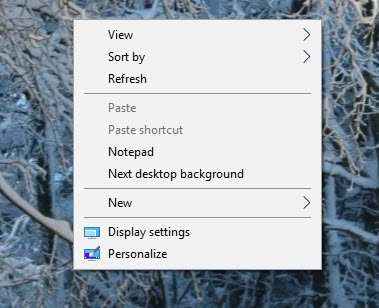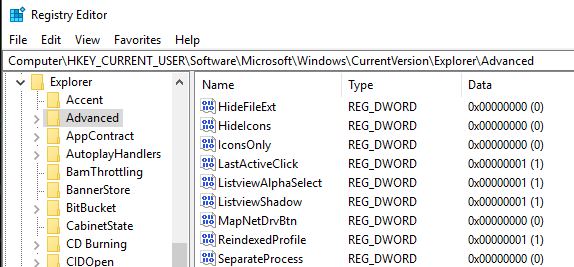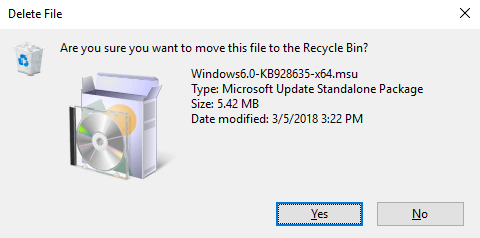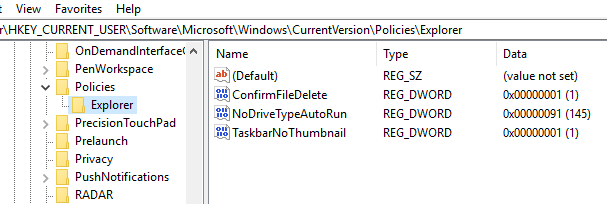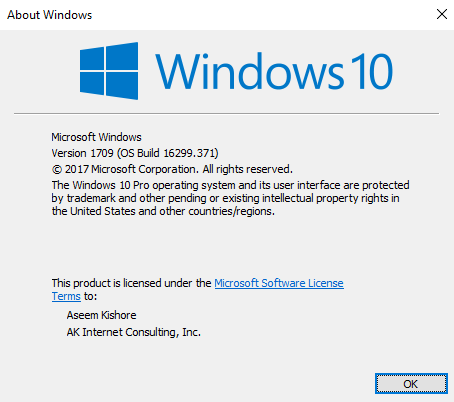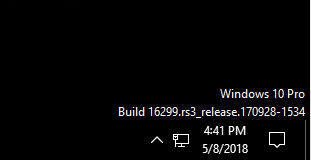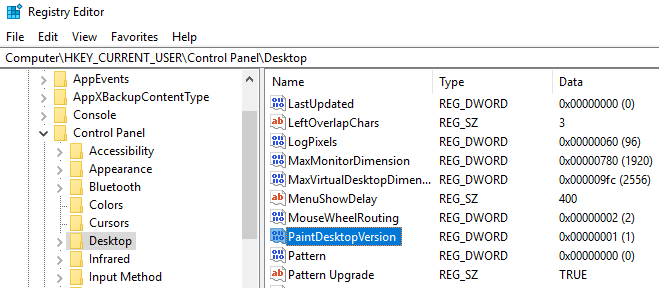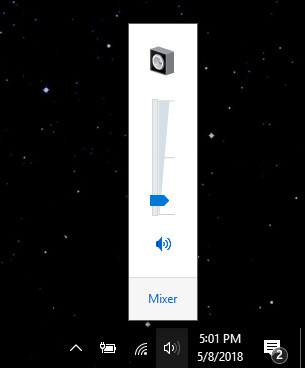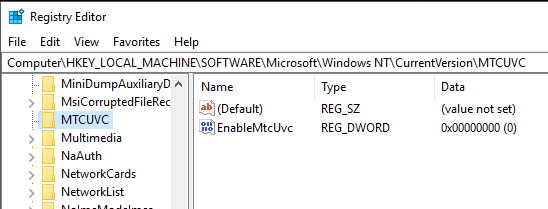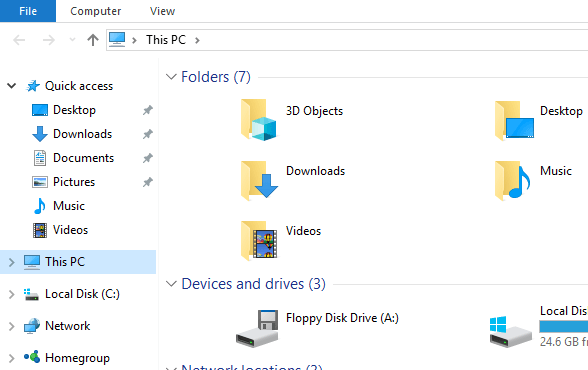Поскольку в ближайшие несколько лет доля Windows 10 на рынке увеличится, вы можете быть уверены, что появится множество способов настройки или настройки реестра! Многие визуальные и внутренние изменения можно внести только через реестр.
В этой статье я покажу вам 10 интересных приемов реестра, которые можно использовать для настройки установки Windows 10. Я уверен, что в будущем будет гораздо больше настроек, поэтому не стесняйтесь оставлять комментарии и сообщать нам о любых хороших настройках, которые вы найдете.
Разумеется, прежде чем начать, убедитесь, что вы выполнили резервная копия Windows и вашего реестра.
Настройка контекстного меню рабочего стола
Один хороший способ взлома реестра — добавление собственных ярлыков в контекстное меню рабочего стола, вызываемое правой кнопкой мыши. По умолчанию там не так уж и много, но если вы часто находитесь на рабочем столе, вы можете добавить ссылки на любимые программы.
Сначала перейдите к следующему разделу реестра:
Computer\HKEY_CLASSES_ROOT\Directory\Background\shell\
Теперь вам нужно добавить два ключа под ключом shell . Первое должно быть именем, которое вы хотите использовать для ярлыка, а второе будет называться команда . Выше я создал блокнот под названием Блокнот , а затем создал команду под блокнотом. Наконец, дважды щелкните клавишу Default на правой панели и измените значение, например, на notepad.exe.
Теперь, щелкнув правой кнопкой мыши на рабочем столе, вы увидите Блокнот, а нажатие на него откроет Блокнот! Приятно!
Расстояние между значками на рабочем столе
![]()
Спасибо Microsoft за избавление от возможностей настройки нашего рабочего стола! То, что раньше было так просто, теперь является взломом реестра! Чтобы изменить расстояние между значками на рабочем столе (горизонтальное и вертикальное), вам необходимо отредактировать два значения в реестре. Прочтите нашу предыдущую публикацию ниже.
Изменить расстояние между значками на рабочем столе в Windows 10
Перейдите к последнему активному окну
Наверное, это один из моих любимых небольших приемов для Windows 10. Случалось ли вам когда-нибудь открывать несколько окон одного и того же приложения, например Word или Excel, а затем приходилось переходить к другому приложению, например Chrome?
Однако, когда вы нажимаете значок на панели задач, чтобы вернуться в Word или Excel, вместо того, чтобы сразу перейти к окну, в котором вы находились ранее, вы просто показываете небольшие миниатюры всех окон. Благодаря этому хаку, когда вы нажмете на значок программы с несколькими открытыми экземплярами, вы перейдете прямо к последнему активному окну..
Конечно, вы можете просто нажать комбинацию клавиш ALT + TAB, но это полезно, если вы всегда используете мышь, а не клавиатуру. Перейдите к следующей клавише:
HKEY_CURRENT_USER\SOFTWARE\Microsoft\Windows\CurrentVersion\Explorer\Advanced
Создайте новый 32-битный Dword под названием LastActiveClick и присвойте ему значение 1.
Отключить контроль учетных записей
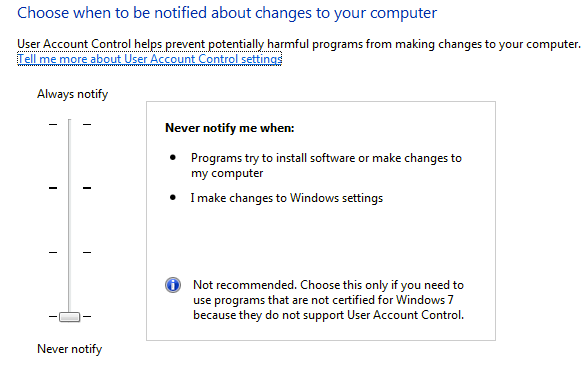
Контроль учетных записей пользователей — это совсем другое дело в Windows 10, и вы даже не можете полностью отключить его через традиционный графический интерфейс, который вы видите выше. Чтобы действительно отключить его, вам нужно зайти в реестр или отредактировать локальную политику безопасности. Однако отключение UAC в Windows 10 имеет несколько неожиданных последствий, о которых вы можете прочитать ниже.
Объяснения OTT — UAC (контроль учетных записей пользователей) в Windows 10
Диалоговое окно подтверждения удаления файла
Еще одна недостающая функция в Windows 10 — это хорошо знакомое нам диалоговое окно подтверждения удаления файла. Я никогда особо этого не замечал, но когда я впервые удалил файл в Windows 10, я был шокирован, увидев, что файл просто попал прямо в корзину. Я уверен, что со временем привыкну к этому, но если вы действительно хотите вернуть его, вот как его вернуть. Перейдите к следующему разделу реестра:
HKEY_CURRENT_USER\Software\Microsoft\Windows\CurrentVersion\Policies\
Создайте новый ключ в разделе «Политики» под названием Explorer . Затем создайте новое значение DWORD и присвойте ему имя ConfirmFileDelete . Измените значение на 1, если вам нужен диалог удаления файла, и на 0, если он вам не нужен. Мило!
Зарегистрированный владелец
Несмотря на то, что он такой старый и бесполезный, мне по-прежнему нравится возможность менять зарегистрированного владельца в Windows на любого, кого я хочу. Не спрашивайте меня, почему, это просто какая-то странная штука из первых дней существования Windows. К счастью, у Microsoft все еще есть значение, хранящееся в ключе реестра, который вы можете изменить на свое усмотрение.
HKEY_LOCAL_MACHINE\SOFTWARE\Microsoft\Windows NT\CurrentVersion
В разделе CurrentVersion просто найдите RegisteredOwner и измените его. Также обратите внимание, что существует RegisteredOrganization , вы можете разместить две дополнительные строки в диалоговом окне «О Windows». Как вообще попасть в это диалоговое окно в Windows 10? Нажмите «Пуск» и введите winver .
Версия Paint для ПК
Если вы, как я, используете несколько копий Windows 10 на нескольких компьютерах и виртуальных машинах, было бы неплохо, если бы версия Windows автоматически отображалась на рабочем столе. В Windows 10 есть ключ реестра, который позволяет автоматически добавлять его на рабочий стол. Перейдите к следующей клавише:.
HKEY_CURRENT_USER\Control Panel\Desktop
Найдите PaintDesktopVersion под клавишей Рабочий стол и измените значение с 0 на 1 . При следующем входе в систему вы увидите номер версии и номер сборки Windows 10, как показано выше.
Ширина границы
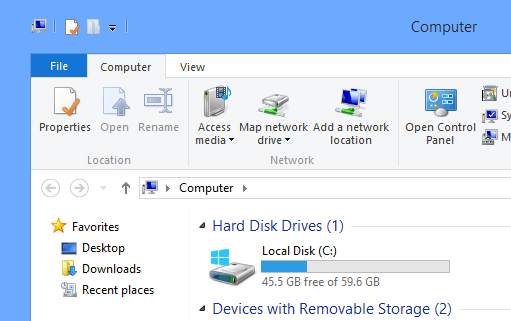
Если вам не нравится размер рамки вокруг всех окон на рабочем столе, вы можете изменить его, перейдя по следующей клавише:
HKEY_CURRENT_USER\Control Panel\Desktop\WindowMetrics
Найдите ключ с именем BorderWidth и измените его на любое значение от 0 до 50 . По умолчанию установлено значение -15, это какая-то странная схема нумерации, используемая Microsoft, которую я действительно не понимаю. К счастью, вы можете просто использовать для этого параметра реестра значения от 0 до 50 вместо сумасшедших отрицательных чисел.
Получить регулятор громкости Windows 7
Если вы не большой поклонник нового горизонтального регулятора громкости в Windows 10, то вы будете рады узнать, что вы можете снова получить вертикальный регулятор громкости, как в Windows 7. Перейдите к следующей клавише:
HKLM\SOFTWARE\Microsoft\Windows NT\CurrentVersion
Создайте новый ключ в текущей версии под названием MTCUVC , а затем создайте новое значение DWORD внутри MTCUVC под названием EnableMtcUvc . Оставьте значение 0.
Удалить OneDrive из Проводника
Наконец, если вы не используете OneDrive в качестве облачного хранилища, какой смысл постоянно отображать его в Проводнике? К счастью, есть простой способ взлома реестра, который легко удалит его из Проводника.
Перейдите к следующей клавише:
Computer\HKEY_CLASSES_ROOT\CLSID\{018D5C66-4533-4307-9B53-224DE2ED1FE6}
Измените значение System.IsPinnedToNameSpaceTree на 0 и перезагрузите компьютер. Вот и все!
Если вы используете Windows 10 и вам удобно вносить изменения в реестр, смело экспериментируйте с приведенными выше параметрами и настраивайте Windows 10 по своему вкусу. Наслаждайтесь!.