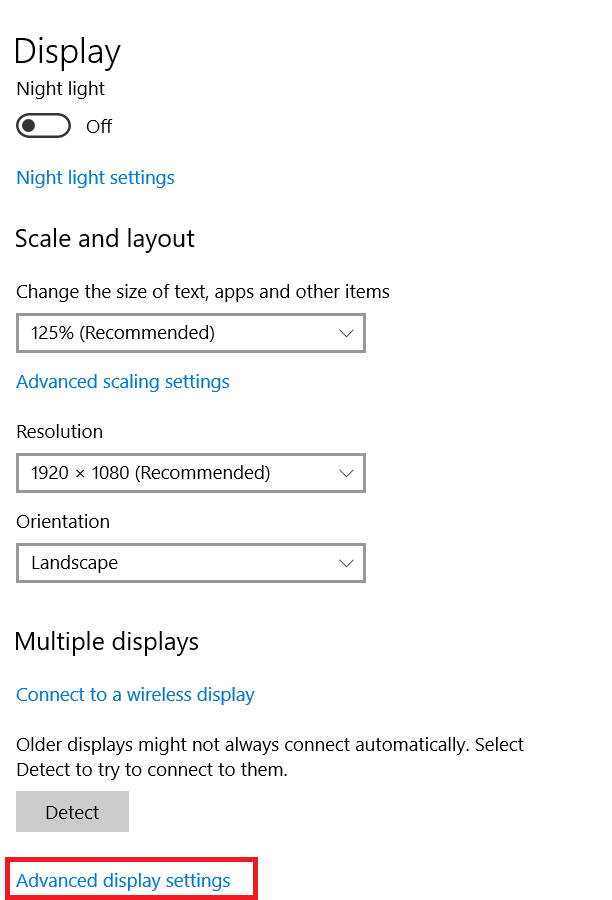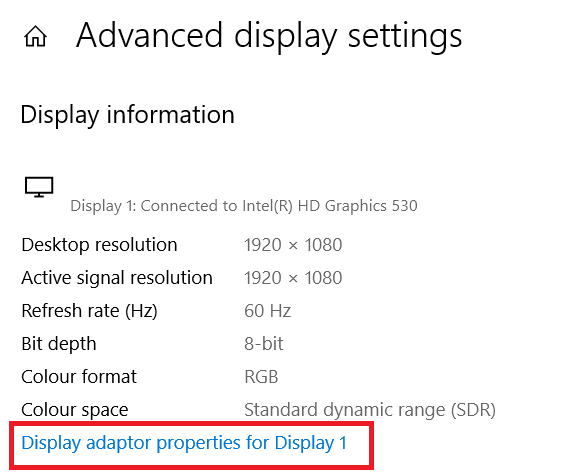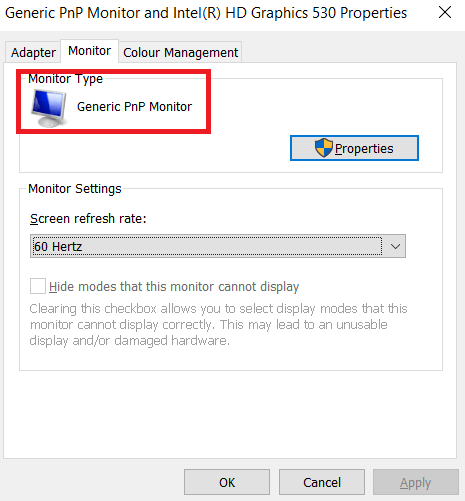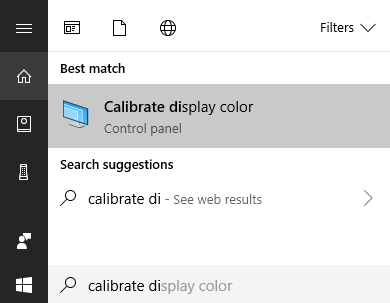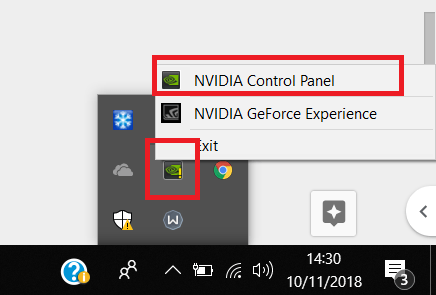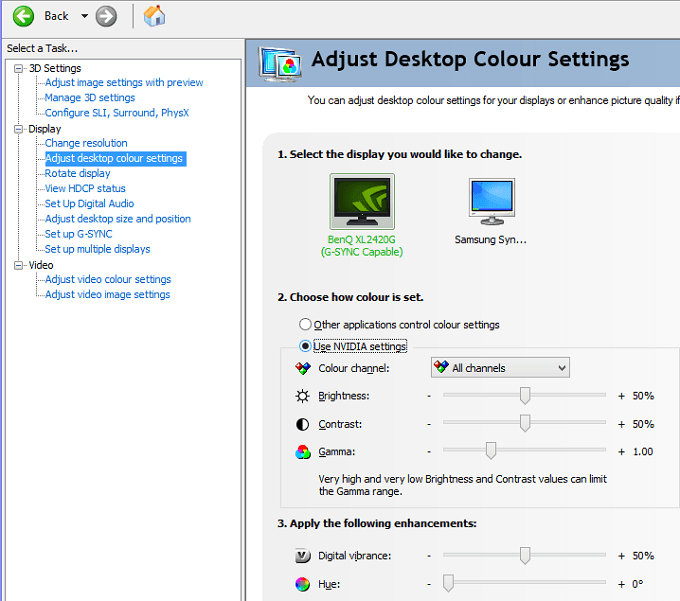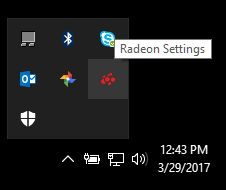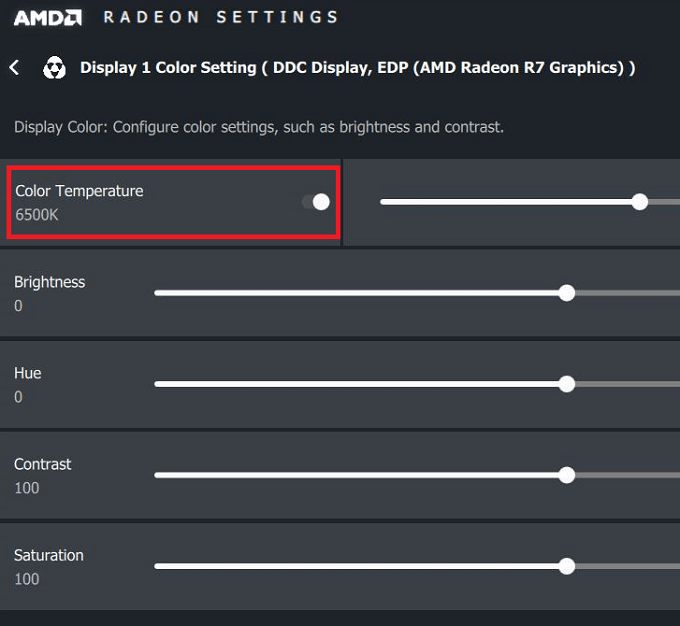Независимо от того, редактируете ли вы графику, играете в видеоигры или смотрите фильмы на компьютере с Windows 10, трата времени на улучшение качества изображения может значительно улучшить общее впечатление.
В этой статье мы хотим объяснить вам, как можно улучшить точность цветопередачи, яркость и контрастность прямо из Windows 10.
Мы также дадим несколько советов о том, как настроить оптимальные настройки для вашей конкретной модели монитора, а также покажем, как AMD и Nvidia также предлагают отличные настройки управления дисплеем.
Хорошее качество изображения начинается с хорошего монитора
Если для вас важен высококачественный дисплей с точной цветопередачей, начать следует с самого монитора. Если у вас дешевый монитор, вы можете упустить лучшую точность цветопередачи, более высокую яркость и лучшую контрастность.
Ниже мы выбрали три доступных варианта, которые особенно хорошо известны своим превосходным качеством дисплея в своей ценовой категории. Имейте в виду, что дисплеи для редактирования фотографий профессионального уровня могут стоить гораздо дороже, но мы сосредоточились на доступных вариантах.
Если вы не можете позволить себе купить новый монитор, можете пропустить этот раздел.
BenQ GW2270 1080P 21,5 дюйма – 89 долларов США
Этот монитор очень доступен по цене и отличается великолепной точностью цветопередачи и контрастностью. В мониторе также используется технология без мерцания, которая снижает нагрузку на глаза и повышает удобство просмотра видео или видеоигр.
В этой модели нет динамиков, но в версии за 109 долларов есть динамики и поддержка HDMI.
ASUS PB278Q 27 дюймов – 229 долларов США
Если вы можете себе это позволить, 27-дюймовый монитор ASUS PB278Q станет отличным вариантом для тех, кто ищет реалистичные цвета и большой дисплей. Этот монитор имеет разрешение 2560 x 1440, что лучше, чем HD, а также имеет отличный угол обзора. В этом ценовом диапазоне вам будет сложно найти монитор с дисплеем лучшего качества, особенно такого размера.
LG 24UD58-B 24 дюйма – 279 долларов США
LG 24UD48-B — это следующий шаг вперед для всех, кому нужны превосходные цвета, FreeSync, невероятная яркость и разрешение 4K. В этой ценовой категории это лучший выбор, если вам нужен монитор 4K, который по-прежнему обеспечивает точность цветопередачи..
Как откалибровать монитор для улучшения цветопередачи
Независимо от того, решите ли вы купить новый монитор или оставить старый, следующим шагом будет калибровка монитора с использованием встроенных настроек цвета и дисплея.
В большинстве случаев настройки по умолчанию являются приемлемыми, но после тщательного тестирования сообществом в Интернете часто можно найти более эффективные настройки.
Поскольку в Интернете представлены тысячи различных моделей мониторов, я не смогу объяснить, как оптимизировать настройки вашего монитора. Вместо этого я могу помочь вам найти подходящие настройки в Интернете.
Сначала добавьте эту страницу в закладки, чтобы позже можно было вернуться к следующим шагам.
После этого проверьте на своем мониторе правильное название модели. Он может быть напечатан на передней панели вашего монитора. Альтернативно вы можете нажать клавишу Windows и выполнить поиск по запросу Display.
Нажмите Изменить настройки отображения в результатах поиска.
На странице настроек дисплея нажмите Дополнительные настройки дисплея .
На следующей странице нажмите Свойства видеоадаптера
Затем нажмите Монитор , чтобы увидеть имя вашего монитора.
Если вы используете ноутбук, там может быть написано Generic PnP Monitor . В этом случае вам придется пропустить этот шаг и перейти к настройкам калибровки Windows 10 на следующем этапе.
Как только вы узнаете название своего монитора, просто найдите в Googleоптимальные настройки дисплея «Модель монитора». Замените «модель монитора» на свою собственную модель. Вы должны найти отличные руководства в различных сообществах и форумах.
После этого обязательно вернитесь сюда, чтобы получить следующие советы о том, как улучшить настройки дисплея в Windows 10.
Как улучшить настройки дисплея в Windows 10
Научиться улучшать настройки дисплея в Windows 10 очень легко. Мы покажем вам следующие шаги.
Для начала откройте меню «Пуск» Windows и введите «Калибровка цвета дисплея».
Нажмите на появившийся результат. Затем вы можете пройти мастер калибровки цвета Windows 10. Это покажет вам, точны ли цвета на вашем дисплее, и вы сможете настроить дисплей, если это не так..
Как вы можете видеть ниже, вам предстоит пройти различные тесты, которые помогут вам откалибровать гамму и цветовой баланс. Некоторые настройки вы можете редактировать непосредственно в мастере, а другие потребуют редактирования настроек дисплея непосредственно на мониторе.
Для получения подробной информации прочитайте мою предыдущую публикацию, в которой описаны все этапы процесс калибровки дисплея в Windows.
В основном это все, что вы можете сделать для улучшения точности цветопередачи в Windows 10. Вы также можете настроить яркость и разрешение, введя display в меню «Пуск» и открыв Изменить Настройки дисплея.
Дальнейшее улучшение качества изображения с помощью драйверов видеокарты
До сих пор мы рассмотрели, как улучшить настройки изображения на самом мониторе и в Windows 10. Оба эти шага отлично подходят для повышения точности цветопередачи и обеспечения максимально эффективного использования вашего монитора.
>Однако, если вы хотите повысить контрастность, яркость или более яркие цвета, вам необходимо изменить настройки дисплея с помощью графических драйверов. Имейте в виду, что эти изменения могут повлиять на точность цветопередачи: если вы хотите добиться максимальной точности цветопередачи, сохраните настройки по умолчанию.
В индустрии видеокарт есть два основных игрока — NVIDIA и AMD. Мы расскажем вам, как изменить настройки дисплея в обоих случаях.
Как улучшить настройки дисплея с помощью NVIDIA
Для начала необходимо открыть панель управления NVIDIA. Для этого нажмите кнопку Показать скрытые значки в правом углу панели задач.
Затем щелкните правой кнопкой мыши значок NVIDIA в разделе скрытых значков. После этого вы можете нажать Панель управления NVIDIA
На панели управления NVIDIA вы можете нажать Настроить параметры цвета рабочего стола и оттуда у вас появится несколько ползунков для управления.
Как вы хотите настроить здесь параметры отображения, вы сами решаете. Добавление яркости, контрастности, гаммы и цифровой насыщенности может сделать цвета более выразительными в видеоиграх и фильмах.
Если вам нужно больше насыщенности и ярких цветов, вы можете настроить эти параметры. (Точнее, контрастность и цифровая яркость.)
Как улучшить настройки дисплея с помощью AMD
.Если у вас видеокарта AMD, вы можете выполнить действия, перечисленные ниже, чтобы улучшить настройки дисплея.
Поскольку у меня есть видеокарта NVIDIA, авторство изображения принадлежит Поддержка AMD за изображения, которые мы используем для объяснения этого процесса.
Сначала нажмите на скрытый значок на панели задач Windows 10.
Затем нажмите значок Настройки Radeon на панели значков.
Вы перейдете в приложение AMD Radeon Settings. Нажмите на вкладку Экран , чтобы перейти в нужное место.
Находясь в разделе «Дисплей», вы можете нажать Цвет , чтобы лучше контролировать внешний вид дисплея. Имейте в виду, что этот параметр, к сожалению, доступен не для всех видеокарт AMD.
На следующей странице вы сможете управлять яркостью, оттенком, контрастностью и насыщенностью. Чтобы улучшить цифровую яркость в играх и фильмах, используйте ползунки контрастности и насыщенности.
Сводка
Я надеюсь, что это руководство о том, как улучшить качество отображения в Windows 10, окажется полезным. Изучив это руководство, заметили ли вы какие-либо улучшения на своем дисплее? Дайте нам знать ваш опыт. Наслаждайтесь!
.