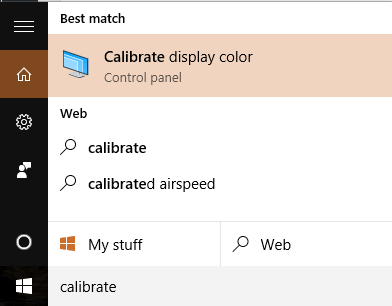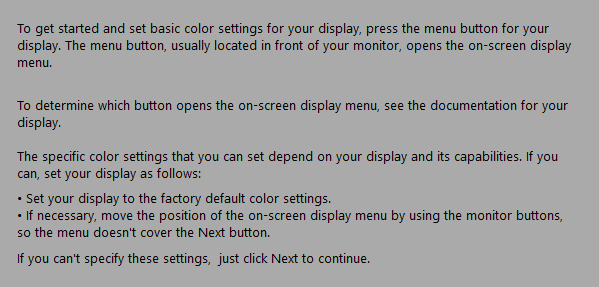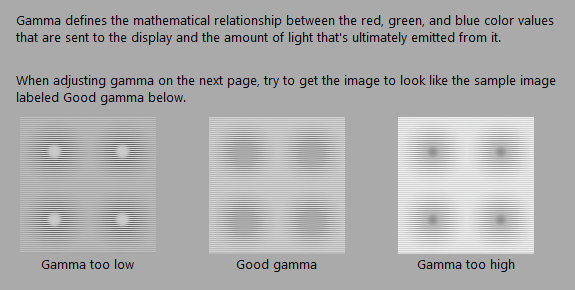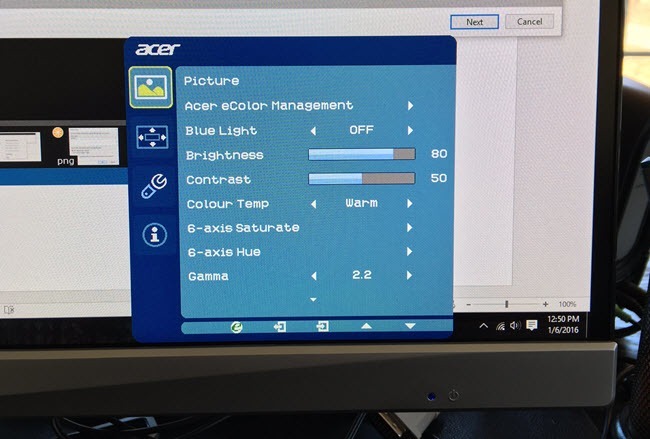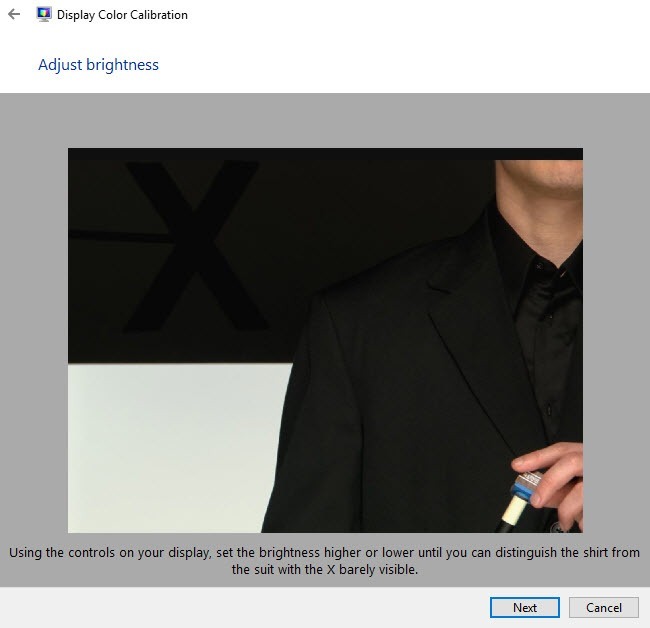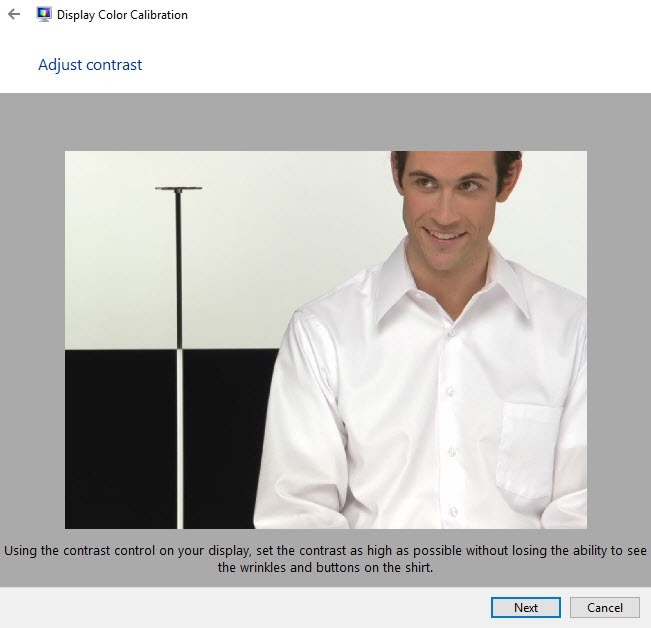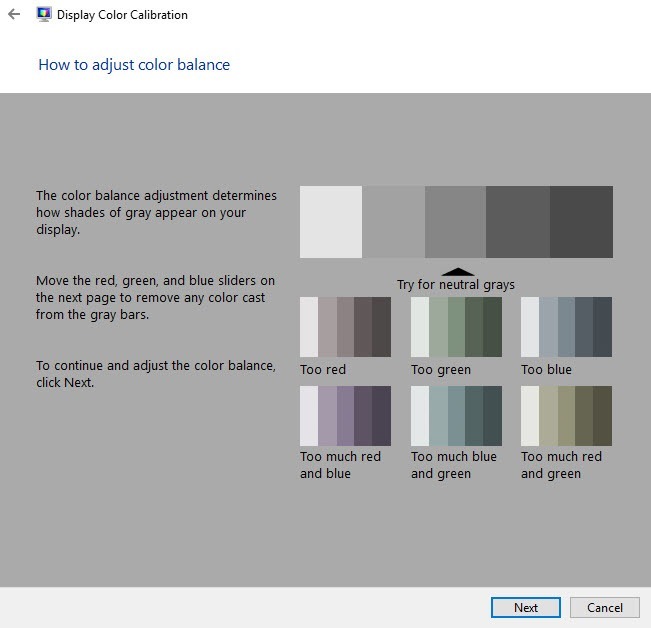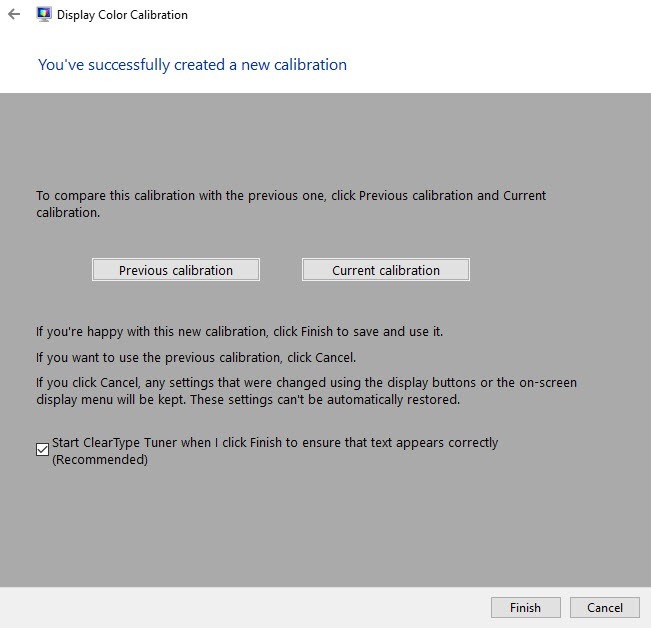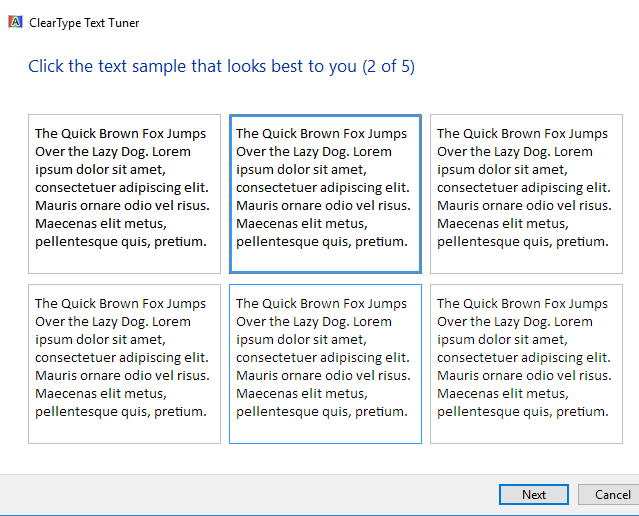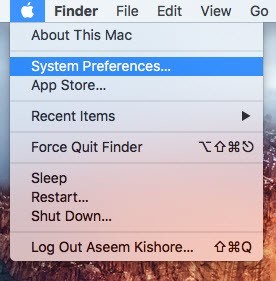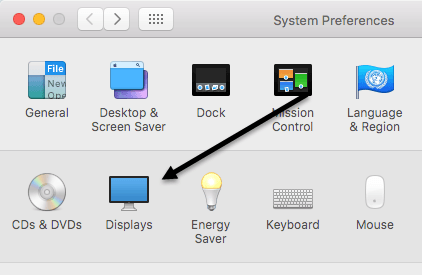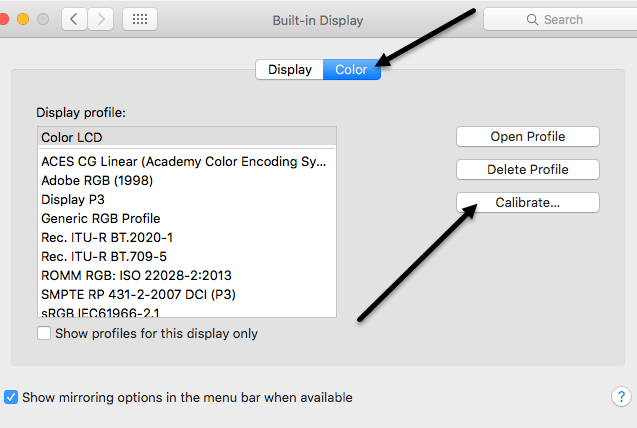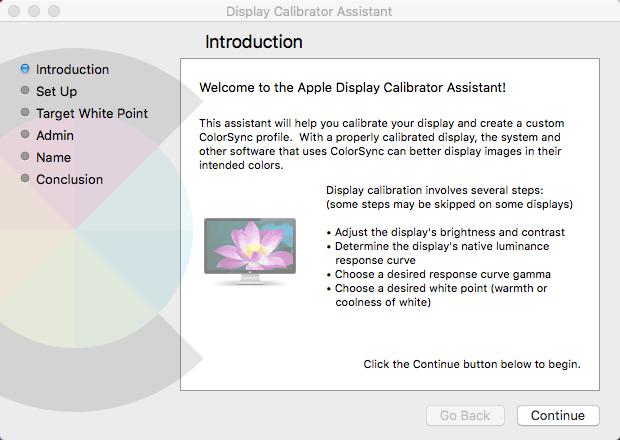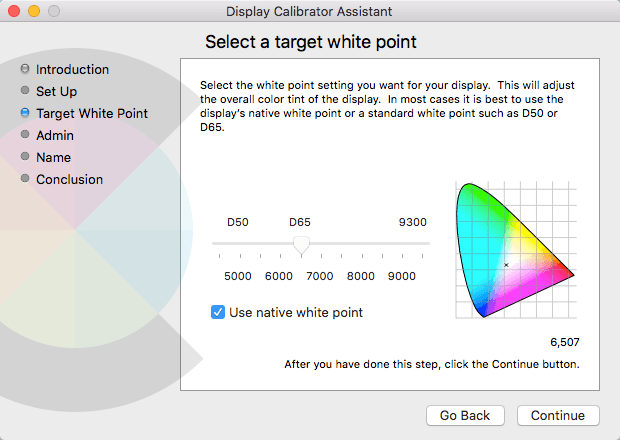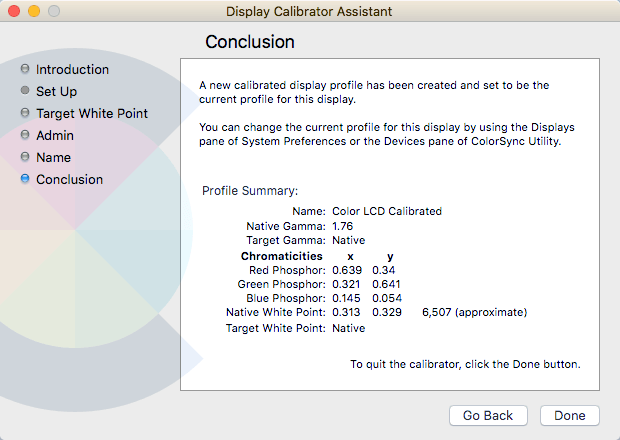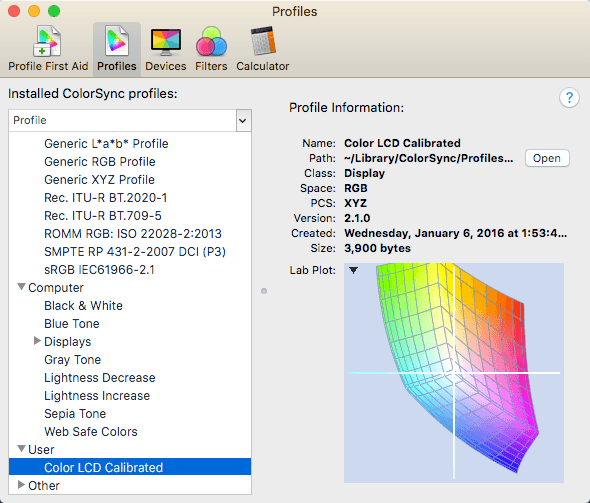Большинство людей даже не утруждают себя калибровкой своих мониторов, потому что при первой настройке все выглядит нормально, и они просто придерживаются этого. Я тоже много раз делал это сам, но недавно попробовал откалибровать монитор и обнаружил, что он выглядит намного лучше, чем то, к чему я привык.
В Windows 7, 8, 10 и Mac OS X есть встроенные мастера, которые помогут вам откалибровать монитор, чтобы он не был слишком ярким или слишком темным. Мои мониторы всегда были очень яркими, и я начал использовать стороннюю программу под названием ф.люкс, которая регулирует цвет монитора в ночное время.
После того, как я откалибровал свои мониторы, мне не нужно было использовать f.lux так часто, даже ночью. Помимо яркости, после калибровки цвета на экране стали лучше. В этой статье я расскажу о том, как можно откалибровать дисплей на Windows и Mac.
Калибровка дисплея – Windows
Чтобы запустить мастер калибровки в Windows, нажмите Пуск и введите калибровать . Вы также можете попасть туда, перейдя в Панель управления , нажав Экран , а затем нажав Калибровать цвет в меню слева.
Запустится мастер калибровки цвета дисплея . Нажмите Далее , чтобы начать первый шаг. Первое, что он попросит вас сделать, это открыть меню вашего дисплея и сбросить настройки цвета до заводских значений по умолчанию. В моем случае я просто сбросил весь монитор до заводских настроек, потому что не был уверен, какие настройки я уже изменил. Если вы используете ноутбук, просто пройдите каждый шаг.
Нажмите Далее , и сначала вам нужно будет настроить настройку гаммы. По сути, для всех шагов вам нужно будет сопоставить экран с центральным изображением, которое считается наилучшей настройкой. Он также показывает слишком высокие и слишком низкие настройки, чтобы вы могли четко видеть, когда вы отрегулировали слишком много.
Обратите внимание, что при попытке отрегулировать ползунок в программе Windows монитор может вернуться к настройкам по умолчанию. Большую часть этих настроек вам придется изменить через само экранное меню монитора, а не с помощью программы (если только вы не калибруете дисплей ноутбука). Вы просто используете программу, чтобы убедиться, что изображение соответствует качеству..
Например, вот изображение моего монитора Acer и экранных настроек, которые можно настроить. В моем случае мне пришлось настроить значение гаммы из этого экранного меню, поскольку оно не позволяло изменить его с помощью ползунка в Windows.
После гаммы вам нужно будет отрегулировать яркость, чтобы отличить рубашку от костюма и чтобы буква X была едва видна на заднем плане. Вы можете отключить яркость и контрастность экранов ноутбуков.
Следующее — контраст. Опять же, отрегулируйте настройки на своем мониторе. Для контраста установите максимально возможное значение, прежде чем пуговицы на рубашке начнут исчезать.
Следующий экран поможет вам настроить цветовой баланс. Здесь вы хотите убедиться, что все столбцы серые и что нет других цветов. В новых мониторах об этом позаботились, и если вы попытаетесь отрегулировать ползунки, монитор просто вернется к значениям по умолчанию, поэтому вы можете просто пропустить эту часть, если это произойдет с вами.
Как только вы закончите это, калибровка будет завершена. Теперь вы сможете нажать Просмотр и Текущий , чтобы увидеть разницу между тем, что у вас было раньше, и тем, как оно выглядит сейчас.
Я бы также оставил флажок ClearType Tuner установленным перед нажатием Готово . Это еще один короткий мастер, который обеспечит четкое и четкое отображение текста на вашем мониторе. По сути, вам нужно просмотреть пять экранов и выбрать, какой текст вам больше всего подходит.
Вот и все о калибровке монитора Windows. Между программным обеспечением для монитора и этим мастером вам больше ничего не понадобится, если только вы не профессионал, и в этом случае у вас, вероятно, все равно будет монитор высокого класса.
Калибровка дисплея – Mac
Для компьютеров Mac мастер настройки калибровки немного отличается. Это также зависит от того, какую версию OS X вы используете. Я написал эту статью под управлением OS X 10.11.2 EL Capitan, последней версии.
Чтобы начать, нажмите на маленький значок Apple в левом верхнем углу экрана, а затем выберите Системные настройки .
Далее нажмите Дисплеи в списке.
Теперь перейдите на вкладку Цвет , а затем нажмите кнопку Калибровка справа..
Откроется вводный экран Display Calibrator Assistant , который проведет вас через каждый из шагов.
Мастер Mac на самом деле довольно умен и удалит любые шаги, которые ваш монитор не поддерживает. Например, я запустил это на своем ноутбуке MacBook Pro, и единственная корректировка, которую я мог внести, — это целевая точка белого. Он пропустил яркость/контраст, собственную кривую отклика яркости и гамма-кривую. Если к вашему Mac подключен внешний дисплей, вы получите другие возможности.
Для целевой точки белого вы можете либо использовать собственную точку белого для вашего дисплея, либо настроить ее вручную, предварительно сняв флажок. Я обнаружил, что собственная точка белого обеспечивает лучший цветовой оттенок дисплея, чем тот, который был установлен при установке ОС.
У меня не было внешнего дисплея для моего Mac, поэтому я не мог получить другие параметры, такие как яркость, гамма и т. д., но вы, вероятно, сможете это выяснить, пройдя через мастер. На шаге Администратор просто спрашивается, хотите ли вы сделать этот цветовой профиль доступным для других пользователей или нет, а на шаге Имя можно дать имя новому профилю.
Сводный экран предоставит вам некоторые технические сведения о текущих настройках цвета вашего дисплея. В OS X также есть еще один инструмент под названием Утилита ColorSync , который позволяет восстанавливать цветовые профили, просматривать все профили и рассчитывать значения RGB для любого пикселя на экране. Просто нажмите Spotlight и введите ColorSync, чтобы загрузить его.
Как я уже говорил ранее, большинство людей никогда не будут беспокоиться о калибровке своих мониторов, потому что большинство из них по умолчанию справляются со своей задачей довольно хорошо. Однако, если вы придирчивы к тому, как все выглядит на экране, стоит попробовать. Если у вас есть вопросы, оставьте комментарий. Наслаждайтесь!.