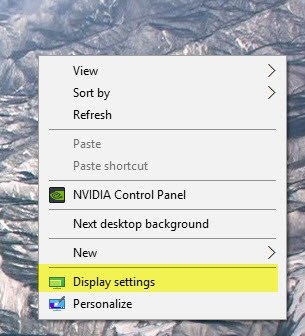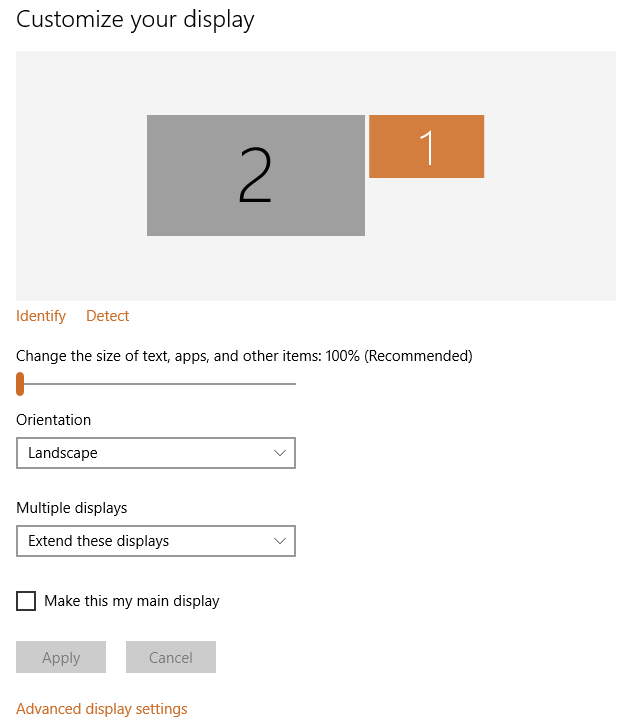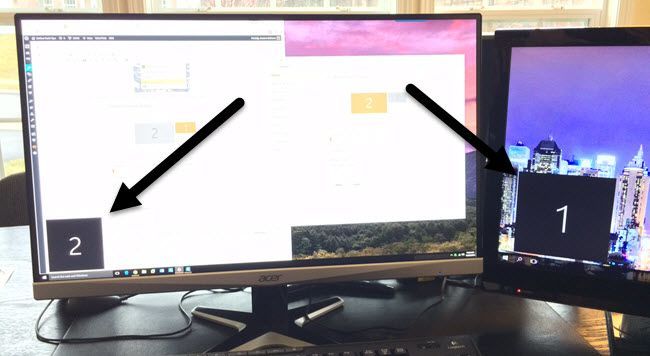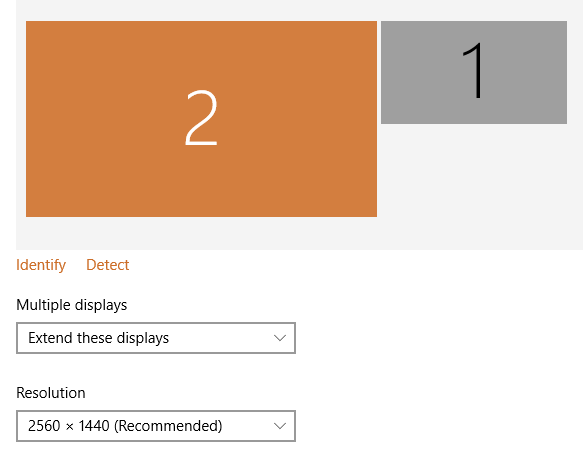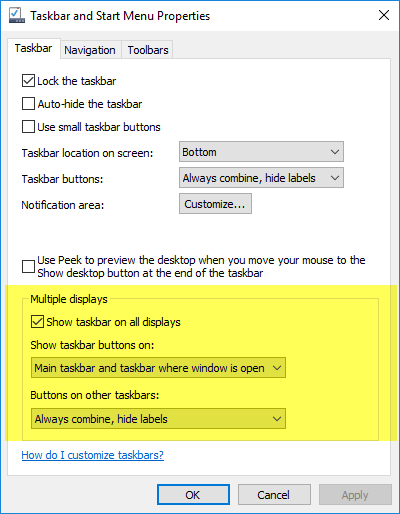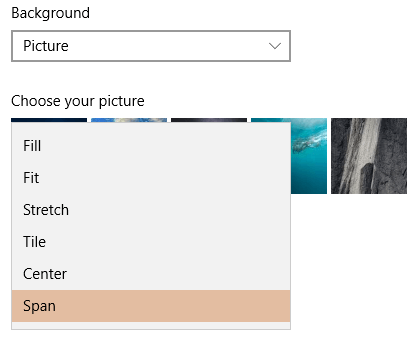Раньше настройка двух мониторов была дорогой и сложной задачей, но благодаря дешевым видеокартам и дешевым мониторам практически любой современный компьютер может поддерживать два монитора.
Кроме того, последние версии Windows изначально поддерживают множество функций, которые раньше можно было получить только с помощью стороннее программное обеспечение для двух мониторов. Например, у каждого монитора может быть своя панель задач и кнопка «Пуск», что приятно. Кроме того, у каждого монитора может быть разный фон или вы можете использовать одно панорамное изображение и разместить его на обоих рабочих столах.
В этой статье я расскажу о требованиях к двум мониторам в Windows и о том, как можно настроить все параметры в Windows после подключения мониторов.
Требования к двум мониторам
Итак, что нам нужно для того, чтобы подключить два монитора к ПК? Ну, очевидно, вам нужно два монитора! Итак, какие мониторы вам нужны? Они должны быть одинаковыми?
К счастью, мониторы не обязательно должны быть одинаковыми. Если хотите, вы можете использовать совершенно разные мониторы, но, очевидно, два одинаковых монитора дадут вам наилучшие результаты просмотра. Когда вы используете разные мониторы, основная проблема заключается в разрешении. У вас может оказаться, что один монитор работает с разрешением 1920×1080, а другой — с разрешением 1366×768.
Когда вы перемещаете программы с одного монитора на другой, их размер автоматически изменяется соответствующим образом. Некоторых людей это может раздражать. Поэтому, если вы используете два разных монитора, просто убедитесь, что они оба поддерживают одинаковое разрешение (720p, 1080p, 1440, 2160 и т. д.).
Как упоминалось ранее, даже если два монитора имеют разное разрешение, все будет работать нормально. Оба монитора будут работать с исходным разрешением.
Второе, на что следует обратить внимание при выборе мониторов, — это разъемы на задней панели. Вам не обязательно нужен монитор с несколькими входами, но вам понадобятся два разных входа для обоих мониторов.
Например, если на одном мониторе есть HDMI, вам потребуется вход VGA, DVI или DisplayPort на другом мониторе, за исключением случаев, когда ваша видеокарта имеет два выхода HDMI или у вас установлено более одной видеокарты, каждая со своим собственный выход HDMI.
Однако, судя по тому, что я видел, большинство видеокарт имеют несколько выходов, использующих разные соединения. Например, моя видеокарта NVidia имеет один порт HDMI, один DVI и один порт VGA. Только на игровых картах более высокого класса вы увидите одну видеокарту с более чем одним портом одного типа (два порта HDMI или два порта DVI)..
Если вы хотите купить монитор, вероятно, будет хорошей идеей приобрести монитор с несколькими входами. Новые мониторы обычно имеют три разъема: HDMI, DVI и DisplayPort.
У более дешевых мониторов обычно меньше разъемов, и это нормально, но убедитесь, что разъемы на мониторе соответствуют выходам вашей видеокарты. Это подводит нас ко второму требованию: одна видеокарта с несколькими выходами или несколько видеокарт.
Выше представлена игровая видеокарта с несколькими серьезными портами: двойным DVI-D, 1xHDMI и 1xDisplayPort. Используя одну видеокарту, вы можете подключить к одному ПК до четырех мониторов! Как видите, то, какие выходы поддерживает ваша видеокарта, определяет, какие соединения вам нужны на задней панели монитора.
Кроме того, важно понимать, что если вы собираетесь использовать DVI, вам следует рассмотреть возможность использования видеокарты и монитора с поддержкой DVI-D. DVI-D означает двухканальный DVI и поддерживает более высокое разрешение и более высокую частоту обновления.
Еще одно важное примечание: в настоящее время при использовании HDMI можно использовать только монитор 4K с частотой 30 Гц, а не 60 Гц или выше. До выхода HDMI 2.0 это просто аппаратное ограничение. Однако последняя версия DisplayPort, версия 1.3, может поддерживать дисплеи 5K (5120 x 2880) с частотой 60 Гц. DisplayPort версии 1.2a также может поддерживать дисплеи 4K с частотой 60 Гц. Поэтому обязательно проверьте, какую версию поддерживает ваша видеокарта или монитор.
Настройки двух мониторов в Windows
В этой статье я расскажу об использовании двух мониторов в Windows 10, поскольку это последняя версия операционной системы. Windows 7 в основном имеет подмножество функций, доступных в Windows 10.
После подключения второго монитора Windows должна автоматически обнаружить его и отобразить на нем второй рабочий стол. Обратите внимание, что один монитор должен быть назначен основным монитором. Если второй монитор пуст или в качестве основного установлен не тот монитор, это можно изменить, щелкнув правой кнопкой мыши на рабочем столе и выбрав Настройки экрана .
Вы должны перейти на экран Настройка дисплея , где вы должны увидеть цифры 1 и 2, где каждое число соответствует монитору.
Теперь вы можете настроить параметры для каждого монитора, нажав на числовое поле вверху. Выбранный монитор будет цветным, а невыбранный — серым. Во-первых, вы хотите убедиться, что монитор слева на вашем столе действительно пронумерован в Windows правильно. В моем примере 2 слева, а 1 справа. Нажмите кнопку Идентифицировать , и на каждом дисплее появится номер..
Если числа не соответствуют фактическому физическому расположению, переключите основные дисплеи, установив флажок Сделать это моим основным дисплеем . Как вы можете видеть в моем примере, второй монитор — это левый монитор на моем столе, поэтому он соответствует тому, что видит Windows.
Вы можете изменить масштаб текста и приложений, однако рекомендуется использовать 100 %, если только вы не используете монитор 4K и все слишком маленькое, чтобы его можно было увидеть. Если у вас нет монитора, который поворачивается в портретный режим, вы можете оставить для ориентации значение Альбомная .
Последний вариант является наиболее важным. По умолчанию вы, вероятно, захотите выбрать Расширить эти дисплеи , что позволит вам использовать второй монитор в качестве еще одного дисплея для программ и т. д. Для ноутбуков вы можете выбрать Дублировать эти дисплеи. или один из параметров Показывать только на X , если вы подключаетесь к внешнему монитору с более высоким разрешением.
Если вы нажмете ссылку Дополнительные настройки дисплея внизу, вы также сможете настроить разрешение для каждого монитора. Далее мы можем настроить работу панели задач на каждом мониторе. Для этого щелкните правой кнопкой мыши на панели задач и выберите Свойства .
Внизу вы увидите раздел Несколько дисплеев . Здесь вы можете выбрать, показывать панель задач на всех дисплеях или нет. Стоит отметить, что хотя на каждом дисплее у вас будет отдельная панель задач и вы сможете открывать меню «Пуск» отдельно, когда вы нажмете, чтобы открыть программу и т. д., она фактически откроется на основном дисплее. Затем вам придется переместить программу или окно, перетащив их на второй монитор.
Если вы отображаете панели задач на всех дисплеях, я предлагаю вам изменить параметр Показывать кнопки панели задач на на Основную панель задач и панель задач, на которой открыто окно или Панель задач. где открыто окно . В результате на панели задач второго дисплея будут отображаться только те программы, которые есть на втором дисплее. Это делает более логичным работу с несколькими дисплеями и множеством приложений, по крайней мере для меня.
Наконец, при работе с фоном вы можете расположить панорамное изображение на обоих мониторах, выбрав параметр Интервал для Фон в разделе Персонализация ..
Итак, Windows 10 идеально подходит для работы с двумя мониторами? К сожалению, есть пара проблем, которые очень раздражают и, надеюсь, будут исправлены в новых версиях Windows 10.
Моя главная проблема — использование двух мониторов в Windows 10 с несколькими виртуальными рабочими столами. Если вы используете новую функцию виртуальных рабочих столов в Windows 10 и у вас есть два монитора, при каждом переключении между рабочими столами происходит также переключение второго монитора. Это означает, что второй рабочий стол постоянно переключается, когда вы переключаетесь на другой рабочий стол на основном мониторе.
Было бы лучше, если бы у каждого монитора был свой набор виртуальных рабочих столов, но это пока не поддерживается. В целом, Windows 10 хорошо справляется с поддержкой нескольких мониторов и, надеюсь, со временем станет лучше. Если у вас есть какие-либо вопросы, не стесняйтесь комментировать. Наслаждайтесь!.