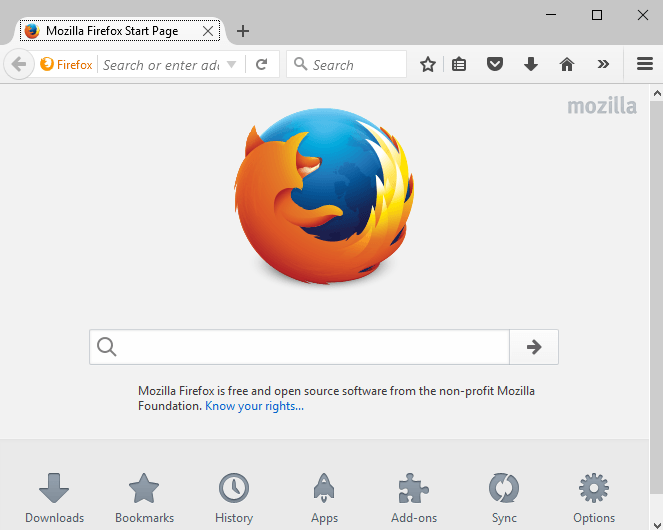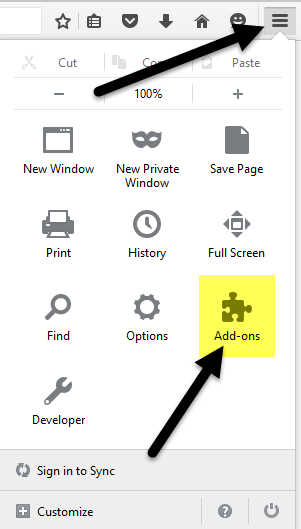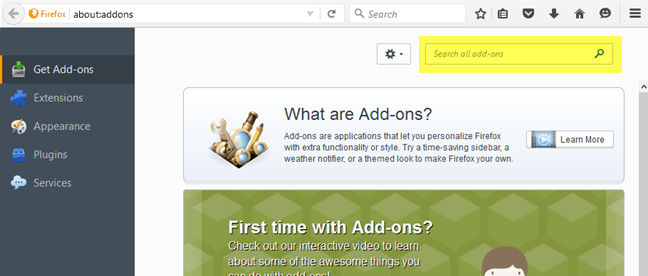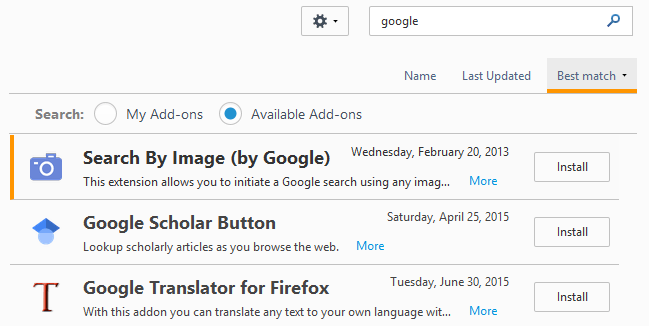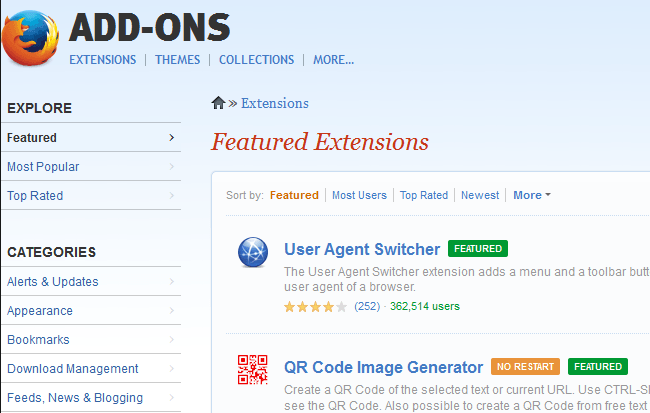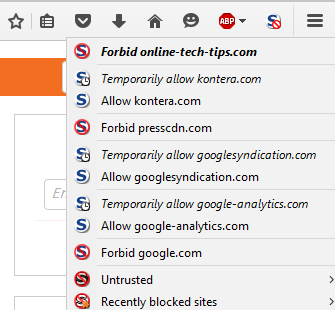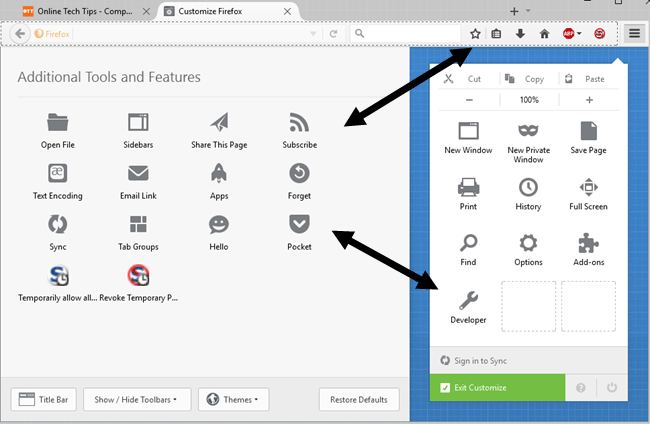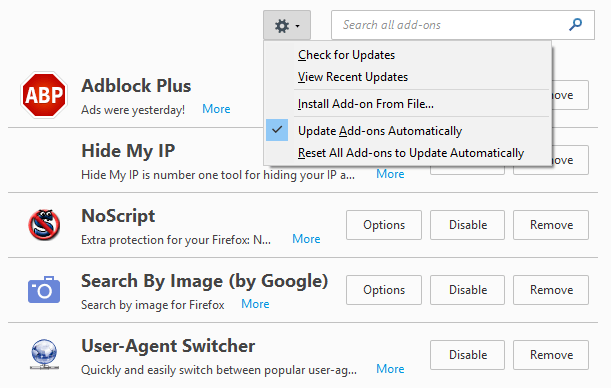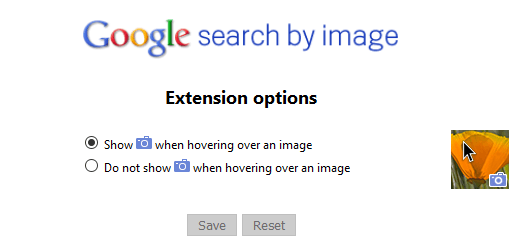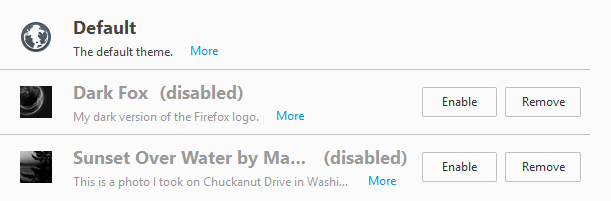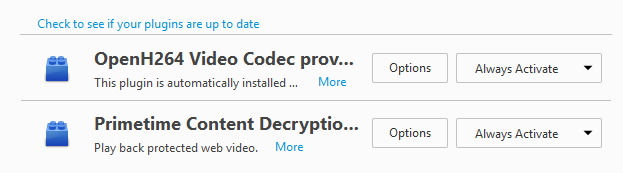Несмотря на то, что использование Firefox за последние несколько лет снизилось, он по-прежнему находится на втором месте после Google Chrome по уровню использования. Основная причина этого — дополнения. Firefox можно настроить миллионами различных способов, чего не может повторить ни один другой браузер.
На языке Firefox дополнения могут состоять из множества вещей: расширений, тем, плагинов, служб, поставщиков поиска, языковых пакетов и т. д. Дополнения позволяют вам изменять способ работы Firefox, расширять его функциональность или настраивать его. внешний вид браузера.
В последней версии Firefox дополнения обновляются автоматически, однако это можно изменить в настройках. Кроме того, все дополнения, которые вы устанавливаете со страницы «Дополнения» в браузере Firefox, одобрены Mozilla и должны быть безопасными в использовании. Вы также можете скачать дополнения со сторонних сайтов и установить их вручную, но эти дополнения не проверяются Mozilla.
Поиск дополнений
Давайте начнем с поиска дополнений для установки в Firefox. Это можно сделать двумя способами: либо через сам веб-браузер, либо через веб-сайт галереи дополнений Firefox. Для первого метода нажмите значок настроек в крайнем правом углу (три горизонтальные линии), а затем выберите Дополнения .
Откроется еще одна вкладка, где вы сможете находить и управлять надстройками, расширениями, темами, плагинами и т. д. Если вы уже знаете, что ищете, вы можете просто найти надстройку в поле на странице верх.
Чтобы установить дополнение, просто нажмите кнопку Установить . Некоторые дополнения потребуют перезапуска браузера, а некоторые — нет. По какой-то причине только галерея сайта показывает, какие дополнения не требуют перезапуска.
Второй способ найти дополнения — посетить раздел Сайт дополнений Mozilla. Мне этот интерфейс нравится больше, потому что вы можете осуществлять поиск по категориям: самые популярные, самые популярные, большинство пользователей, самые новые и т. д.
Кроме того, в веб-версии гораздо проще находить темы и коллекции. Коллекции – это действительно интересный раздел, созданный пользователями, которые группируют несколько дополнений Firefox, связанных с определенной идеей или концепцией.
Например, вы можете установить Коллекция справочного бюро, который будет устанавливать ScrapBook, Merriam-Webster и Memonic Web Clipper вместе. Если вы веб-разработчик, в Инструментарий веб-разработчика есть 12 надстроек, которые идеально подходят для устранения неполадок, редактирования и отладки веб-проектов..
Теперь, когда вы установили некоторые дополнения и темы, давайте поговорим о том, как ими можно управлять.
Управление надстройками
Первое, что вы можете заметить после установки дополнения, — это новый значок на панели инструментов Firefox. Здесь у меня есть значок AdBlock Plus и значок NoScript, которые были добавлены автоматически.
Наличие кнопок на панели инструментов позволяет мне управлять настройками каждой посещаемой веб-страницы, поэтому имеет смысл разместить их там. Другие надстройки не обязательно добавляют кнопку на вашу панель инструментов. Вы можете настроить то, что отображается на панели инструментов, щелкнув значок настроек, а затем нажав Настроить в самом низу.
Откроется новая вкладка, которая позволит вам настроить Firefox. Слева находится раздел Дополнительные инструменты и функции , который содержит практически все доступные на данный момент параметры, которые вы можете добавить на панель инструментов или в меню настроек справа.
Просто перетаскивайте элементы по своему усмотрению. Если для установленных вами надстроек доступны другие кнопки, они появятся в левой части.
Теперь давайте вернемся на страницу дополнений, с которой мы начали в начале статьи. Теперь вы увидите, что по умолчанию страница открывается на вкладке Расширения , а не на вкладке «Получить надстройки».
Справа вы увидите все установленные на данный момент плагины. В самом верху вы увидите значок шестеренки, который позволит вам вручную проверить наличие обновлений дополнения, установить дополнение из файла или отключить автоматическое обновление дополнений. Если вы хотите обновить дополнения вручную, просто снимите соответствующий флажок.
Что касается самих дополнений, у вас есть несколько вариантов. Вы можете удалить плагин, что приведет к его полной деинсталляции. Вы также можете отключить плагин, который отключит эту функциональность, но сохранит его в Firefox.
Наконец, кнопка Параметры индивидуальна для каждого дополнения и позволяет настраивать параметры, включенные разработчиком. Например, параметры «Поиск по изображению» в дополнении Google позволяют вам выбрать, показывать или нет значок камеры при наведении курсора на изображение.
Это почти все, что вы можете сделать с дополнениями. Если вы нажмете Внешний вид , вы сможете изменить тему Firefox на любую другую тему, которую вы установили..
Нажмите кнопку Включить , чтобы активировать новую тему для Firefox, и тема должна быть применена без перезапуска браузера. Наконец, нажмите Плагины , чтобы управлять всеми установленными плагинами. По умолчанию в Firefox установлены плагины OpenH264 Video Codec и Primetime Content Decryption , поэтому вы можете без проблем смотреть YouTube, Netflix и другое онлайн-видео!
В целом, использовать дополнения в Firefox очень просто, и они могут добавить браузеру немало возможностей и возможностей настройки. Если вы уже используете Firefox, обязательно прочтите мои сообщения от сделать Firefox снова быстрым и настройка параметров в about:config. Если у вас есть какие-либо вопросы, не стесняйтесь комментировать. Наслаждайтесь!.