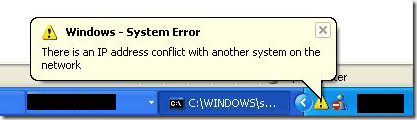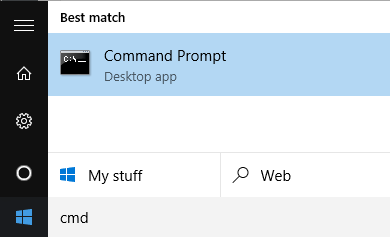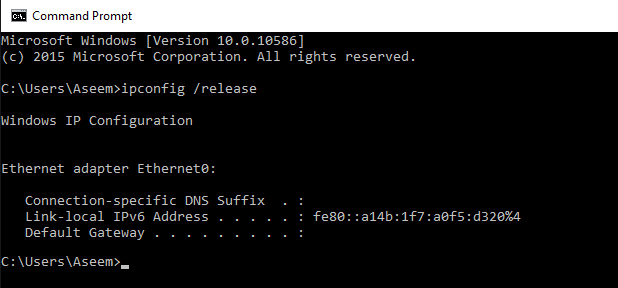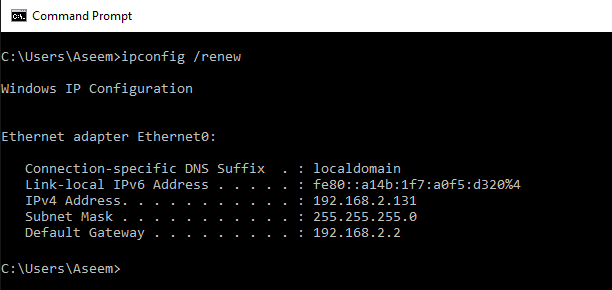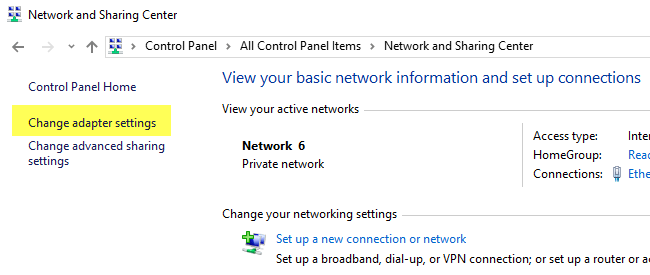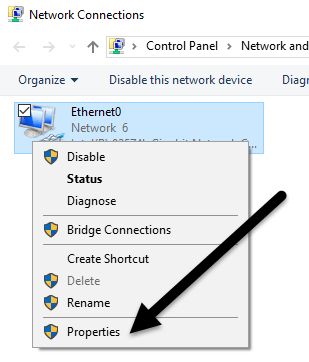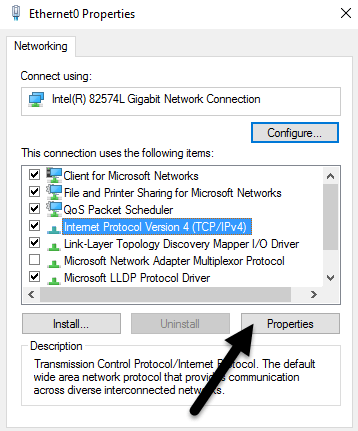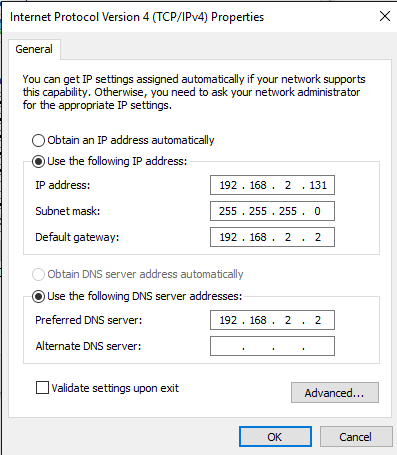Вы когда-нибудь получали сообщение об ошибке IP-адреса при включении компьютера или выходе из спящего режима? Это происходит, когда два компьютера в одной локальной сети имеют один и тот же IP-адрес. В этом случае оба компьютера не смогут подключиться к сетевым ресурсам или выполнить другие сетевые операции.
Вот самое распространенное сообщение об ошибке, которое появляется при возникновении проблем с IP-адресом:
Произошёл конфликт IP-адресов с другой системой в сети
Вы также можете увидеть другое сообщение об той же проблеме:
Этот IP-адрес уже используется в сети. Пожалуйста, измените другой IP-адрес.
Эта проблема, хотя и встречается редко, может возникнуть по следующим причинам:
Как разрешить конфликт IP-адресов
Решить эту проблему можно несколькими способами. Начну с самого простого и пойду дальше. Во-первых, перезагрузите компьютер. Да, обычно это автоматически решает проблему! Если нет, продолжайте читать ниже.
Обновить IP-адрес
Вы можете освободить и обновить IP-адрес вашего компьютера с помощью командной строки. Нажмите Пуск и введите CMD .
По запросу введите следующую команду, которая освободит ваш IP-адрес:
ipconfig /release
В зависимости от того, сколько адаптеров вы установили на свой компьютер, вы можете увидеть несколько результатов выполнения приведенной выше команды. Для портов Ethernet вы увидите заголовок Адаптер Ethernetx , а для беспроводных карт — Адаптер беспроводной локальной сети Wi-Fi или что-то подобное..
Обратите внимание: если на вашем компьютере настроен статический IP-адрес, вы получите сообщение об ошибке Операция не удалась, поскольку ни один адаптер не находится в состоянии, допустимом для этой операции . В этом случае перейдите к разделу Изменение статического IP-адреса .
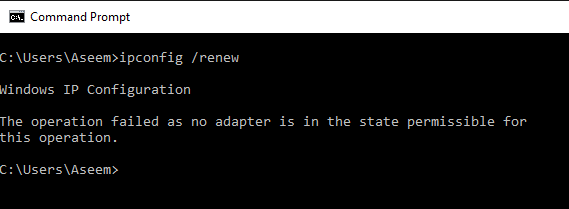
После выполнения этой команды вам необходимо запустить команду для обновления вашего IP-адреса, который он попытается получить от DHCP-сервера.
ipconfig /renew
Через несколько секунд вы должны увидеть результаты, и рядом с Адрес IPv4 должен быть указан IP-адрес.
Изменить статический IP-адрес
Если ваш компьютер использует статический IP-адрес, вы также можете рассмотреть возможность перехода на другой статический IP-адрес. Текущий IP-адрес может конфликтовать с набором IP-адресов, которые выдает DHCP-сервер.
Используя приведенные ниже шаги, вы также можете получить IP-адрес непосредственно с DHCP-сервера, а не вводить IP-адрес вручную. Чтобы выполнить приведенные выше команды освобождения/обновления, вам необходимо получить IP-адрес от DHCP-сервера.
Для этого нажмите «Панель управления», перейдите в режим значков и нажмите Центр управления сетями и общим доступом . Слева нажмите Изменить настройки адаптера .
Нажмите правой кнопкой мыши сетевой адаптер, который в данный момент используется для вашего подключения к Интернету, и выберите Свойства .
Нажмите Протокол Интернета версии 4 (TCP/IPv4) , а затем нажмите кнопку Свойства .
Здесь вы можете выбрать получение IP-адреса от DHCP-сервера (Получить IP-адрес автоматически ) или ввод статического IP-адреса (Использовать следующий IP-адрес ). .
Если вы не знаете, что делаете, вам всегда следует автоматически получать IP-адрес от DHCP-сервера. DHCP уже знает, какие адреса заняты, а какие он может выдать.
Если команды освобождения/обновления не решили проблему, возможно, проблема связана с вашим маршрутизатором.
Беспроводной маршрутизатор
Одно из решений, которое устраняет множество проблем, — это просто перезагрузить беспроводной маршрутизатор. Если оно работает несколько недель или месяцев, иногда программное обеспечение начинает глючить. Быстрая перезагрузка должна решить большинство проблем. После перезагрузки маршрутизатора рекомендуется перезагрузить и компьютер..
В некоторых редких случаях фактический DHCP-сервер может работать со сбоями и назначать один и тот же IP-адрес нескольким компьютерам. В этом случае лучше всего попробовать обновить прошивку вашего роутера. Большинство людей никогда не обновляют прошивку своего маршрутизатора, поэтому могут возникнуть подобные проблемы. Это не самое простое занятие на свете, но, возможно, оно того стоит, если вы давно этим не занимались.
Если у вас по-прежнему возникает конфликт IP-адресов, опишите проблему здесь, и я постараюсь вам помочь! Наслаждайтесь!.