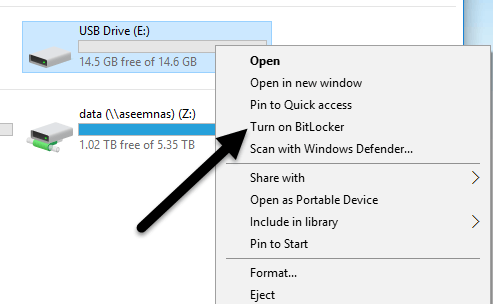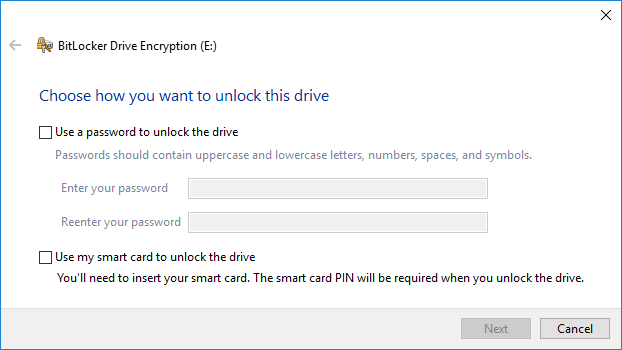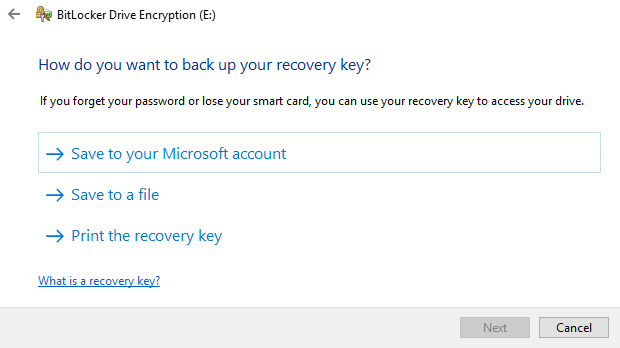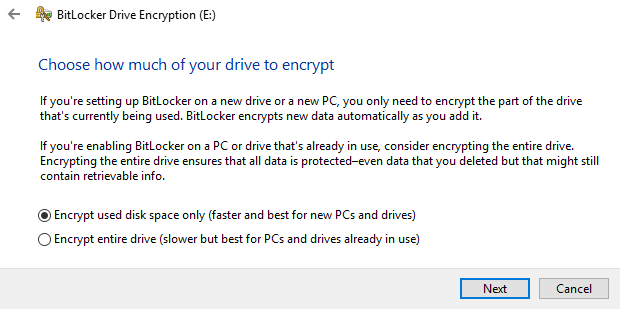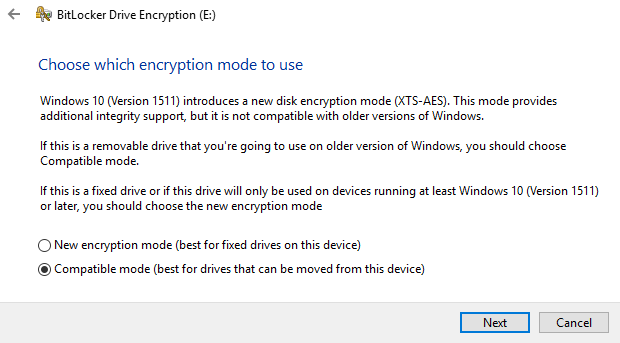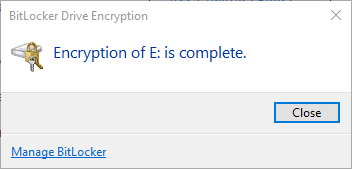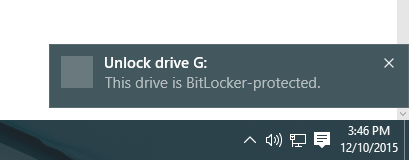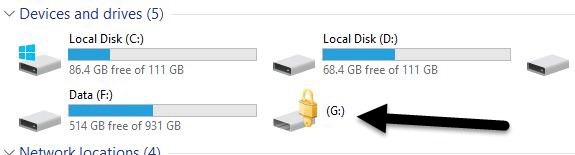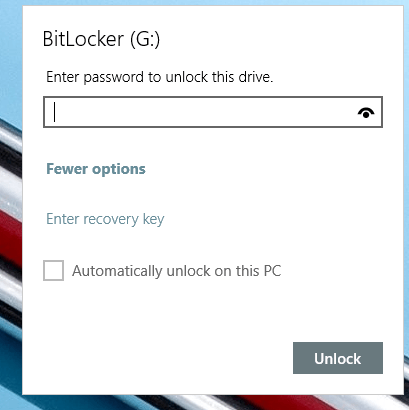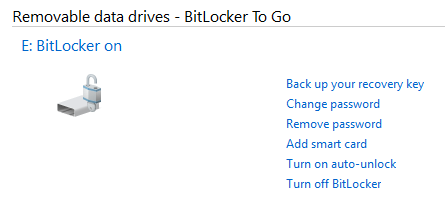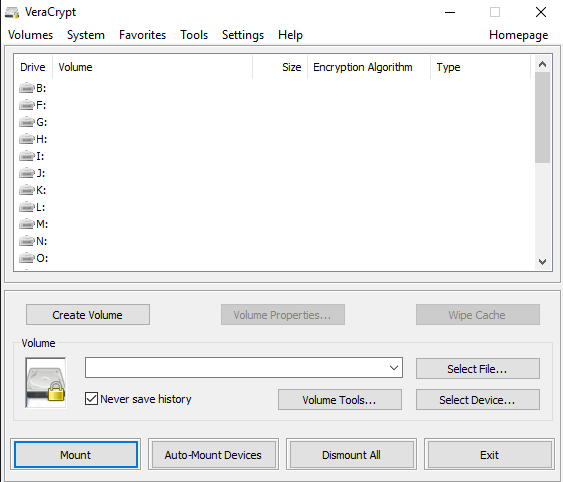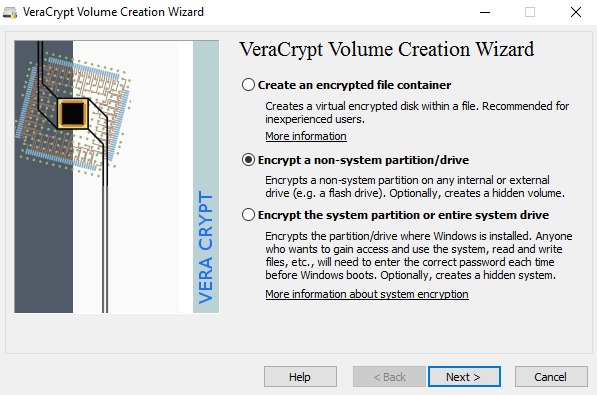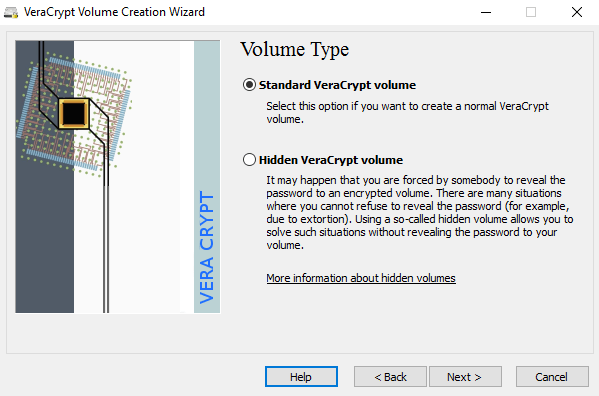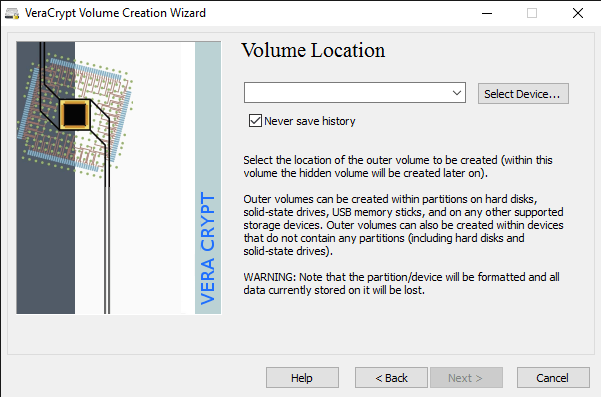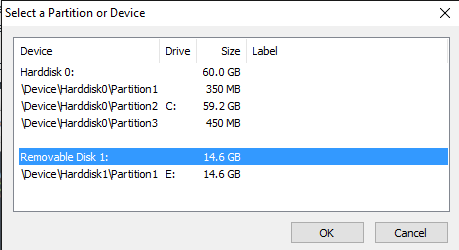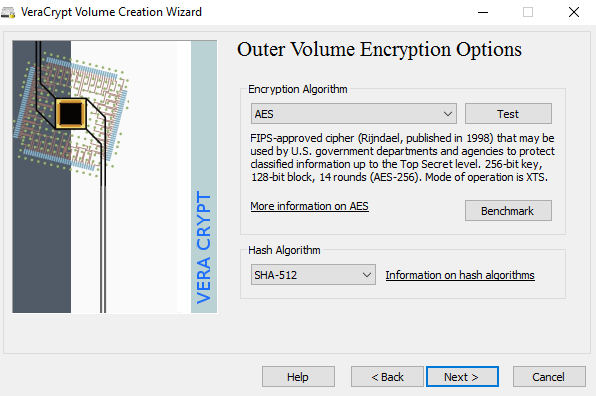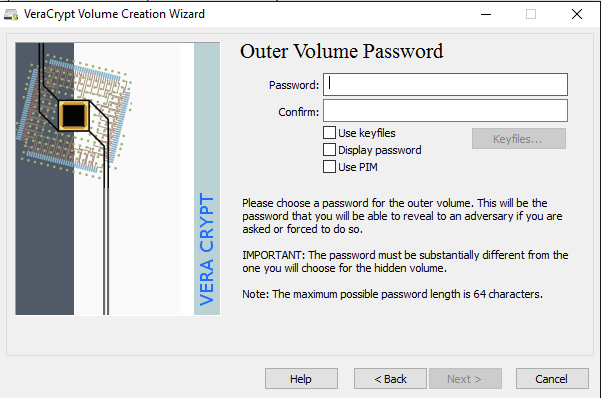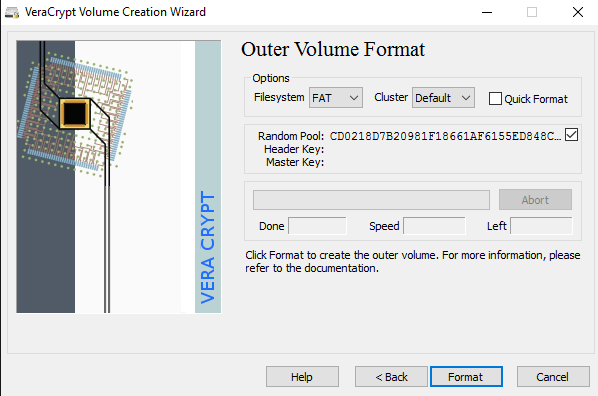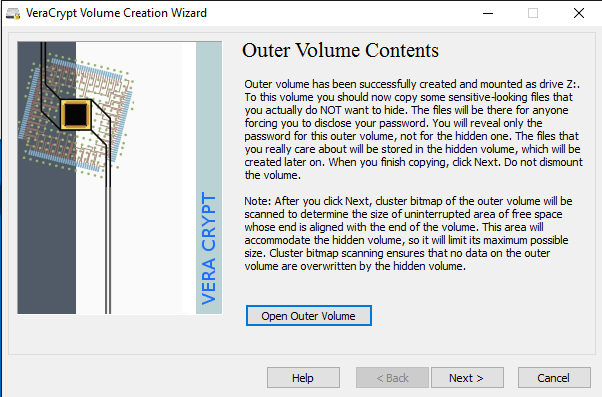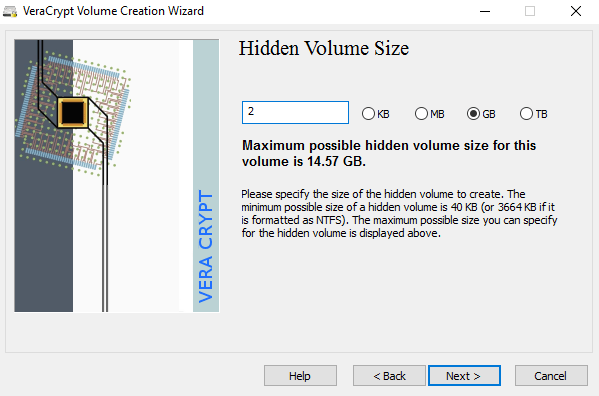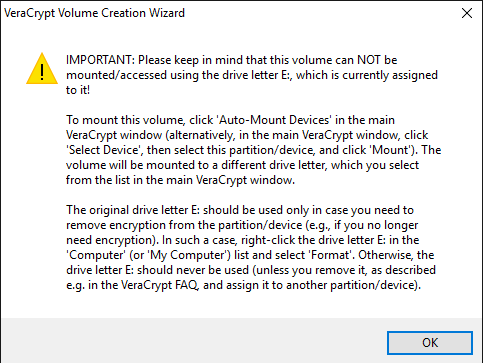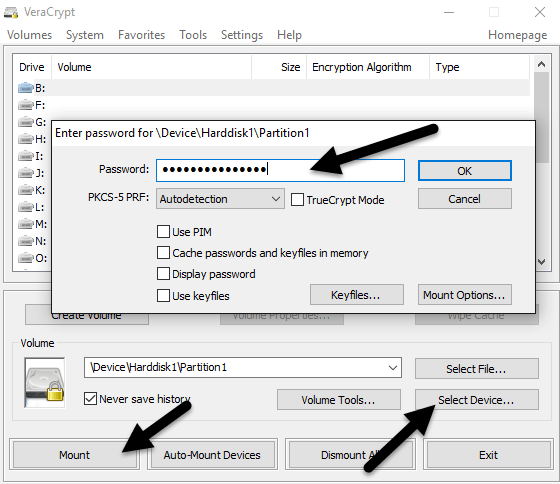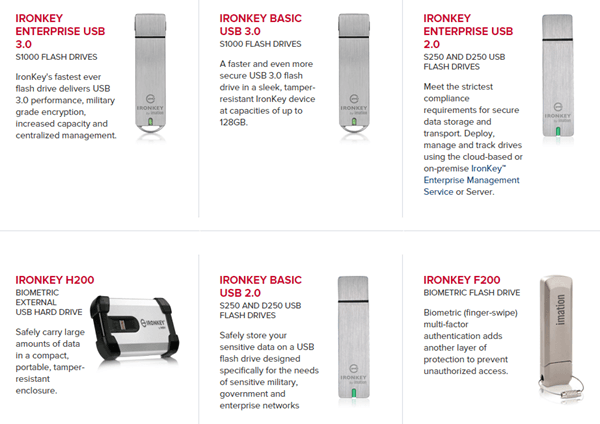Если вы носите конфиденциальную информацию на USB-накопителе, вам следует рассмотреть возможность использования шифрования для защиты данных в случае потери или кражи. Я уже говорил о том, как зашифровать свой жесткий диск использовать BitLocker для Windows или FileVault для Mac — обе встроенные функции операционной системы.
Что касается USB-накопителей, вы можете использовать шифрование на них несколькими способами: использовать BitLocker в Windows, купить USB-накопитель с аппаратным шифрованием у стороннего производителя или использовать стороннее программное обеспечение для шифрования.
>В этой статье я расскажу обо всех трех методах и о том, как их можно реализовать. Прежде чем мы углубимся в детали, следует отметить, что ни одно решение шифрования не является идеальным и гарантированным. К сожалению, все решения, упомянутые ниже, с течением времени столкнулись с проблемами.
В BitLocker были обнаружены дыры и уязвимости в безопасности, стороннее программное обеспечение для шифрования и многие USB-накопители с аппаратным шифрованием могут быть взломаны. Так есть ли смысл использовать шифрование? Да, безусловно. Взлом и использование уязвимостей чрезвычайно сложны и требуют большого количества технических навыков.
Во-вторых, безопасность постоянно совершенствуется, и в программное обеспечение, встроенное ПО и т. д. вносятся обновления для обеспечения безопасности данных. Какой бы метод вы ни выбрали, всегда обновляйте все данные.
Метод 1 — BitLocker в Windows
BitLocker зашифрует ваш USB-накопитель, а затем потребует ввод пароля при каждом его подключении к ПК. Чтобы начать использовать BitLocker, подключите USB-накопитель к компьютеру. Щелкните диск правой кнопкой мыши и выберите Включить BitLocker .
Далее у вас будет возможность выбрать способ разблокировки диска. Вы можете использовать пароль, смарт-карту или использовать и то, и другое. Для большинства личных пользователей лучшим выбором будет вариант с паролем.
Далее вам нужно будет выбрать, как сохранить ключ восстановления на случай, если пароль будет забыт.
Вы можете сохранить его в своей учетной записи Microsoft, сохранить в файл или распечатать ключ восстановления. Если вы сохраните его в своей учетной записи Microsoft, вам будет гораздо проще восстановить данные в дальнейшем, поскольку они будут храниться на серверах Microsoft. Однако недостатком является то, что если правоохранительным органам когда-нибудь понадобятся ваши данные, Microsoft придется раскошелиться на ваш ключ восстановления, если будет предъявлен ордер.
Если вы сохраняете его в файл, убедитесь, что файл хранится в безопасном месте. Если кто-то сможет легко найти ключ восстановления, он сможет получить доступ ко всем вашим данным. Вы можете сохранить его в файл или распечатать ключ, а затем хранить его в банковском сейфе или в другом безопасном месте..
Далее вам нужно выбрать, какую часть диска вы хотите зашифровать. Если он новый, просто зашифруйте используемое пространство, и он зашифрует новые данные при его добавлении. Если на нем уже что-то есть, то просто зашифруйте весь диск.
В зависимости от того, какую версию Windows вы используете, вы можете не увидеть этот экран. В Windows 10 вам будет предложено выбрать новый режим шифрования или совместимый режим. Windows 10 имеет лучшее и более надежное шифрование, которое несовместимо с более ранними версиями Windows. Если вам нужна дополнительная безопасность, используйте новый режим, но если вам нужно подключить диск к более старым версиям Windows, выберите совместимый режим.
После этого начнется шифрование диска. Время будет зависеть от размера вашего диска и объема данных, которые необходимо зашифровать.
Теперь, если вы перейдете на другой компьютер с Windows 10 и подключите диск, вы увидите небольшое сообщение в области уведомлений. В более ранних версиях Windows просто зайдите в Проводник.
Вы также увидите значок замка с замком при просмотре дисков в проводнике.
Наконец, когда вы дважды щелкните диск, чтобы получить к нему доступ, вам будет предложено ввести пароль. Если вы нажмете Дополнительные параметры , вы также увидите опцию использования ключа восстановления.
Если вы захотите отключить BitLocker позже, просто щелкните диск правой кнопкой мыши и выберите Управление BitLocker . Затем нажмите Отключить BitLocker в списке ссылок.
Вы также можете изменить пароль, снова создать резервную копию ключа восстановления, добавить проверку смарт-карты и включить или отключить автоматическую блокировку. В целом, это простой и безопасный способ зашифровать флешку, не требующий сторонних инструментов.
Метод 2 – VeraCrypt
Существует множество сторонних программ для шифрования данных, которые утверждают, что они безопасны и надежны, но аудит для обеспечения этого так называемого качества не проводился. Когда дело доходит до шифрования, вам необходимо быть уверенным, что код проверяется специалистами по безопасности.
Единственной программой, которую я бы порекомендовал на данный момент, является ВераCrypt, основанная на ранее популярной программе TrueCrypt. Вы по-прежнему можете скачать TrueCrypt 7.1a — единственную рекомендуемую версию, но работа над ней больше не ведется. код проверен и, к счастью, серьезных уязвимостей безопасности обнаружено не было..
Однако у него есть некоторые проблемы, и поэтому его больше не следует использовать. VeraCrypt по сути взял TrueCrypt и исправил большинство проблем, обнаруженных в ходе аудита. Для начала загрузите VeraCrypt, а затем установите его в своей системе.
Когда вы запустите программу, вы увидите окно с кучей букв дисков и несколькими кнопками. Мы хотим начать с создания нового тома, поэтому нажмите кнопку Создать том .
Появится окно мастера создания тома, и у вас будет несколько вариантов. Вы можете выбрать Создать зашифрованный файловый контейнер или Зашифровать несистемный раздел/диск . Первый вариант создаст виртуальный зашифрованный диск, хранящийся в одном файле. Второй вариант зашифрует весь ваш USB-накопитель. При первом варианте некоторые данные могут храниться в зашифрованном томе, а остальная часть диска может содержать незашифрованные данные.
Поскольку я храню конфиденциальную информацию только на одном USB-накопителе, я всегда использую шифрование всего диска.
На следующем экране вам нужно выбрать между созданием стандартного тома VeraCrypt или скрытого тома VeraCrypt . Обязательно нажмите на ссылку, чтобы подробно понять разницу. По сути, если вам нужно что-то сверхбезопасное, используйте скрытый том, поскольку он создает второй зашифрованный том внутри первого зашифрованного тома. Вам следует хранить настоящие конфиденциальные данные во втором зашифрованном томе, а некоторые поддельные данные - в первом зашифрованном томе.
Таким образом, если кто-то заставит вас сообщить свой пароль, он увидит только содержимое первого тома, а не второго. Доступ к скрытому тому не представляет особой сложности, вам просто нужно ввести другой пароль при подключении диска, поэтому я бы предложил использовать скрытый том для дополнительной безопасности.
Если вы выберете вариант скрытого тома, обязательно выберите Нормальный режим на следующем экране, чтобы VeraCrypt создал для вас обычный и скрытый том. Далее вам нужно выбрать расположение тома.
Нажмите кнопку Выбрать устройство и найдите свое съемное устройство. Обратите внимание, что вы можете выбрать раздел или все устройство. Здесь вы можете столкнуться с некоторыми проблемами, поскольку при попытке выбрать Съемный диск 1 появилось сообщение об ошибке, в котором говорилось, что зашифрованные тома можно создавать только на устройствах, которые не содержат разделов..
Поскольку на моем USB-накопителе был только один раздел, я просто выбрал /Device/Harddisk/Partition1 E: , и все заработало нормально. Если вы решили создать скрытый том, на следующем экране будут установлены параметры внешнего тома.
Здесь вам нужно выбрать алгоритм шифрования и алгоритм хеширования. Если вы понятия не имеете, что что-то означает, просто оставьте значение по умолчанию и нажмите «Далее». На следующем экране будет установлен размер внешнего тома, который будет того же размера, что и раздел. На этом этапе вам необходимо ввести пароль внешнего тома.
Обратите внимание, что пароли для внешнего тома и скрытого тома должны сильно различаться, поэтому подумайте о хороших, длинных и надежных паролях. На следующем экране вам нужно выбрать, хотите ли вы поддерживать большие файлы или нет. Они рекомендуют нет, поэтому выбирайте да только в том случае, если вам действительно нужно хранить на диске файлы размером более 4 ГБ.
Далее вам необходимо отформатировать внешний том, и я бы рекомендовал не менять здесь какие-либо настройки. Файловая система FAT лучше подходит для VeraCrypt. Нажмите кнопку Форматировать , и все данные на диске будут удалены, а затем начнется процесс создания внешнего тома.
Это займет некоторое время, поскольку этот формат фактически записывает случайные данные на весь диск, в отличие от быстрого форматирования, которое обычно происходит в Windows. После завершения вам будет предложено скопировать данные во внешний том. Предполагается, что это ваши поддельные конфиденциальные данные.
После копирования данных вы начнете процесс для скрытого тома. Здесь вам снова придется выбрать тип шифрования, который я бы оставил в покое, если вы не знаете, что все это значит. Нажмите «Далее», и теперь у вас есть возможность выбрать размер скрытого тома. Если вы уверены, что не собираетесь больше ничего добавлять во внешний том, вы можете просто максимально увеличить скрытый том.
Однако при желании вы можете уменьшить размер скрытого тома. Это даст вам больше места во внешнем объеме.
Далее вам необходимо указать пароль для скрытого тома, а затем нажать Формат на следующем экране, чтобы создать скрытый том. Наконец, вы получите сообщение о том, как получить доступ к скрытому тому.
Обратите внимание, что единственный способ получить доступ к диску сейчас — использовать VeraCrypt. Если вы попытаетесь нажать на букву диска в Windows, вы получите сообщение об ошибке, в котором говорится, что диск не может быть распознан и его необходимо отформатировать. Не делайте этого, если только вы не хотите потерять все свои зашифрованные данные!.
Вместо этого откройте VeraCrypt и сначала выберите букву диска из списка вверху. Затем нажмите Выбрать устройство и выберите из списка раздел съемного диска. Наконец, нажмите кнопку Подключить . Здесь вам будет предложено ввести пароль. Если вы введете пароль внешнего тома, этот том будет подключен к новой букве диска. Если вы введете пароль скрытого тома, этот том будет загружен.
Довольно круто, правда!? Теперь у вас есть суперзащищенный USB-накопитель с программным шифрованием, доступ к которому будет невозможен для посторонних.
Метод 3 – USB-накопители с аппаратным шифрованием
Третий вариант — купить USB-накопитель с аппаратным шифрованием. Никогда не покупайте флэш-накопитель с программным шифрованием, поскольку он, вероятно, использует какой-то собственный алгоритм шифрования, созданный компанией, и вероятность взлома гораздо выше.
Несмотря на то, что методы 1 и 2 хороши, они по-прежнему представляют собой программные решения шифрования, которые не так идеальны, как аппаратные решения. Аппаратное шифрование обеспечивает более быстрый доступ к данным на диске, предотвращает атаки перед загрузкой и сохраняет ключи шифрования на чипе, устраняя необходимость во внешнем хранении ключей восстановления.
При покупке устройства с аппаратным шифрованием убедитесь, что оно использует 256-битный AES-бит или соответствует стандарту FIPS. Моя основная рекомендация относительно надежных компаний — Железный ключ.
Они работают в этом бизнесе уже очень давно и предлагают продукты с действительно высокой степенью безопасности, предназначенные как для потребителей, так и для предприятий. Если вам действительно нужны защищенные флешки и вы не хотите делать это самостоятельно, то это лучший выбор. Это не дешево, но, по крайней мере, вы можете быть уверены, что ваши данные хранятся в безопасности.
На таких сайтах, как Amazon, вы увидите множество дешевых вариантов, но если вы прочитаете обзоры, вы всегда найдете людей, которые были «шокированы», когда что-то произошло, и они смогли получить доступ к данным, не вводя их. их пароль или что-то подобное.
Надеемся, что эта подробная статья даст вам хорошее представление о том, как можно зашифровать данные на флэш-накопителе и обеспечить безопасный доступ к ним. Если у вас есть какие-либо вопросы, не стесняйтесь комментировать. Наслаждайтесь!.