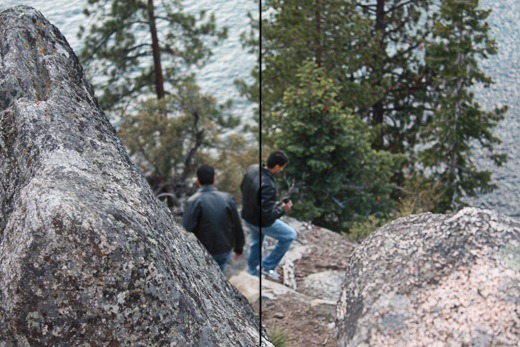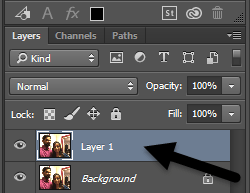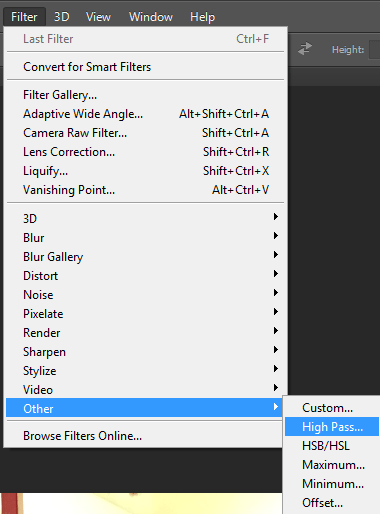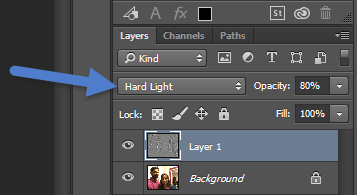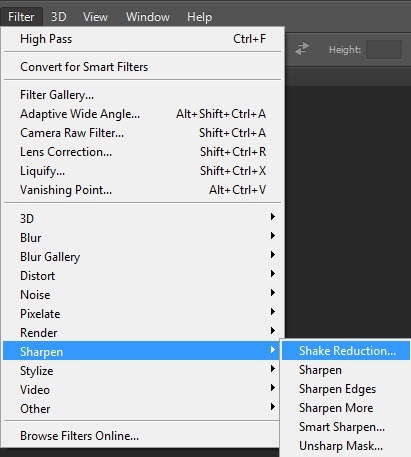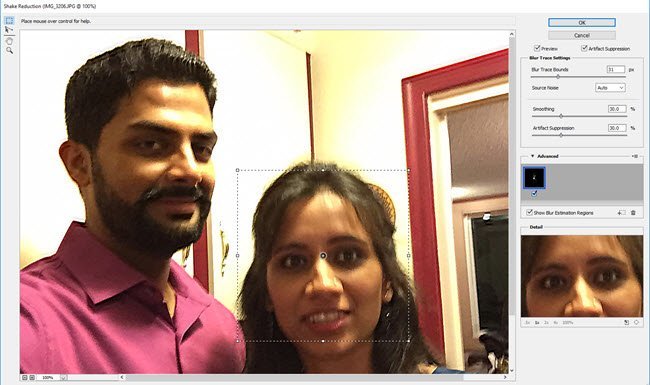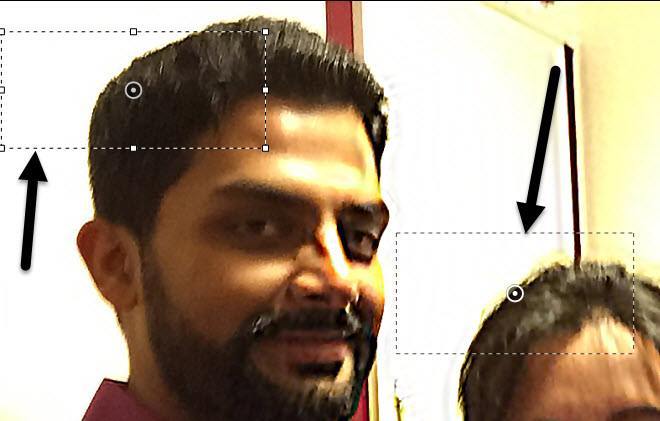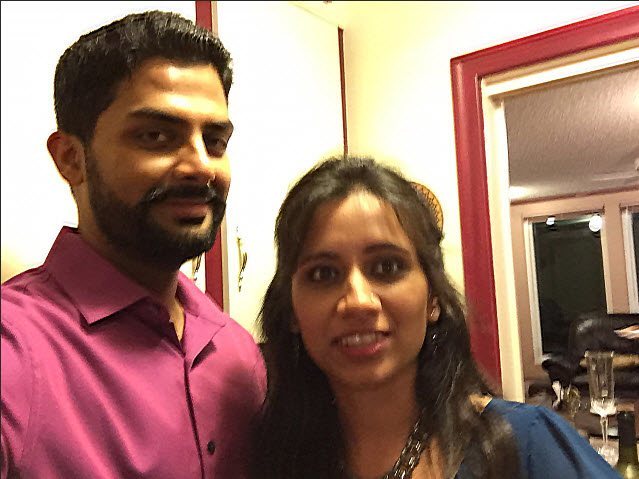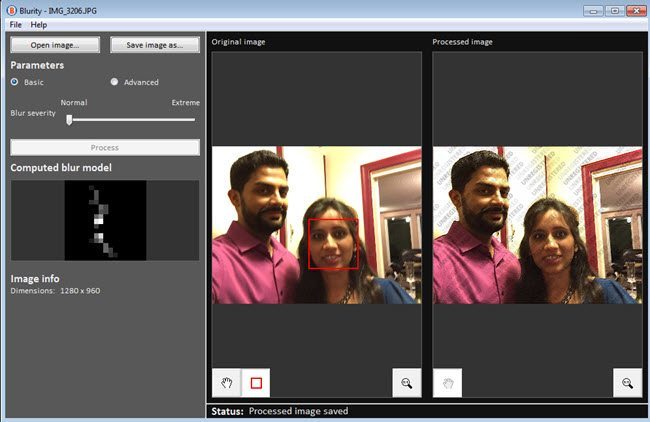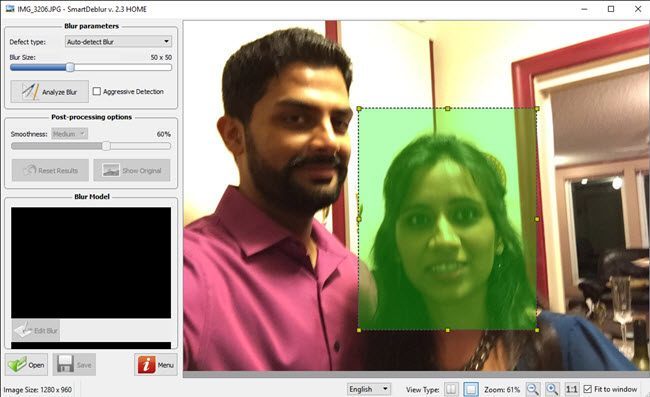Если вы не профессиональный фотограф, во многих случаях отличная фотография испортится из-за размытия! Будь то из-за того, что что-то двигалось очень быстро или из-за дрожания камеры, размытое изображение совершенно бесполезно.
Однако во многих случаях вы просто не можете воссоздать момент, запечатленный на этом размытом изображении, и стоит попытаться сделать его более четким или повысить резкость изображения. К счастью, существует множество инструментов, которые можно использовать для решения этой проблемы.
Программы для улучшения изображений, такие как Adobe Photoshop, содержат отличные инструменты, помогающие сделать размытые изображения четкими, но они не бесплатны. В этом посте я расскажу о нескольких методах Photoshop, которые помогут вам размыть фотографию. Если изображение действительно важно для вас, то Photoshop даст вам наилучшие результаты.
Кроме того, я также упомяну еще несколько программ, которые вы можете использовать, если на вашем компьютере не установлен Adobe Photoshop. Перейдите к предыдущим методам 1 и 2, если вас интересуют другие программы. Другие программы, которые я упоминаю, также не являются бесплатными, поскольку я обнаружил, что все бесплатные программы для редактирования фотографий в основном имеют одну опцию повышения резкости, которая почти всегда работает ужасно.
Приведенные ниже программы специально разработаны с использованием специальных алгоритмов для создания более четких изображений с наименьшим ухудшением качества.
Метод 1 в Photoshop – использование дополнительного слоя
Этот метод довольно прост и очень хорошо работает для повышения резкости изображений. Например, взгляните на эту фотографию: одна сторона размыта, а другая резкость.
Взгляните на правую (заостренную) и левую стороны. Видите ли вы разницу между деревьями и человеком, идущим вниз? Вот как это сделать.
Сначала откройте изображение в Photoshop и нажмите CTRL + J , чтобы продублировать фоновый слой. Обязательно нажмите Слой 1 на панели Слои .
Затем выберите Фильтр , затем Другое и выберите Высокочастотный фильтр . Чем выше значение, которое вы установите, тем четче станет ваше изображение. Однако, если вы установите его очень высоко, изображение станет зернистым. Я установил значение 10 пикселей.
Не волнуйтесь, если ваше изображение выглядит так, словно оно покрыто темным углем, мы еще не закончили! Не снимая выделения с нового слоя, установите режим наложения на Жесткий свет и отрегулируйте Непрозрачность так, как вы считаете, чтобы изображение выглядело лучше всего. По умолчанию для него установлено значение 100 %, но вы можете получить лучшие результаты при значении 50 % или другом, поэтому просто поиграйте с этим значением..
Вот и все! Теперь ваше изображение должно выглядеть намного четче! К сожалению, если ваше изображение очень размытое или размытость вызвана очень быстрым движением, вы, скорее всего, не заметите существенной разницы.
Наилучшие результаты получаются, когда изображение просто не в фокусе, потому что камера сфокусировалась не на том объекте или чем-то подобном. Вот изображение «до» и «после», которое я тестировал с помощью этого метода:
Метод 2 в Photoshop – Фильтр уменьшения дрожания
Вышеописанный метод — это простой способ повысить резкость фотографии в Photoshop. Усовершенствованный метод — использовать новый Фильтр уменьшения дрожания . Чтобы начать использовать этот фильтр, нажмите Фильтр , затем Резкость , а затем Уменьшение дрожания .
Появится всплывающее окно с изображением слева и несколькими опциями справа. Photoshop автоматически попытается определить, на какую часть изображения следует посмотреть, чтобы исправить размытие. Вы увидите этот раздел на изображении в виде пунктирных линий.
Это называется трассировкой размытия, и по умолчанию она только одна. След размытия в идеале должен быть частью изображения с наибольшим контрастом по краям. Таким образом, если одна часть изображения яркая, а другая темная, след размытия должен включать край. В приведенном выше примере рамка по умолчанию находится вокруг ее лица, и это нормально, но не идеально.
Вы можете настроить рамку, перетаскивая углы и изменяя размер. Вы также можете нажать на кружок посередине, чтобы переместить его. Если ваше изображение очень большое, вы также можете создать несколько следов размытия на случай, если эффект размытия будет разным в разных частях изображения. Чтобы создать еще один след размытия, просто щелкните и перетащите, чтобы начать рисовать еще один прямоугольник. Я создал две трассировки размытия, чтобы посмотреть, будут ли результаты лучше.
В ходе тестирования я обнаружил, что иногда параметры по умолчанию дают лучшие результаты, чем когда я менял следы размытия. В других случаях я чувствовал, что регулировка следов размытия делает изображения лучше, поэтому вам придется поэкспериментировать со всеми параметрами, чтобы получить наилучшие результаты.
Вот итоговое изображение, полученное методом 2, которое, на мой взгляд, выглядит немного лучше, чем результаты, полученные методом 1. Оно явно далеко от идеала, но размытые изображения редко можно снова превратить в кристально чистые снимки..
Размытие
Размытость – это программа для Windows или Mac, предназначенная только для устранения размытия фотографий. В моих тестах он показал себя превосходно, и я понимаю, почему они берут 79 долларов! Определенно стоит потратить столько, только если изображение действительно много для вас значит или если у вас много размытых фотографий, которые вы хотите исправить.
Я также пропустил программу через VirusTotal, и она вышла чистой, так что вам не придется беспокоиться о каких-либо шпионских программах и т. д. Единственное, что раздражает в этой программе, это то, что после ее установки она заставляет вас проходить это руководство, которое вы ДОЛЖНЫ пройти, прежде чем сможете начать использовать программу.
В любом случае, как только вы это преодолеете, просто нажмите кнопку Открыть изображение , а затем щелкните в любом месте изображения, где объект хорошо размыт.
Выбрав регион, просто нажмите кнопку Обработать , и будет создан предварительный просмотр исправленного размытого изображения. Вот результат моего тестового изображения с водяным знаком на нем.
Не считая водяных знаков, программа на самом деле очень хорошо справляется с исправлением размытия изображения, и даже лучше, поскольку стоит довольно дорого. Чтобы получить хорошие результаты и немного дешевле, воспользуйтесь программой ниже.
SmartDeblur
Еще одна хорошая программа, предназначенная только для размытых фотографий, — СмартДеблюр. Этот обойдется вам в 49 долларов, но, опять же, он очень хорошо справляется со своей задачей. После загрузки и установки программы вам нужно будет нажать кнопку Открыть внизу, чтобы выбрать изображение.
Затем вы можете настроить несколько параметров, например Размер размытия или тип синего цвета (размытие Не в фокусе или Размытие по Гауссу ). но я рекомендую сначала использовать настройки по умолчанию, чтобы посмотреть, что делает программа. Вы также можете выбрать область, если хотите, или просто нажать Анализировать размытие , и будет проанализировано все изображение.
Возможно, после этого вам придется увеличить параметр сглаживания, поскольку я обнаружил, что настройки по умолчанию делают изображение довольно зернистым. Вот мой результат для того же тестового изображения с размером размытия 100×100 и анализом всего изображения:
Итак, у вас есть несколько способов исправить размытые изображения с помощью программного обеспечения. Как я уже упоминал, все бесплатные инструменты, которые я пробовал, работали ужасно, поэтому я даже не удосужился о них упомянуть. Если у вас есть какие-либо вопросы или предложения, не стесняйтесь комментировать. Наслаждайтесь!.