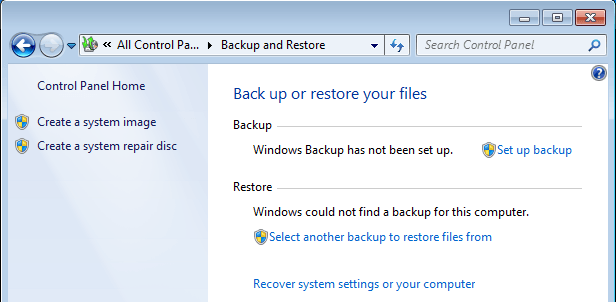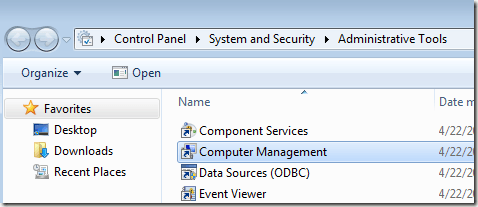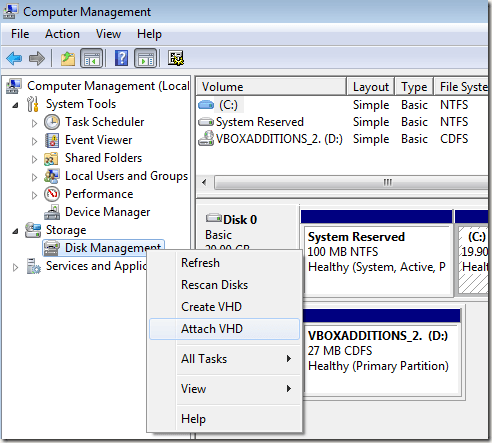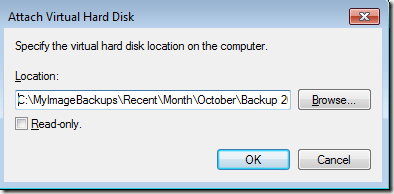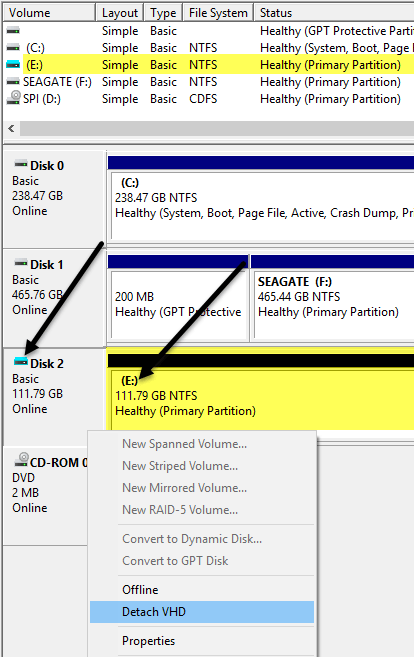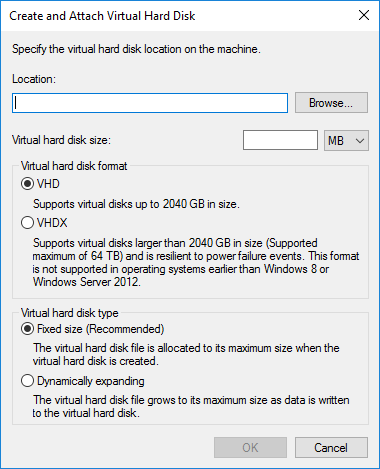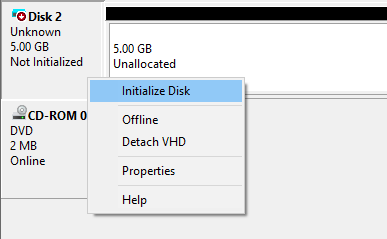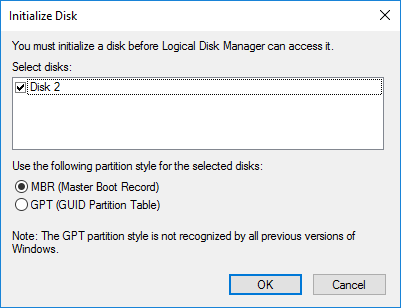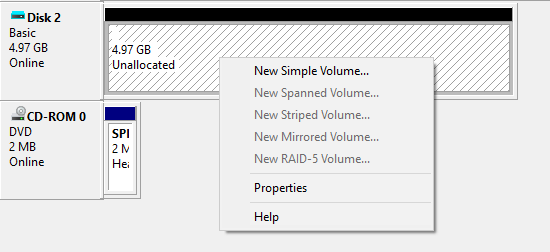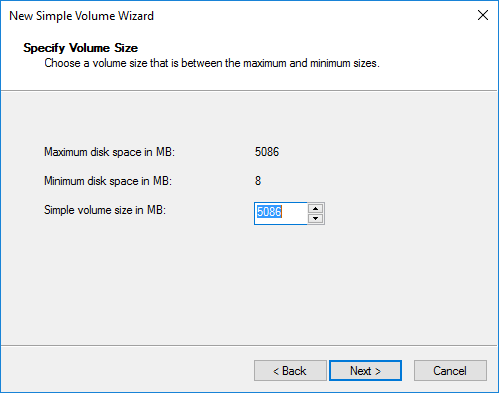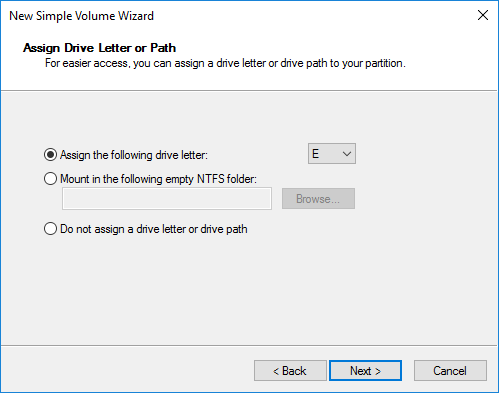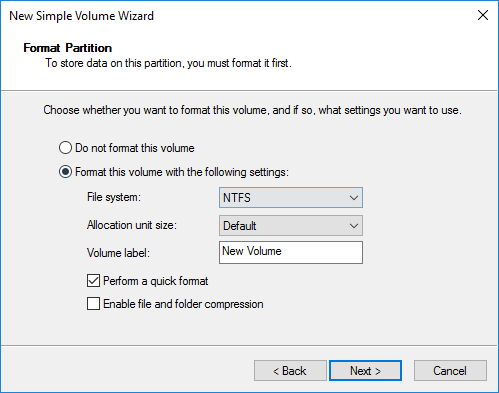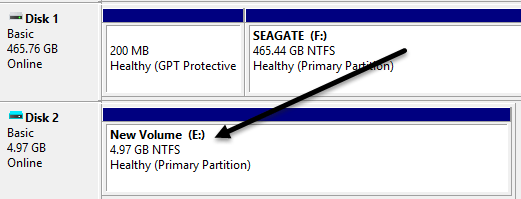В Windows 7 компания Microsoft представила новый способ резервного копирования вашего компьютера под названием «Резервное копирование и восстановление». По сути, он позволяет создавать резервные копии всех ваших данных в другом месте, а также дает возможность создать образ системы.
Если вы решили создать файл образа системы, у вас получится большой VHD-файл. Этот файл впоследствии можно будет использовать для восстановления всей системы. Этот инструмент был настолько популярен, что его сохранили в Windows 8 и Windows 10. Если вы зайдете в Панель управления, вы увидите там один апплет под названием Резервное копирование и восстановление (Windows 7) .
Преимущество резервного копирования вашего компьютера с использованием этого метода, помимо возможности полного восстановления позже, заключается в том, что вы можете прикрепить этот VHD-файл к любому компьютеру с Windows 7, 8 или 10 и получить доступ к данным точно так же, как обычный жесткий диск.
Поэтому, если вам просто нужно скопировать некоторые файлы из резервной копии, гораздо разумнее просто прикрепить VHD-файл к вашему компьютеру, а не восстанавливать резервную копию, что сначала полностью очистит вашу машину.
В этой статье я расскажу о том, как прикрепить этот VHD-файл к компьютеру и получить доступ к данным. Я также расскажу о том, как вы можете создать свой собственный VHD-файл и выполнить резервное копирование любых данных, которые вам нравятся. И наконец, вы можете прочитать мой предыдущий пост на как преобразовать ваш текущий компьютер в файл VHD.
Подключить VHD-файл
Чтобы смонтировать VHD в Windows, необходимо открыть Управление компьютером , нажав «Пуск» и введя Управление компьютером в поле поиска. Вы также можете перейти в Панель управления, затем Система и безопасность , затем нажать Администрирование и затем нажать «Управление компьютером». Если вы находитесь в режиме значков, просто нажмите «Администрирование».
Теперь нажмите Управление дисками в меню слева и дождитесь появления списка дисков и разделов. Затем щелкните правой кнопкой мыши «Управление дисками» и выберите Подключить VHD .
В диалоговом окне нажмите Обзор, перейдите к местоположению VHD-файла, который вы хотите смонтировать, и нажмите «ОК». Обратите внимание: если вы не установите флажок Только для чтения , вы сможете добавлять, изменять или удалять файлы/папки с виртуального жесткого диска. Это действительно полезно, поскольку вы можете прикрепить свой VHD-файл, добавить еще несколько данных, которые хотите скопировать, а затем просто отсоединить их..
После завершения монтирования он будет отображаться как еще один Базовый диск , окрашенный в голубой цвет. Windows должна автоматически присвоить ему букву диска, но если нет, вы можете щелкнуть правой кнопкой мыши часть внизу, где написано Исправен (основной раздел) , и выбрать Изменить букву диска и пути .
После подключения виртуального жесткого диска перейдите в Проводник, и вы сможете просматривать диск, копировать данные туда и обратно и т. д.
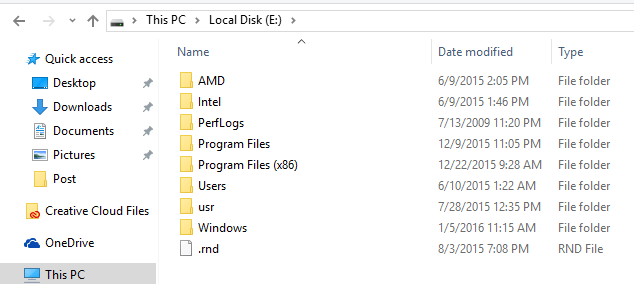
Чтобы отсоединить VHD, щелкните правой кнопкой мыши серую область, на которой указано имя диска (в моем случае Диск 2), тип тома (Basic), размер и т. д. Вы увидите опцию Отсоединить VHD внизу.
Создать файл VHD
Как я уже упоминал, вы можете конвертируйте ваш текущий компьютер с Windows в файл VHD использовать бесплатный инструмент от Microsoft или создать пустой инструмент из Windows. Снова перейдите в раздел Управление компьютером , нажмите Управление дисками , а затем щелкните правой кнопкой мыши Управление дисками .
Вместо выбора Присоединить VHD нажмите Создать VHD . Откроется окно, в котором вы можете указать размер VHD-файла, формат и местоположение.
Я рекомендую выбирать формат файла VHDX , поскольку он менее подвержен повреждениям и поддерживает диски большего размера. Если вы выберете формат файла VHD, будет рекомендован Фиксированный размер . Если вы используете VHDX, будет рекомендовано Динамическое расширение . Я бы оставил эти настройки рекомендованными. Обязательно введите значение размера вашего виртуального диска. Вы можете изменить его на ГБ или ТБ, если хотите, используя раскрывающийся список.
Теперь в разделе «Управление дисками» вы увидите другой диск (в моем случае «Диск 2») с надписью Не инициализирован и Нераспределен . В серой части нового виртуального диска щелкните правой кнопкой мыши и выберите Инициализировать диск .
Далее вам нужно будет выбрать, хотите ли вы использовать MBR или GPT . Полное объяснение каждого формата раздела можно найти в разделе этот пост от HTG. Для совместимости с версиями Windows старше Vista выберите MBR. Для новых функций и жестких дисков большего размера используйте GPT.
Теперь щелкните правой кнопкой мыши белую область с надписью Нераспределенный и выберите Новый простой том . Откроется мастер создания нового тома. Сначала вам нужно выбрать размер нового тома. Это не обязательно должен быть полный размер нераспределенного пространства. Вы можете создать несколько разделов, если ваш VHD больше..
Нажмите «Далее» и выберите букву диска, которую нужно назначить разделу.
Наконец, выберите способ форматирования диска. По умолчанию установлено значение NTFS , но при желании вы также можете выбрать FAT32. Я рекомендую придерживаться NTFS, если вы используете виртуальный жесткий диск для резервного копирования файлов с вашего компьютера.
Нажмите «Далее» и «Готово», и все готово. Теперь в разделе «Управление дисками» диск должен отображаться как исправный.
Теперь вы можете просто скопировать данные на диск в обычном режиме, а затем отсоединить VHD, когда закончите. Это не единственный и не обязательно лучший способ резервного копирования вашего компьютера, но он работает хорошо и не требует каких-либо сторонних инструментов. Если у вас есть какие-либо вопросы, не стесняйтесь комментировать. Наслаждайтесь!.