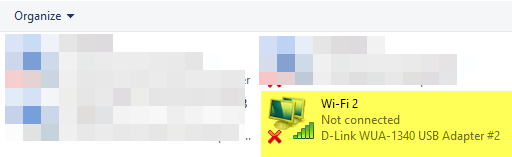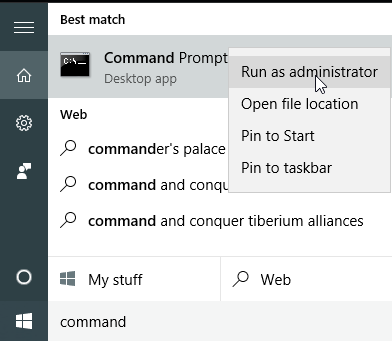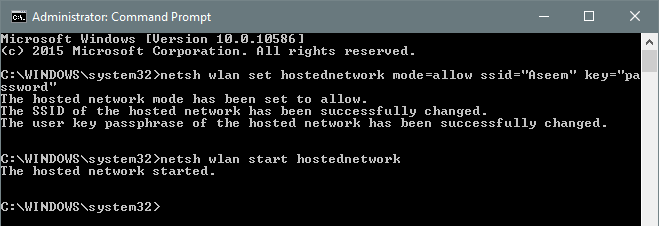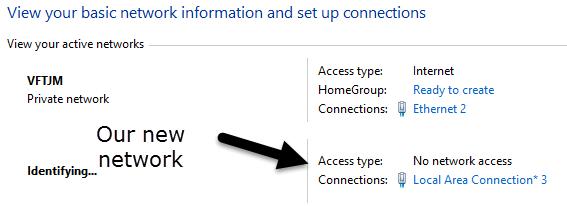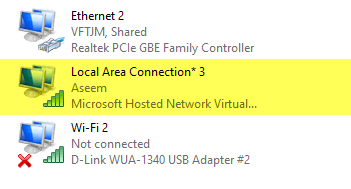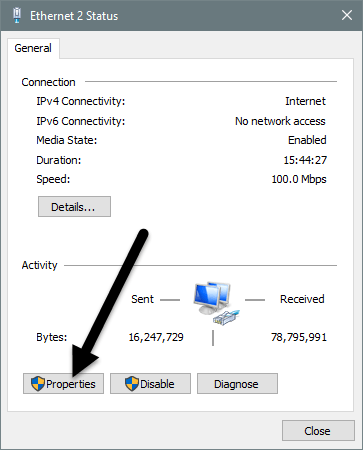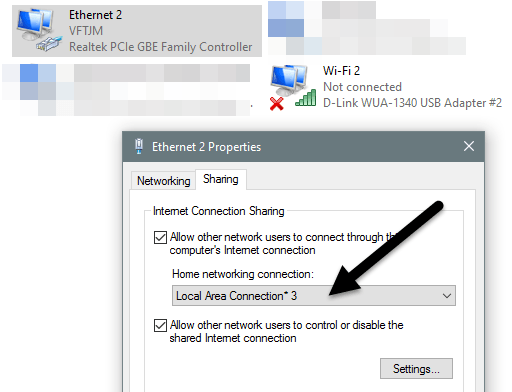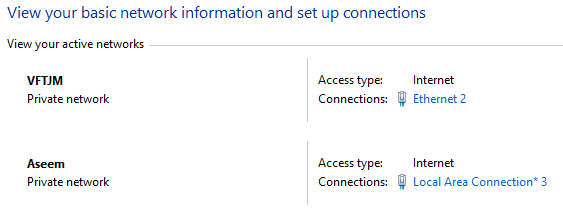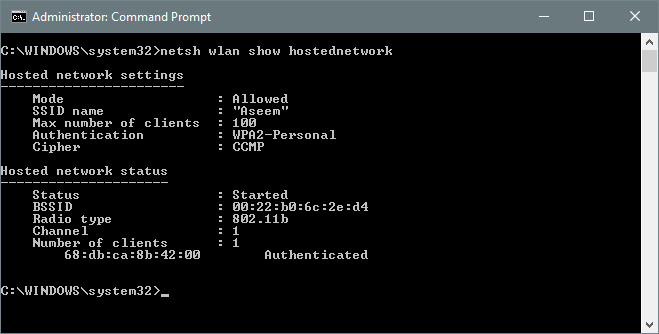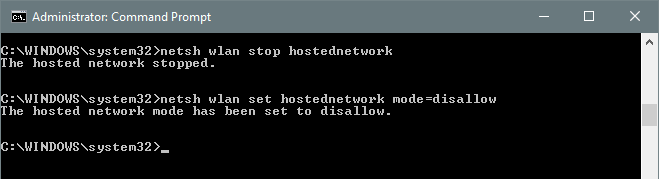Ищете быстрый способ поделиться своим подключением к Интернету с окружающими? В наши дни это полезно лишь в нескольких ситуациях. Лично я пользовался общим подключением к Интернету только тогда, когда ехал в машине с другом, у которого к смартфону был привязан ноутбук.
На моем iPad был только Wi-Fi, поэтому я смог подключиться к Wi-Fi его ноутбуку и получить доступ в Интернет. Единственный раз, когда я использовал его, это когда я остановился в гостиничном номере, и у них было только проводное соединение Ethernet для доступа в Интернет. Я настроил свой компьютер и создал личную сеть Wi-Fi, чтобы все остальные могли подключать свои смартфоны, планшеты и т. д.
В этой статье я покажу вам, как предоставить общий доступ к Интернету с компьютера под управлением Windows. Не то чтобы это хорошо работало только в определенных сценариях.
Если вы соответствуете этим трем пунктам выше, то, скорее всего, вам удастся настроить общее подключение к Интернету. Теперь приступим.
Создать виртуальную беспроводную сеть
Первое, что вам нужно сделать, это убедиться, что ваша сеть Wi-Fi не подключена ни к какой сети. Почему? Мы хотим, чтобы сеть Wi-Fi использовала Интернет через порт Ethernet или привязанное устройство, поэтому для запуска сеть Wi-Fi должна оставаться отключенной.
Вы можете проверить это, нажав «Пуск», затем введя ncpa.cpl и нажав Enter. Рядом со значком вы должны увидеть красный крестик.
Теперь нам нужно открыть окно административной командной строки. Нажмите Пуск , введите команду , затем щелкните правой кнопкой мыши верхний результат и выберите Запуск от имени администратора .
Далее нам нужно создать виртуальную беспроводную сеть и запустить ее. Для этого вам необходимо ввести следующие команды:
netsh wlan set hostednetwork mode=allow ssid="pickaname" key="pickapassword"
netsh wlan start hostednetwork
Как видите, вы можете выбрать SSID для своей новой сети, а также установить пароль. Какой бы SSID вы ни установили, это будет имя беспроводной сети, которое будет отображаться на других устройствах. После запуска сети перейдите в Панель управления и откройте Центр коммуникаций и передачи данных.
Вы увидите текущую сеть, к которой вы подключены, в моем случае это Ethernet 2 . Ниже вы должны увидеть свою новую сеть с надписью Нет доступа к сети и Идентификация . Если вы снова откроете ncpa.cpl или нажмете Изменить настройки адаптера в Центре управления сетями и общим доступом, вы увидите, что подключение по локальной сети 3 на самом деле являетсясетью, размещенной Microsoft. Виртуальный адаптер .
Теперь, чтобы новая сеть имела доступ к Интернету, нам нужно настроить другое сетевое соединение. В моем примере это будет Ethernet 2. Нажмите синюю ссылку Ethernet 2 . Вы также можете снова перейти к ncpa.cpl, щелкнуть правой кнопкой мыши Ethernet 2 и выбрать Свойства .
Откроется окно состояния соединения. Теперь нажмите кнопку Свойства .
Перейдите на вкладку Общий доступ и установите флажок Разрешить другим пользователям сети подключаться через подключение к Интернету этого компьютера . В разделе Подключение к домашней сети вам необходимо выбрать имя адаптера для новой виртуальной беспроводной сети, в моем случае это Подключение по локальной сети 3 . Если вы не знаете имя адаптера, перейдите в ncpa.cpl и найдите тот, в котором написано Виртуальный сетевой адаптер Microsoft Hosted .
Теперь, когда вы зайдете в Центр управления сетями и общим доступом, вы увидите, что новое подключение также имеет доступ к Интернету.
Вот и все! Теперь у вас должна быть работающая беспроводная сеть, которая позволит другим подключаться и использовать Ethernet или проводное соединение для доступа в Интернет. Перейдите на любое другое устройство и найдите новую беспроводную сеть. Подключитесь, используя установленный вами пароль, и все готово.
Обратите внимание: если вы хотите узнать, сколько людей подключено к вашей новой беспроводной сети, вам необходимо открыть командную строку и ввести следующую команду:
netsh wlan show hostednetwork
Наконец, если вы закончили делиться своим сетевым подключением, вы можете избавиться от виртуальной беспроводной сети, введя следующие две команды:
netsh wlan stop hostednetwork
netsh wlan set hostednetwork mode=disallow
Убедитесь, что вы ввели обе эти команды, чтобы, если вам когда-нибудь понадобится снова создать виртуальную беспроводную сеть, вы сможете это сделать. Вот и все. Надеемся, эта статья поможет вам легко поделиться своим подключением к Интернету с другими. Если у вас возникнут какие-либо проблемы, не стесняйтесь оставлять комментарии. Наслаждайтесь!.