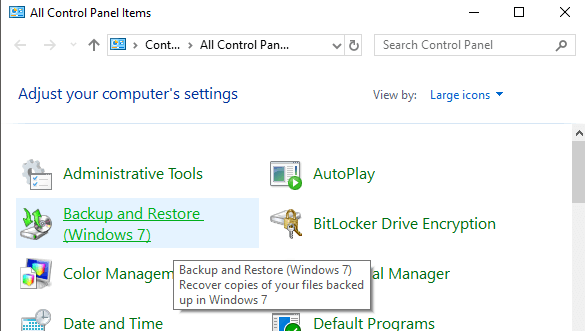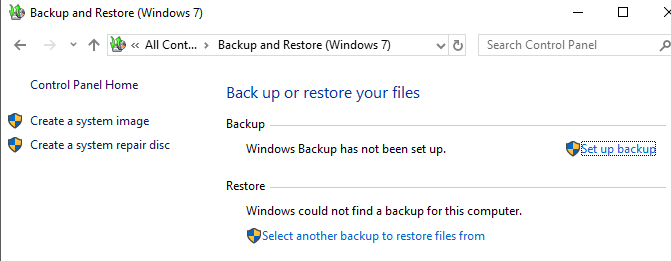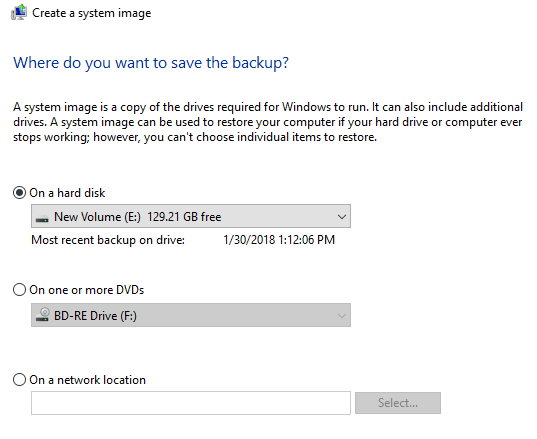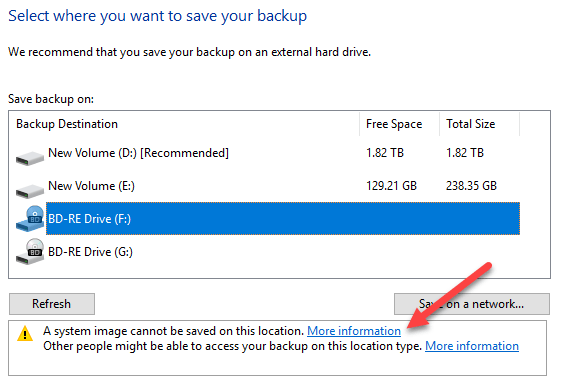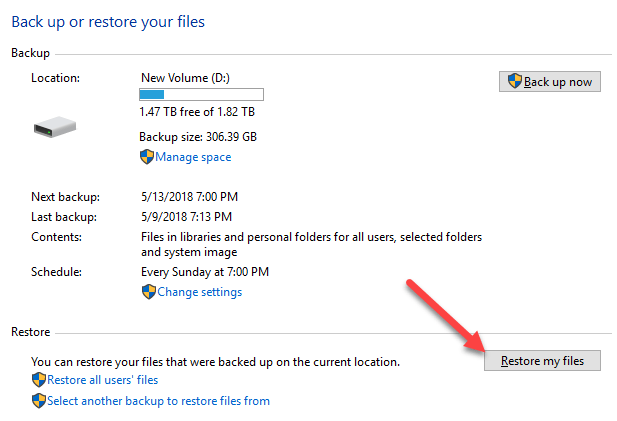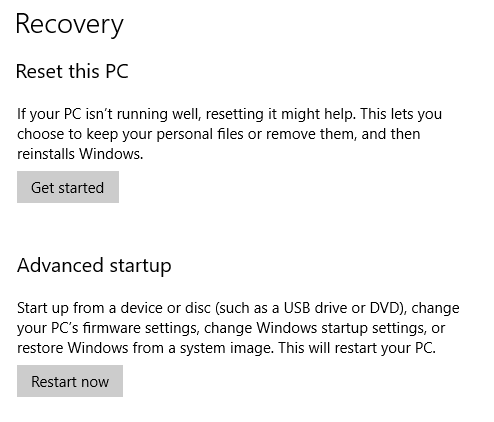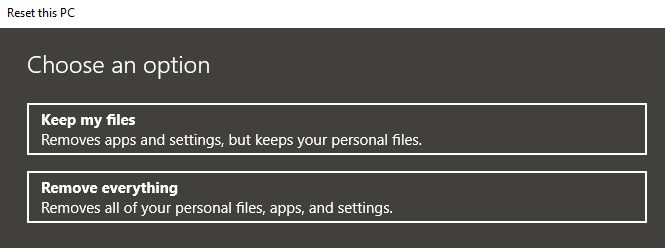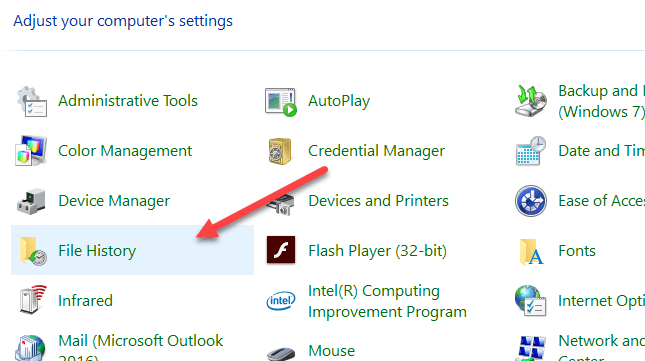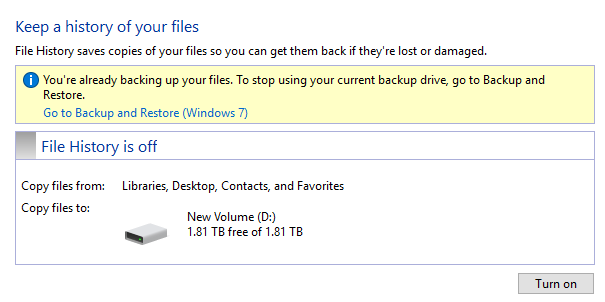Практически все новые версии Windows содержат множество компонентов, взятых из предыдущих версий ОС. В большинстве случаев это лучшая версия старого программного обеспечения. Иногда, как в Windows 8, включено несколько версий одной и той же функции, и это может ухудшить ситуацию.
Наконец, некоторые функции старых версий Windows достаточно хороши, чтобы их можно было оставить в новой версии без изменений. Одним из примеров этого являются параметры резервного копирования. В этой статье я расскажу о встроенных функциях резервного копирования в Windows 10 и о том, как они сочетают в себе новые функции Windows 10 и старые возможности резервного копирования Windows 7.
В каком-то смысле хорошо, что у вас по-прежнему есть все возможности, которые у вас были раньше, но это также более запутанно, как если бы IE 11 и Edge были установлены одновременно.
Параметры резервного копирования Windows 7 в Windows 10
В Windows 10 вы по-прежнему можете делать все то же, что и в Windows 7, в плане резервного копирования и восстановления. Если вы зайдете в панель управления, вы увидите опцию Резервное копирование и восстановление (Windows 7) .
Всплывающее диалоговое окно практически такое же, как в Windows 7. Вы можете Создать образ системы , Создать диск восстановления системы ,Настройте резервную копию или восстановите резервную копию, если она доступна.
Если вы нажмете Создать образ системы, вы сможете выбрать, где сохранить изображение. Только в Windows 10 Pro и Windows 10 Enterprise вы можете сохранить образ системы в сетевом расположении.
Обратите внимание, что вы не можете сохранить образ системы ни на один диск, включенный в образ системы. Создание образа системы таким способом выполняется вручную. Если вы хотите, чтобы это было сделано автоматически, вам нужно выбрать опцию Настроить резервное копирование .
Это то же самое, что и резервное копирование и восстановление в Windows 7. По сути, вы выбираете, где хотите сохранить резервную копию, а затем выбираете расписание. Единственное, что вам следует отметить, это то, что вы не сможете создать образ системы, если сделаете резервную копию на DVD. Чтобы использовать эту опцию, вам необходимо выполнить резервное копирование на жесткий диск или в сетевое расположение, в противном случае она неактивна.
По умолчанию образы системы сохраняются в следующем формате, где X — выбранный вами диск.
X:\WindowsImageBackup\PC_Name\Backup YYYY-MM-DD HHMMSS
Например, если я решил сохранить образ системы на внешний жесткий диск (E:), то местоположение резервной копии будет следующим:.
E:\WindowsImageBackup\AseemPC\Backup 2018-10-04 083421
Параметры восстановления из резервной копии в Windows 10
Существует два способа восстановить данные из резервных копий в Windows 10. Если вы создали образ системы, вам необходимо загрузиться в Параметры восстановления системы в Windows 10, чтобы восстановить образ. Если вы выполнили резервное копирование с помощью функции расписания и выбрали файлы и папки, вы можете восстановить файлы/папки из диалогового окна «Резервное копирование и восстановление» (Windows 7).
Нажмите кнопку Восстановить мои файлы , после чего вы сможете выборочно выбрать файлы, которые хотите восстановить из резервной копии.
Для восстановления образа системы используется другая процедура. Обратите внимание, что восстановление образа системы является полным восстановлением, а это означает, что вы не можете выбирать, что хотите восстановить; все будет удалено и заменено изображением. Восстановление из обычной резервной копии Windows позволяет восстановить отдельные файлы и папки.
Чтобы восстановить образ системы, необходимо загрузитесь в параметры восстановления системы в Windows 10. Оказавшись там, вам нужно нажать Устранение неполадок .
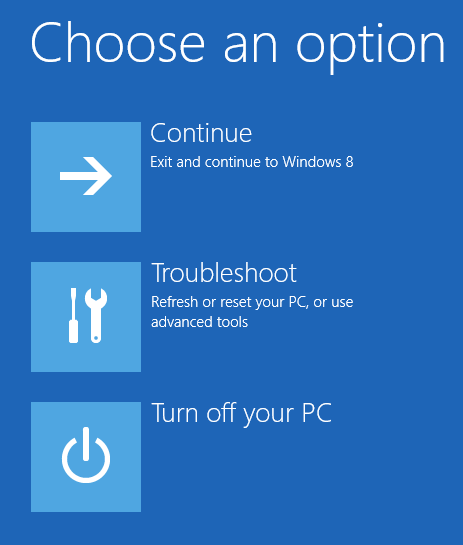
Затем нажмите Дополнительные параметры .
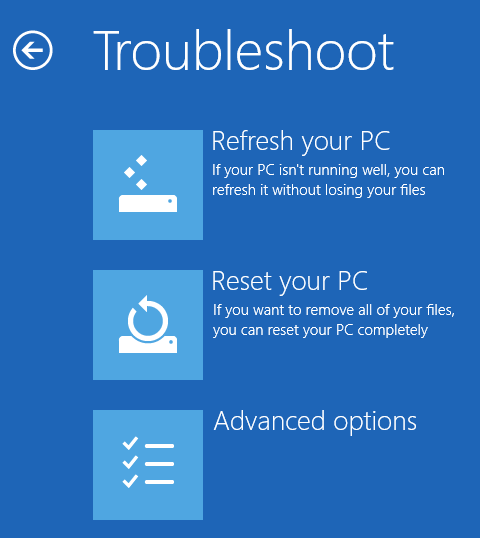
Затем нажмите Восстановление образа системы .
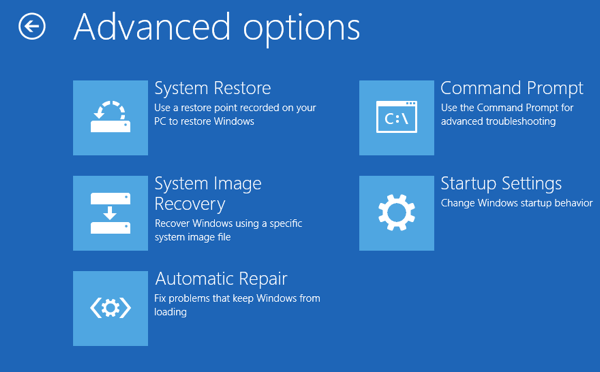
Далее вам нужно будет выбрать учетную запись и ввести пароль для этой учетной записи пользователя. После этого у вас будет возможность восстановить из последнего образа системы или выбрать конкретный образ, что вы бы сделали, если бы образ системы был сохранен, например, на внешнем жестком диске USB, в сетевом расположении или на DVD-диске.
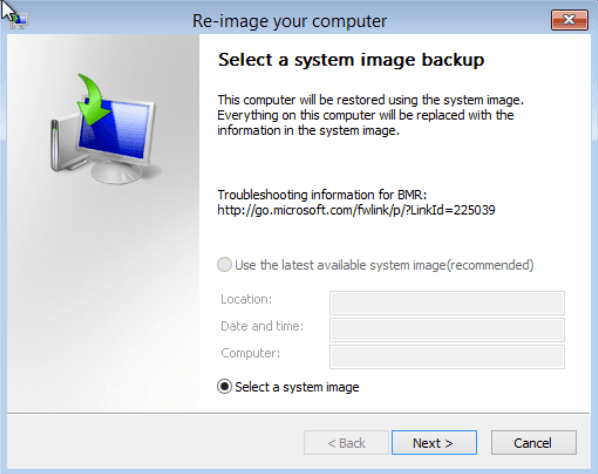
После того как вы выбрали изображение, у вас появится несколько вариантов его восстановления на компьютер. Обратите внимание, что восстановить можно только на диск того же или большего размера, чем диски, включенные в образ резервной копии.
Сбросить настройки этого компьютера в Windows 10
В дополнение к описанным выше параметрам вы также можете использовать новую функцию Windows 10 под названием «Сбросить настройки этого компьютера». По сути, это похоже на восстановительную установку в Windows XP или Windows 7. Все системные файлы заменяются, и вы по сути теряете все свои программы и настройки, но ваши данные остаются нетронутыми.
Это именно то, что делает перезагрузка этого компьютера, но это намного проще и требует всего пары щелчков мышью. Это также дает вам возможность полностью стереть все и начать с нуля. Это щелчок для выполнения полной чистой установки Windows 10..
История файлов
В дополнение ко всем параметрам резервного копирования и восстановления Windows 7, а также функции «Сбросить этот компьютер», в Windows 10 появилась еще одна новая функция — История файлов .
По умолчанию история файлов отключена. Также обратите внимание: если вы используете резервное копирование файлов Windows 7 по расписанию, историю файлов нельзя включить! Вы увидите это сообщение:
Чтобы использовать историю файлов, необходимо отключить расписание. Это немного раздражает, поскольку означает, что вам придется вручную создавать образы системы, если вы хотите иметь образы системы для резервных копий. Отключив запланированное резервное копирование Windows 7, вы увидите, что теперь можете включить историю файлов.
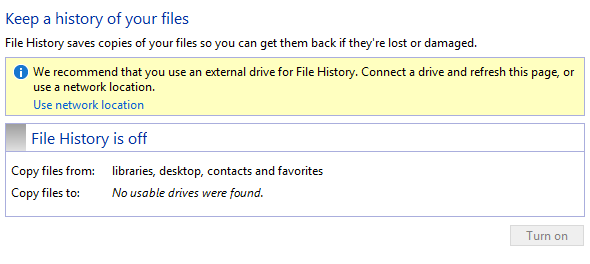
Для сохранения истории файлов рекомендуется использовать внешний диск или дополнительный жесткий диск вместо локального жесткого диска или раздела. Если хотите, вы также можете использовать сетевое местоположение. На самом деле вы даже не можете выбрать место для истории файлов на том же физическом диске. Это одно из преимуществ истории файлов перед теневым копированием, аналогичной технологией в более старых версиях Windows. Если диск выйдет из строя, вы можете переустановить Windows 10, дать ему то же имя, что и у мертвой системы, а затем выбрать то же место для истории файлов, что и у мертвой машины.
После того как вы выбрали местоположение, кнопка «Включить» станет активной, и вы сможете нажать на нее. Вот и все, история файлов теперь включена! Так что же это значит и что это делает?
Ну, по сути, он сохраняет версии файлов, хранящихся в ваших библиотеках, избранном, контактах и некоторых других местах, таких как музыка, видео, изображения и рабочий стол. Если вы вернетесь в историю файлов после того, как будет сделано несколько копий, вы можете нажать кнопку Восстановить личные файлы .
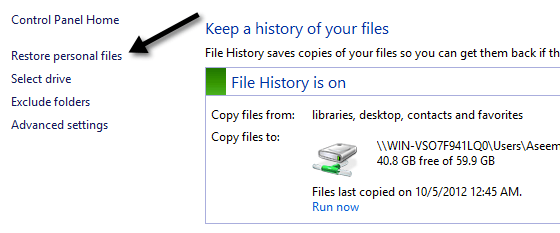
Теперь вы можете переходить к определенному файлу или папке и перемещаться вперед и назад во времени с помощью зелено-синих клавиш в нижней части экрана. Вот пример текстового документа, который я создал и отредактировал с некоторым текстом.
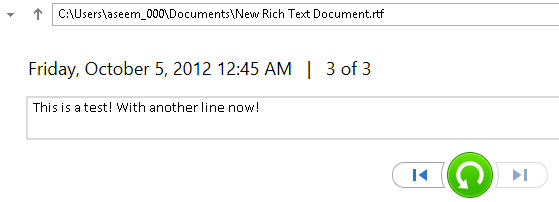
Если я нажму клавишу со стрелкой влево, я увижу версию 2 из 3, в которой текста немного меньше, чем в версии 3 из 3.
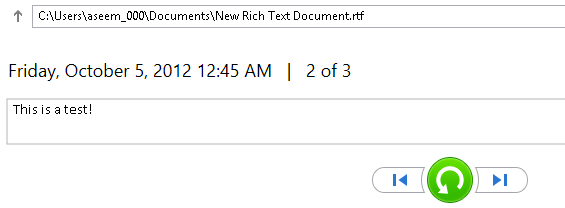
Нажатие зеленой кнопки со стрелкой позволит вам восстановить эту версию файла:
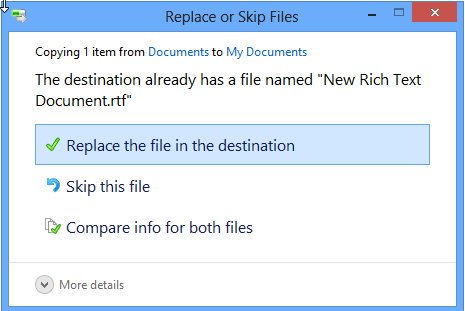
Вы можете заменить файл, пропустить его или просмотреть сравнительную информацию о файлах. К сожалению, на самом деле он не сравнивает содержимое файлов, а только дату и другую информацию, такую как размер и т. д. История файлов звучит довольно хорошо, но, на мой взгляд, у нее есть некоторые серьезные проблемы, как и у многих других людей, видимо..
<р>1. Если вы переименуете файл, история этого файла будет потеряна. По сути, все снова начинается с нуля. Таким образом, переименование файла — это почти то же самое, что удаление файла и начало заново. Старая история все еще существует, просто со старым названием. <р>2. Следуя первому пункту, если вы создадите еще один файл с именем исходного файла, истории объединятся! Таким образом, если вы удалите файл, у которого была история, а затем создадите новый файл с тем же именем, вы также получите историю ранее удаленного файла. <р>3. Копии всего файла создаются каждый раз при выполнении резервного копирования. Таким образом, если у вас есть файл размером 500 МБ, который трижды был незначительно изменен, у вас будет три копии этого файла по 500 МБ. <р>4. Вы не можете создавать резервные копии ничего, кроме файлов и папок. Вам по-прежнему придется полагаться на резервное копирование и восстановление (Windows 7) для резервного копирования вашей системы Windows 10. <р>5. Вы не можете включать дополнительные папки, кроме тех, которые предварительно определены Microsoft. Это означает, что если вы хотите использовать историю файлов, вам придется переместить данные в одну из назначенных папок.В целом, это сложная система резервного копирования в Windows 10, которая, скорее всего, запутает новых пользователей. Надеемся, что эта статья прольет свет на различные варианты, их преимущества и недостатки, а также на то, как их можно использовать в сочетании для создания надежного плана резервного копирования для вашего ПК с Windows 10.
Наконец, вы можете пропустить все встроенные параметры, если они недостаточно хороши, и просто использовать сторонний инструмент для клонирования и создания образа вашей системы.. Если у вас есть вопросы, оставляйте комментарии. Наслаждайтесь!.