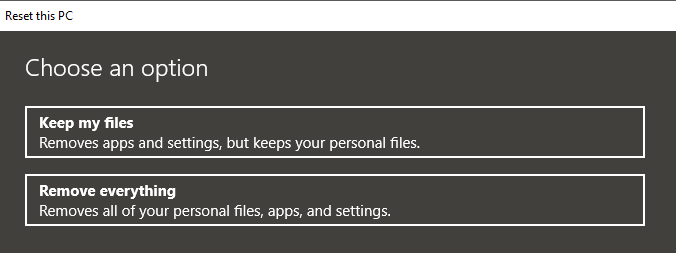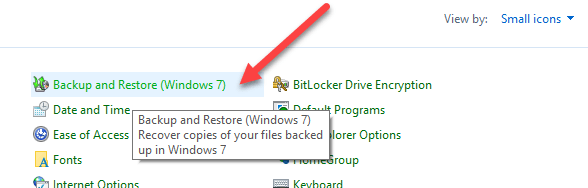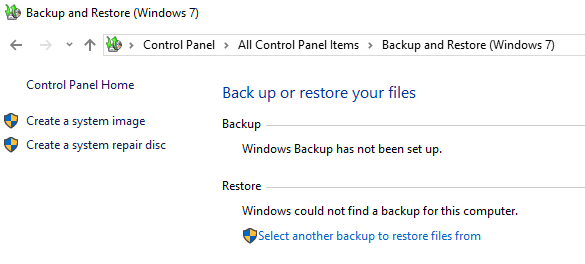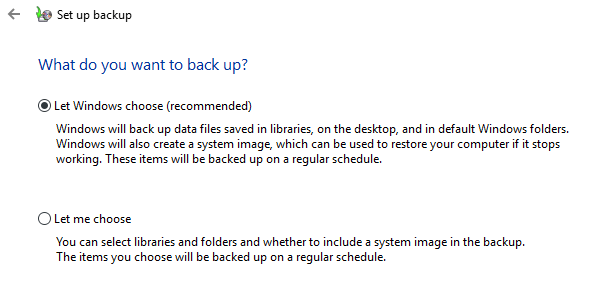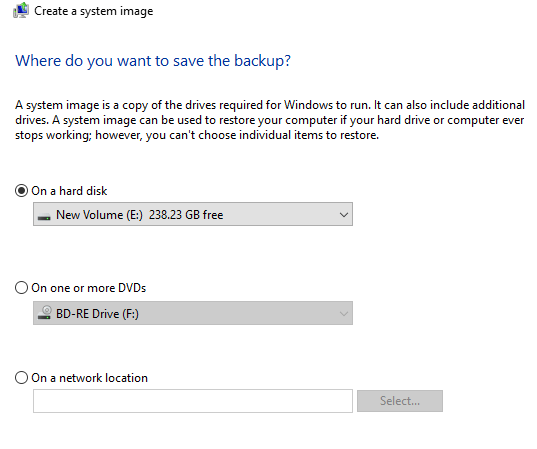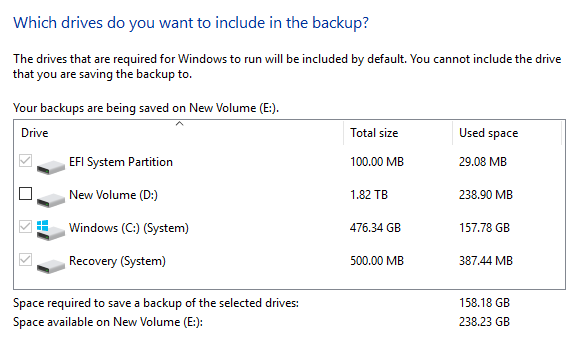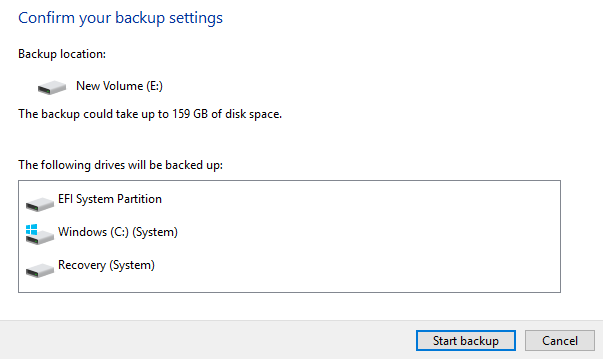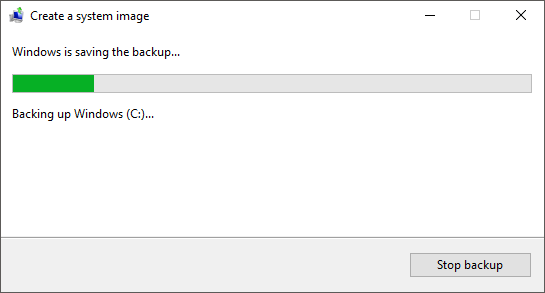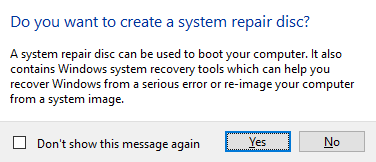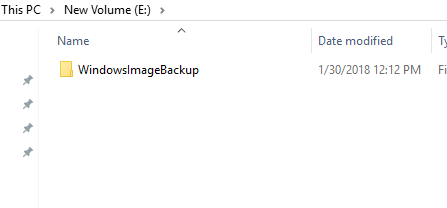Windows 10, вероятно, является самой стабильной и удобной ОС, выпущенной Microsoft со времен Windows 7. Однако это не значит, что в какой-то момент вы не столкнетесь с серьезными проблемами. Я всегда создаю полный образ системы своего компьютера с Windows 10 каждые несколько месяцев.
Когда вы создаете образ системы, вы можете восстановить всю ОС обратно на тот же жесткий диск или на новый, и он будет включать в себя все установленные вами программы, настройки и т. д. Несмотря на то, что Windows 10 является хорошим улучшением по сравнению с Windows 7 , он по-прежнему использует ту же опцию создания образа, что и в Windows 7! В Windows 10 есть новая функция под названием «Сбросить настройки этого компьютера», но она не так универсальна, как резервное копирование образа системы.
Вы можете либо сохранить свои личные файлы, либо удалить все, но в обоих случаях вы потеряете все свои программы и приложения. Кроме того, это предполагает, что текущий жесткий диск все еще работает правильно. Если диск полностью выйдет из строя, вам не повезло, поскольку вы не сможете получить доступ к функции перезагрузки этого компьютера.
Это всегда приятно, но у вас должен быть полный образ системы, который вы сможете восстановить независимо от состояния Windows или вашего жесткого диска.
Создать образ системы Windows 10
Многим людям нравится использовать для этой цели стороннее программное обеспечение, и это вполне понятно. На самом деле я написал статью о пять бесплатных утилит для создания образов дисков, которая отлично справляется со своей задачей. Эти сторонние программы, как правило, имеют больше возможностей, чем встроенные инструменты Windows.
Лично я создаю несколько образов системы, используя разные инструменты, поскольку обнаружил, что иногда при попытке восстановления резервной копии могут возникать проблемы по разным причинам. Теперь приступим к созданию образа системы! Сначала откройте панель управления в Windows 10. На данный момент, если вы переходите к резервному копированию в приложении «Настройки», оно просто ссылается на опцию «Панель управления».
Нажмите Резервное копирование и восстановление (Windows 7) . Обязательно измените вид на Маленькие или Большие значки , чтобы увидеть список элементов.
Теперь существует два способа создания резервной копии. Вы можете либо нажать ссылку Создать образ системы слева и выполнить однократное резервное копирование всей системы, либо нажать Настроить резервное копирование в дальнем углу. справа (не показано на изображении), который создаст образ системы и выполнит запланированное резервное копирование важных файлов на вашем компьютере..
Я предлагаю использовать опцию Настроить резервное копирование , поскольку она позволит вам восстановить отдельные файлы в случае случайного удаления. Однако делать это следует только в том случае, если хранилище резервной копии находится на отдельном диске вашего компьютера. Нет смысла выполнять резервное копирование в другой раздел на том же жестком диске. Я делаю только образ системы, потому что все мои файлы в любом случае хранятся в облаке, так что это зависит от вашей ситуации.
Если вы нажмете Создать образ системы , вас спросят, где вы хотите сохранить образ резервной копии. Есть три варианта: на жестком диске, на одном или нескольких DVD-дисках или в сети. В моем случае я выбрал другой диск, установленный в моей системе.
Далее вам нужно будет выбрать, какие диски вы хотите создать резервную копию. По умолчанию Windows выберет системный раздел, раздел восстановления и системный раздел EFI. При желании вы можете добавить любые дополнительные диски.
Внизу будет указано, сколько места требуется для резервных копий и сколько места доступно на целевом диске. Наконец, вы увидите сводную информацию и сможете начать резервное копирование, нажав Начать резервное копирование .
Процесс резервного копирования займет некоторое время в зависимости от объема данных, которые необходимо скопировать, и скорости вашего целевого диска.
После завершения резервного копирования вас спросят, хотите ли вы создать диск восстановления системы. Я настоятельно рекомендую вам сделать это немедленно, так как это понадобится вам, чтобы восстановить компьютер, если что-то пойдет не так.
Вы всегда можете создать его позже, но это рискованно. После создания резервной копии вы не увидите никаких указаний на нее в диалоговом окне резервного копирования и восстановления, поскольку это всего лишь образ системы. Однако если вы перейдете в хранилище резервных копий, вы увидите папку WindowsImageBackup.
Обратите внимание, что вы не можете получить доступ к содержимому этой папки или даже проверить ее размер и т. д. Она принадлежит системе и не может быть прочитана или доступна любому пользователю, даже администратору. Теперь, когда у вас есть одна резервная копия вашей системы, на всякий случай обязательно создайте еще одну, используя другой инструмент. Наслаждайтесь!.