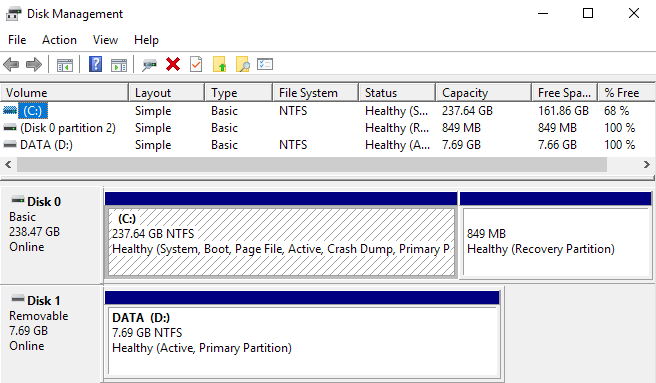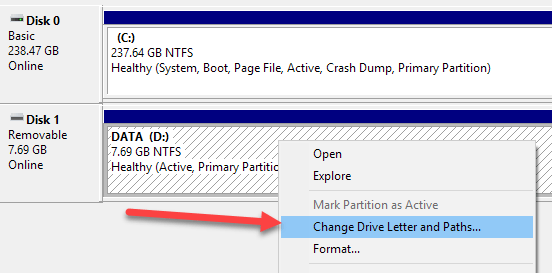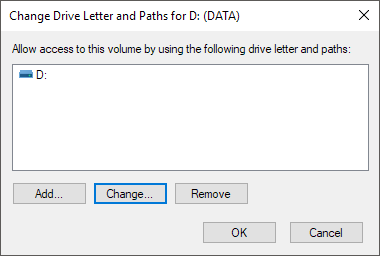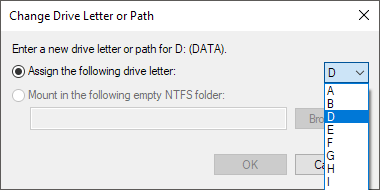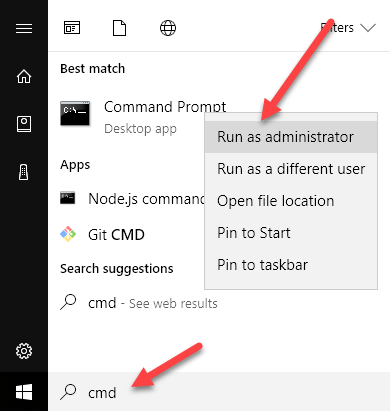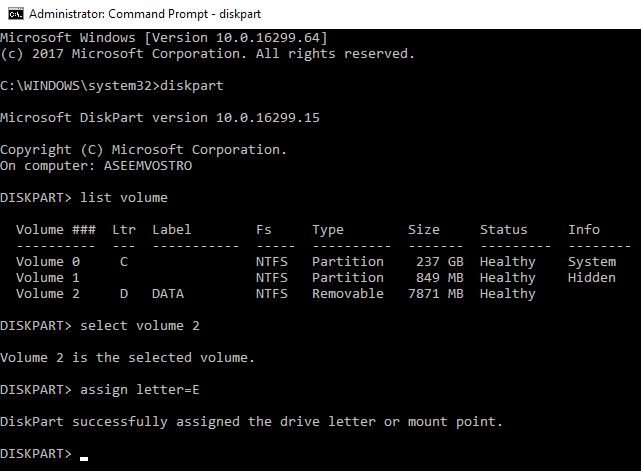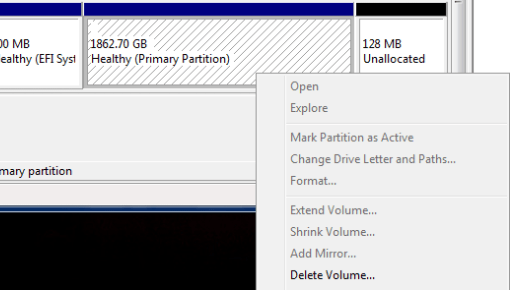Задача, которую вам, скорее всего, придется выполнить несколько раз в Windows, — это изменение буквы диска для внешнего жесткого диска, подключенный сетевой диск, или DVD-привода. Иногда, когда вы подключаете USB-накопитель, ему автоматически не присваивается буква диска, и он может не отображаться на вашем компьютере.
В таких случаях вам необходимо изменить букву диска для устройства, и она обычно появляется сразу. В этой статье я покажу вам, как изменить букву диска для этих устройств с помощью графического интерфейса, а также через командную строку.
Изменить букву диска через «Управление дисками»
Вы можете открыть управление дисками на ПК с Windows, щелкнув правой кнопкой мыши значок Компьютер или Этот компьютер на рабочем столе и выбрав Управление . >или нажав «Пуск» и введя diskmgmt.msc .
Вы увидите список томов вверху и дисков и разделов внизу. Любой раздел, имеющий букву диска, будет отображаться в белой области. Если вы подключили USB-накопитель и видите его в списке, но у него нет буквы диска, теперь вы можете ее назначить.
Чтобы назначить или изменить букву диска или раздела, просто щелкните его правой кнопкой мыши и выберите Изменить букву диска и пути .
Появится окно с текущей буквой диска, если она есть, и парой вариантов. Здесь вы хотите нажать Изменить .
Далее вы выберете новую букву диска из раскрывающегося списка. Вы можете выбрать буквы от А до Я.
Вот и все. Нажмите «ОК», чтобы закрыть все диалоговые окна, и теперь диск должен отображаться в Windows с новой буквой диска. Если у вас возникли проблемы с использованием графического интерфейса или вам просто удобнее использовать командную строку, прочтите приведенные ниже инструкции по использованию diskpart.
Используйте DiskPart для назначения буквы диска
Если вам нужно изменить или назначить букву диска через командную строку, вам нужно использовать команду diskpart. Я немного написал о как использовать diskpart, который действительно полезен для многих задач управления дисками.
Чтобы начать работу, откройте командную строку администратора в Windows. Для этого нажмите «Пуск», введите CMD , затем щелкните правой кнопкой мыши и выберите Запуск от имени администратора .
>Теперь введите следующие команды, за каждой из которых следует клавиша Enter ..
diskpartlist volume select volume x assign letter=x
Выше вы замените x номером тома в списке, который соответствует диску, который вы хотите изменить, и буквой, которую вы хотите назначить диску. Вот команды, которые я выполнил для внешнего USB-накопителя:
Вы также заметите, что в столбце Тип внешние диски будут отображаться как Съемные . Это хороший способ проверить, прежде чем выбирать том. Вы также можете определить, какой диск правильный, посмотрев на его размер, а также посмотрев столбец Информация . Том 0 в моем случае — это системный раздел, поэтому я бы не хотел случайно с ним связываться.
В целом, это довольно простой процесс, и, надеюсь, у вас не возникнет никаких проблем. Однако бывают случаи, когда что-то не работает должным образом. Ниже приведены некоторые возможные причины.
Устранение неполадок, связанных с невозможностью изменить букву диска в Windows
Одна из проблем, с которой я столкнулся, заключается в том, что опция «Изменить букву диска» просто неактивна. Это может произойти по нескольким причинам. Одна из основных причин — том не отформатирован в формате FAT или NTFS. Например, если вы подключаете диск с компьютера Mac, вы не сможете изменить букву диска, пока не отформатируете диск в совместимый формат.
Другая причина: диск установлен в режим «только чтение». В этом случае вам придется поискать в Google инструкции по изменению диска, чтобы разрешить доступ для чтения и записи.
Кроме того, если вам не нужны какие-либо данные на рассматриваемом томе, простым решением является удаление тома, который обычно никогда не отображается серым цветом. После удаления тома вы можете снова щелкнуть правой кнопкой мыши и создать новый простой том. Теперь вы сможете изменить букву диска.
Обязательно прочитайте другие мои советы о том, как использовать скрыть диск в Windows и сопоставить папку с буквой диска в Windows. Если у вас есть какие-либо вопросы, не стесняйтесь комментировать. Наслаждайтесь!.