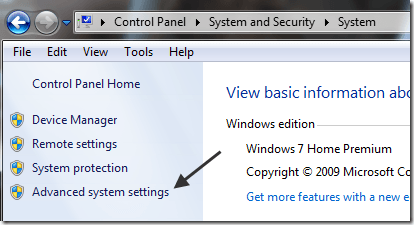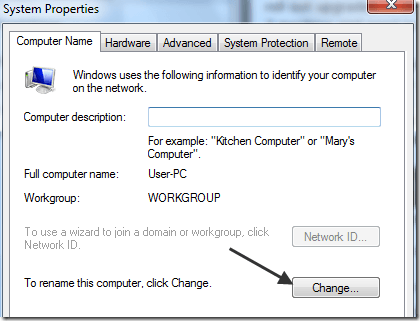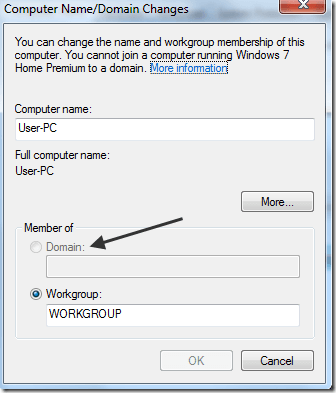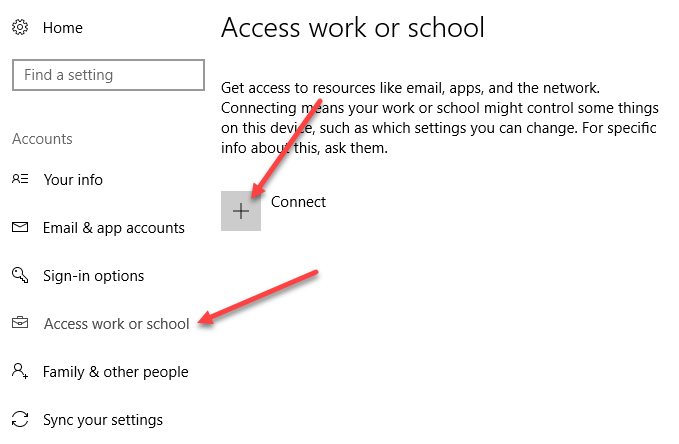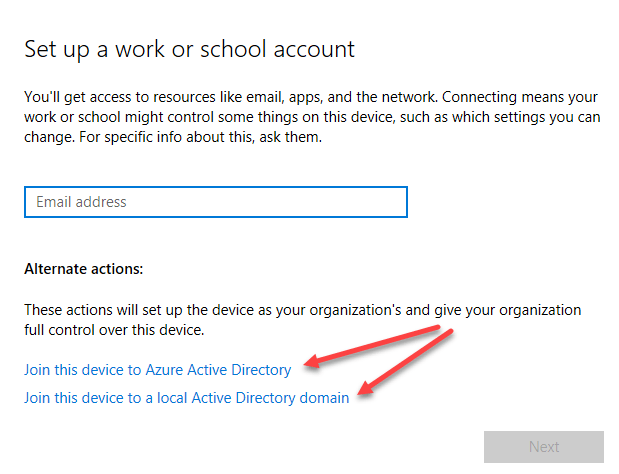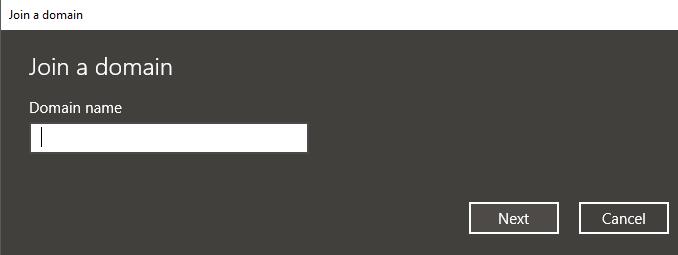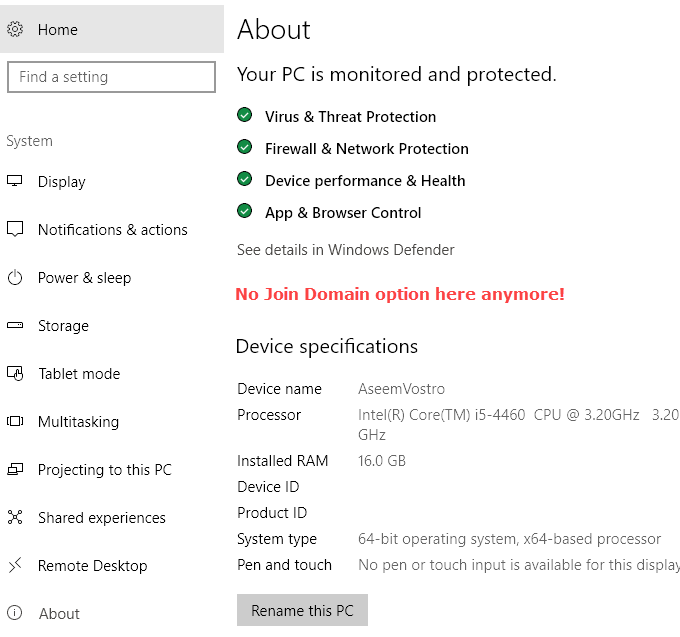Если вы добавляете новый компьютер в корпоративную среду, вам, скорее всего, потребуется присоединить его к домену. Процедура довольно проста, поскольку большую часть работы выполняет сервер. Этот процесс практически одинаков для Windows 7, Windows 8 и Windows 10.
Для Windows 10 есть дополнительный способ присоединения к домену, о котором я упомяну внизу. Я также упомяну несколько советов по устранению неполадок, если опция присоединения к домену отсутствует, вы не можете присоединиться к домену и т. д.
Присоединить компьютер к домену
Чтобы начать, нажмите «Пуск», а затем «Панель управления». Теперь нажмите Система и безопасность , а затем нажмите Система . Наконец, нажмите Дополнительные настройки системы . Если вы не находитесь в представлении категорий на панели управления, вы можете просто нажать Система напрямую.
Теперь перейдите на вкладку Имя компьютера и нажмите кнопку Изменить внизу:
Теперь нажмите кнопку-переключатель «Домен» и введите имя домена, к которому вы хотите присоединить этот компьютер.
Обратите внимание, что на моем компьютере кнопки «Домен» и «Идентификатор сети» неактивны! Почему так? Ну, это потому, что у меня Windows 7 Home Premium.
Чтобы присоединиться к домену в Windows 7/8/10, вам необходимо выполнить обновление до выпусков Professional или Ultimate. Как-то неприятно, но что поделаешь! Версия Professional также предоставляет вам BitLocker и возможность резервного копирования в домашнюю или деловую сеть.
Это, безусловно, самый простой метод, и он работает во всех версиях Windows, и это приятно. В Windows 10 продолжают менять настройки, некоторые диалоги исчезают, а новости появляются.
Вариант присоединения к домену Windows 10
В Windows 10 есть диалоговое окно «Настройки» и панель управления. Оба пересекаются во многих областях, и это немного сбивает с толку. Если вы нажмете «Пуск» в Windows 10, щелкните значок «Настройки» (значок шестеренки), а затем нажмите Учетные записи , вы увидите опцию Доступ к работе или учебев левый столбец.
Справа вы увидите кнопку с плюсом под названием Подключиться . Нажмите на него, чтобы открыть диалоговое окно учетной записи Microsoft. Мы не пытаемся подключить здесь другую учетную запись, но вы увидите варианты присоединения к локальному домену Active Directory или присоединения к домену Azure Active внизу..
Например, если вы нажмете на локальный домен Active Directory, вам будет предложено ввести имя домена. Очевидно, вам понадобится эта и другая информация у вашего локального администратора домена.
Вы можете увидеть множество других сайтов, предлагающих перейти в «Настройки», затем «Система», затем О программе и нажать кнопку Присоединиться к домену , но, похоже, это так. были удалены в новых выпусках Windows 10. Я даже пытался включить учетную запись локального администратора, но эта опция там все равно не отображалась. Теперь он просто дает вам информацию о вашем компьютере, и все. Вы не можете присоединиться к домену с этого экрана.
Устранение неполадок при присоединении к домену
Было бы здорово, если бы все получилось с первого раза, но такое случается нечасто. Несмотря на то, что присоединение к домену обычно представляет собой простой процесс, существует множество проблем, с которыми вы можете столкнуться. Я не смогу охватить здесь все, но упомяну несколько популярных проблем и решений.
Надеемся, ваш компьютер присоединен к домену! Если нет, оставьте комментарий здесь, и я постараюсь помочь. Наслаждайтесь!.