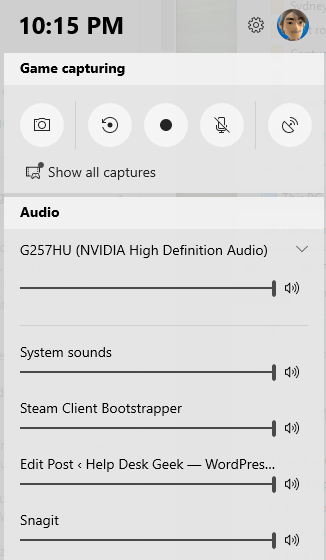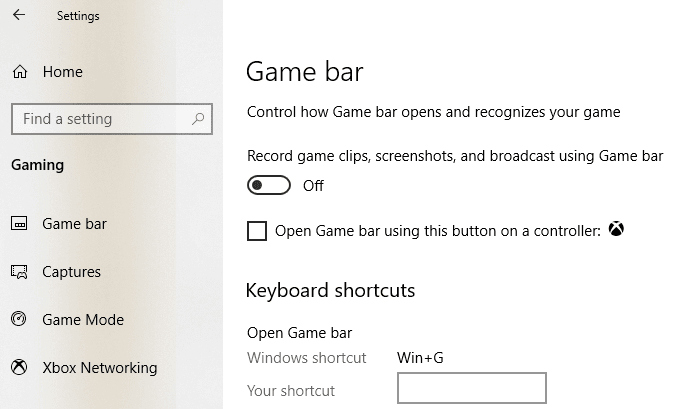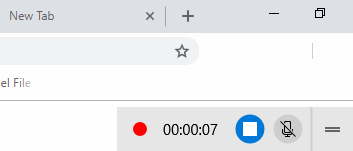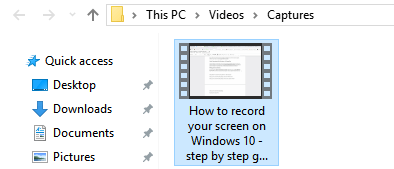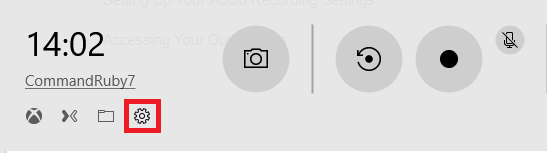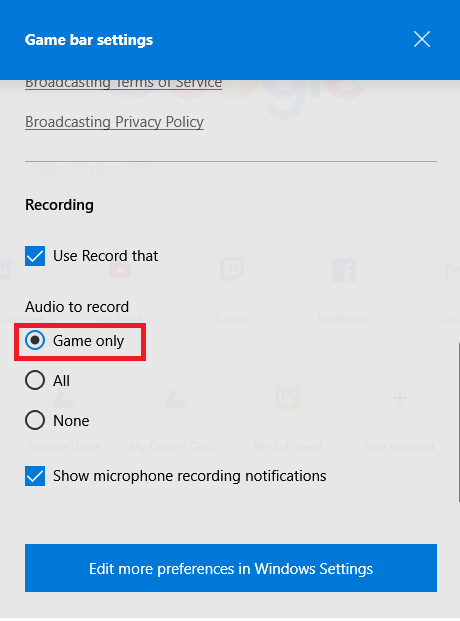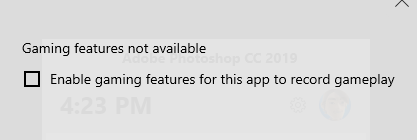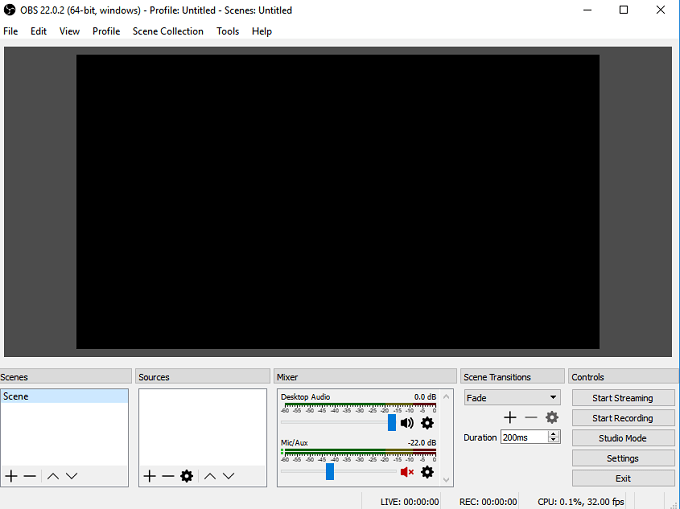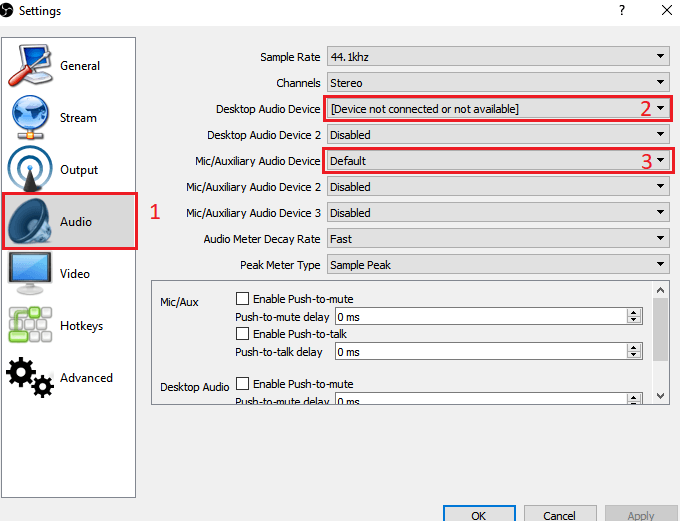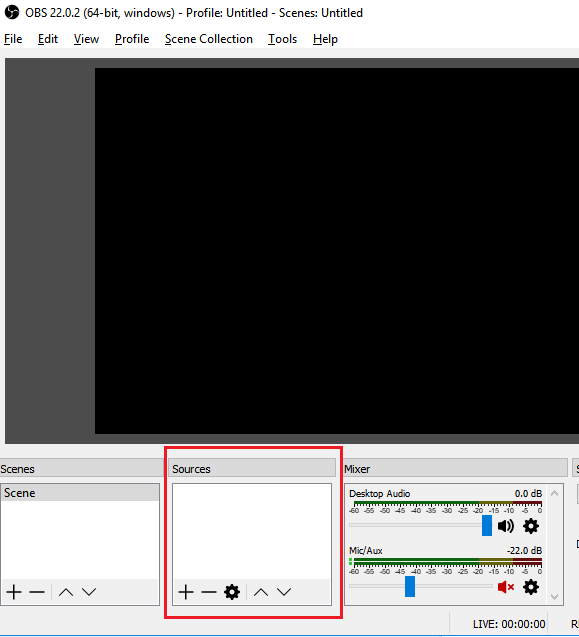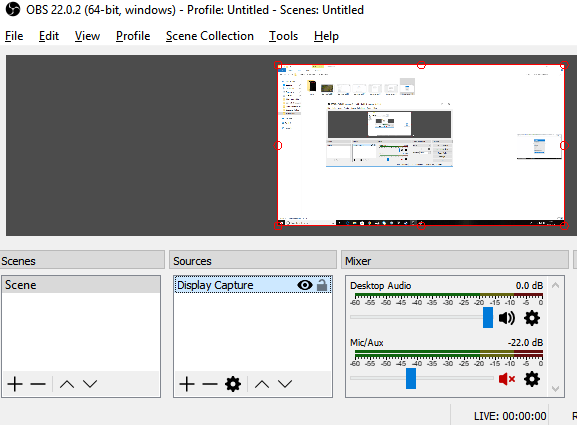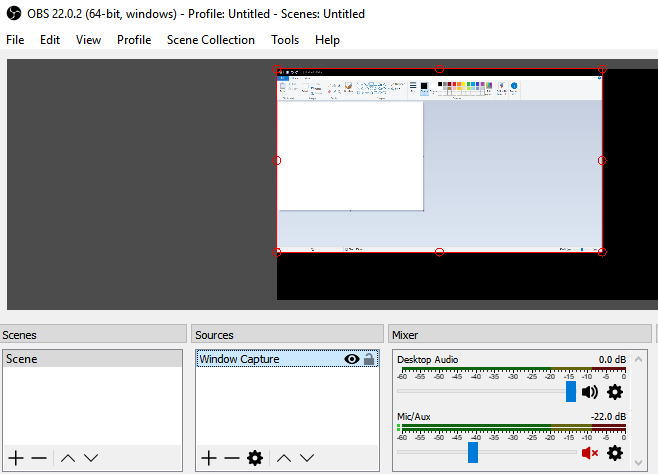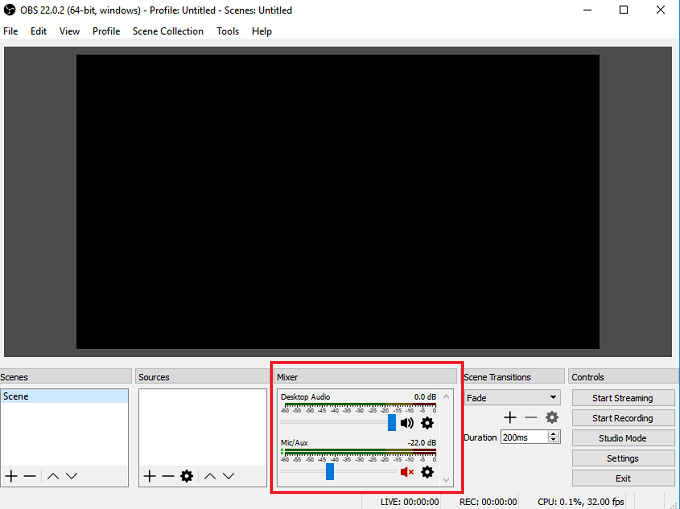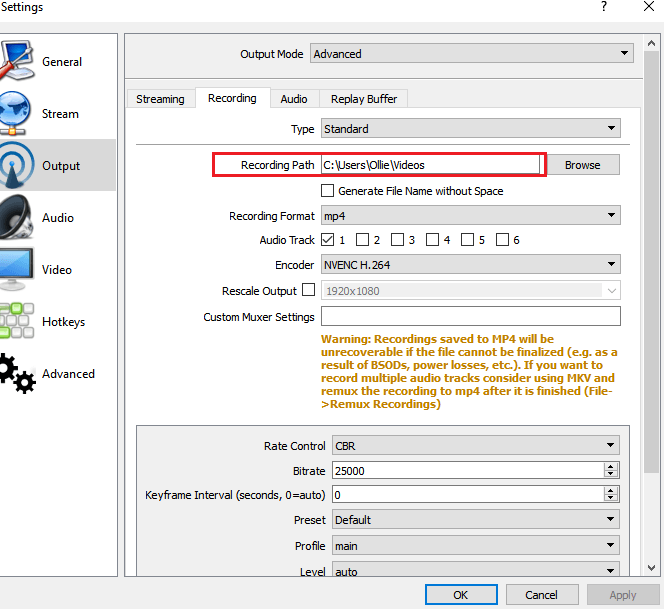В эту статью мы включили два бесплатных метода записи экрана в Windows 10. Один из способов – использовать функцию, встроенную непосредственно в Windows 10, а другой требует загрузки бесплатного программного обеспечения.
Для обоих методов мы покажем вам пошаговые инструкции по записи видео и доступу к вашим файлам. Прежде чем мы начнем, мы объясним различия между каждым методом, чтобы вы знали, какой вариант выбрать.
Какой метод записи экрана следует использовать в Windows 10?
В этой статье мы сосредоточимся на записи через игровую панель Windows 10 и записи через OBS Broadcaster. Если вы хотите записать видео как можно быстрее, мы рекомендуем выбрать игровую панель Windows 10.
Если вам нужен больший контроль над тем, что записывается, например, если вы хотите записать определенное окно или изменить качество записи, мы рекомендуем OBS Broadcaster.
Также стоит отметить, что игровая панель будет записывать события только в текущем активном приложении, а не на всем экране. Если вы запустите его, когда Chrome является активным окном, он будет записывать только то, что происходит внутри Chrome.
Быстрая запись с помощью игровой панели Windows 10
Использование игровой панели Windows 10 может оказаться очень быстрым и удобным способом записи экрана в Windows 10. Чтобы начать, просто нажмите Windows Key + G Key.
Откроется игровая панель Windows 10. Ниже мы предоставили скриншот для справки.
В последней версии Windows, Windows 10 1809, игровая панель была изменена и выглядит следующим образом:
Если ничего не происходит, это означает, что вам нужно зайти в Магазин Windows и загрузить приложение Game Bar. Если игра по-прежнему не загружается, нажмите Пуск – Настройки – Игры – Игровая панель и убедитесь, что она загружается. включен Включен .
Чтобы начать запись, нажмите кнопку Начать запись (кружок с черной точкой). Альтернативно вы можете нажать Клавиша Windows + Alt + R. Теперь вы увидите небольшой значок записи в правом верхнем углу экрана.
В любой момент вы можете нажать кнопку Стоп , чтобы остановить запись, или нажать Клавиша Windows + Alt + R еще раз , чтобы остановить ее..
Чтобы получить доступ к новой записи, выберите Этот компьютер, Видео , затем Снимки . Там вы найдете все свои новые сохраненные записи. По умолчанию ваши записи будут названы в честь программы, которая открыта и просматривается в данный момент.
Если вы хотите включить микрофон и записать свой голос во время записи видео, вы можете использовать сочетание клавиш Клавиша Windows + Alt + M . Вы можете снова выключить микрофон, снова нажав те же клавиши.
Наконец, если вы хотите записать звук из приложения, которое используете в данный момент, но не хотите записывать звук из каких-либо приложений в фоновом режиме, нажмите клавиши Windows + G , чтобы откройте игровую панель, затем нажмите шестеренку Настройки слева.
Затем прокрутите всплывающее меню настроек и выберите Только игра в разделе Аудио для записи . Кроме того, вы можете вообще не записывать звук или записывать весь звук на свой компьютер.
Игровая панель Windows была специально создана для записи моментов видеоигр, но вы обнаружите, что она отлично подходит и для записи экрана в любой другой стандартной программе.
Для некоторых программ, таких как веб-браузер или что-то вроде Adobe Photoshop и т. д., вы получите сообщение о том, что игровые функции недоступны для этого приложения, и вам необходимо установить флажок, чтобы включить их.
Одним большим недостатком Game Bar является то, что вы не можете использовать его для записи рабочего стола или проводника Windows. Если вам нужно это сделать или записать весь экран независимо от того, какое приложение активно, воспользуйтесь вторым советом ниже.
Бесплатное программное обеспечение для записи экрана – OBS Broadcaster
Игровая панель Windows может быть отличным способом быстрой записи экрана, но если вам нужен больший контроль, мы рекомендуем использовать OBS Broadcaster. Вы можете скачать его бесплатно здесь . OBS в основном используется в качестве инструмента потоковой передачи видеоигр, но вы также можете использовать его для записи собственного экрана и сохранения видео на локальный диск.
После загрузки и установки OBS Broadcaster вы увидите экран, похожий на тот, что показан ниже.
Поначалу это может показаться довольно сложным, но мы познакомим вас с основами, чтобы вы могли быстрее приступить к работе. Прежде чем мы сможем начать запись, нам нужно сделать три шага..
Шаг 1. Выберите аудио/микрофоны
Это однократный процесс, который необходимо выполнить, чтобы OBS использовала правильные устройства для записи звука и вашего голоса.
Чтобы начать, нажмите кнопку Настройки в крайнем правом углу.
Открыв меню настроек, нажмите на вкладку Аудио (1) . Отсюда вы можете нажать и выбрать аудиоустройство в раскрывающемся списке Аудиоустройство настольного компьютера (2) .
Наконец, выберите микрофон в раскрывающемся списке Микрофон/дополнительное устройство (3).
После завершения нажмите кнопку Применить , а затем ОК.
Шаг 2. Выберите программу или окно для записи
На следующем шаге вам нужно будет добавить источник, чтобы OBS Broadcaster знал, что записывать. Это можно сделать с помощью поля «Источники» на главной панели OBS Broadcaster.
Самый простой вариант — добавить весь дисплей. Нажмите стрелку «+» и выберите Захват экрана. После этого нажмите ОК.
Теперь ваш дисплей появится на панели управления OBS Broadcaster. Этот вариант идеален, если вы хотите иметь возможность записывать весь экран и все открытые программы.
Если вы не хотите записывать все, что отображается на дисплее, вместо этого вы можете записать содержимое одной открытой программы. Для этого нажмите стрелку + и выберите Захват окна .
Затем вы можете выбрать конкретную программу из раскрывающегося списка. После выбора OBS Broadcaster будет записывать только содержимое этого конкретного окна.
Шаг 3. Настройка звука и записи
Теперь вы готовы начать запись. Однако прежде чем приступить к работе, возможно, вам захочется отрегулировать уровни громкости звука на рабочем столе и звука микрофона. На вкладке микшера у вас будет ряд инструментов. Сюда входят ползунок громкости, кнопка отключения звука и кнопка настроек.
После настройки звука вы можете нажать кнопку Начать запись в правой части панели управления OBS Broadcaster. В любой момент вы можете вернуться в OBS Broadcaster и нажать ту же кнопку, чтобы остановить запись..
По умолчанию сохраненные видеофайлы будут отправлены в папку C:\Users\ваше_имя_пользователя\Videos.
Чтобы увидеть точное местоположение вывода, нажмите кнопку настроек на панели управления OBS Broadcaster и нажмите Вывод , затем нажмите Запись .
Освоение OBS Broadcaster – это отдельная тема, но программа дает вам свободу настраивать сложные сцены, изменять разрешение записи, битрейт и кадры, а также вносить изменения в формат звука или записи.
Сводка
Помогло ли вам это руководство по записи экрана в Windows 10? Есть ли у вас вопросы о методах, которые я использовал в этой статье? Если да, оставьте комментарий ниже, и я буду рад помочь, как только смогу. Наслаждайтесь!
.