Если ваш микрофон не работает в Windows 10, вам необходимо выполнить приведенные ниже действия по устранению неполадок, чтобы исправить это. Может быть ряд причин, по которым ваш микрофон не улавливает ваш голос, и это руководство шаг за шагом проведет вас по каждой потенциальной проблеме.
Надеемся, что к тому времени, как вы прочтете наше руководство, ваш микрофон будет работать как обычно. Также обязательно прочитайте статью по как включить микрофон в Windows.

Прежде чем мы начнем, важно, чтобы вы нашли оригинальную документацию для микрофона или, по крайней мере, нашли модель и торговую марку микрофона, чтобы при необходимости можно было изучить потенциальные исправления.
Проверьте подключения оборудования
Первый шаг — проверить, нет ли у вашего микрофона неисправного аппаратного подключения. Это довольно просто сделать. Сначала отключите микрофон , а затем подключите его снова . Вы должны услышать звук, означающий, что Windows распознала новое оборудование.
У вас нет звуковых подсказок? Откройте меню «Пуск» и найдите «Диспетчер устройств». Нажмите на первый появившийся вариант.
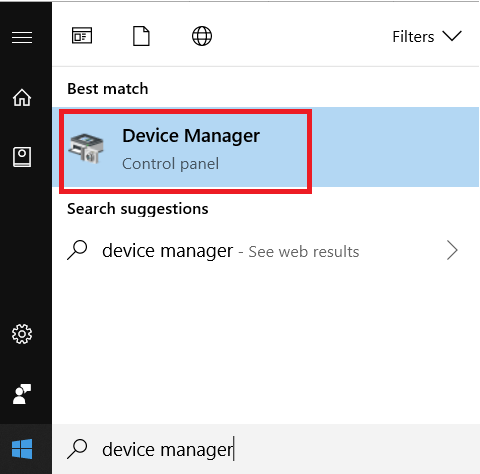
Затем нажмите, чтобы развернуть раздел Аудиовходы и выходы в диспетчере устройств. Когда микрофон подключен, он должен появиться здесь.
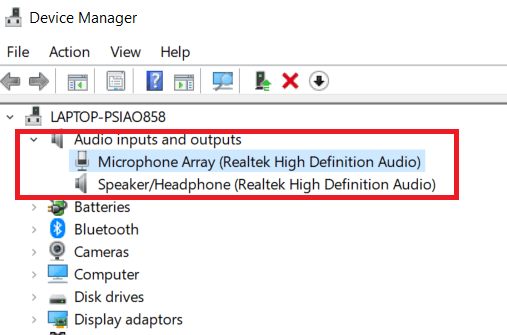
Если вы не видите здесь свой микрофон,отключите его и подключите снова.
Все еще не появляется? Отключите его, а затем подключите к другому USB-порту . Если он по-прежнему не отображается в диспетчере устройств, по возможности попробуйте другой кабель. Кроме того, попробуйте подключить его к другому компьютеру с Windows на случай, если на вашем текущем компьютере что-то повреждено.
Если это невозможно или другой кабель не помогает, возможно, проблема в вашем микрофоне, и вам придется отправить микрофон обратно в ремонт, вернуть деньги или купить новый.
Проверьте, нужны ли драйверы
Если вы видите здесь свой микрофон, щелкните его правой кнопкой мыши и выберите Свойства . Затем нажмите вкладку Драйвер . Отсюда нажмите Обновить драйвер . После этого нажмите Автоматический поиск обновленного программного обеспечения драйвера. .
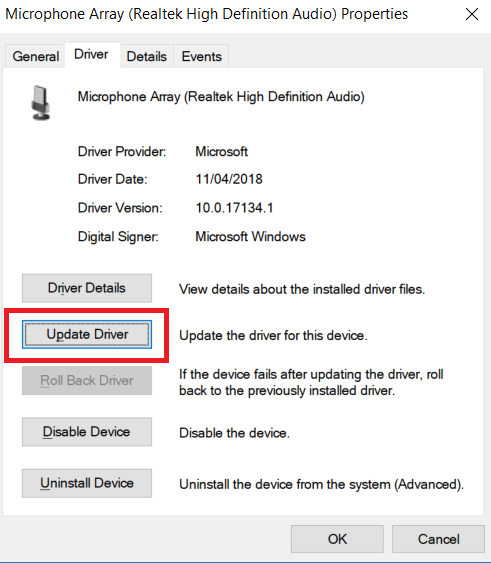
Если ничего не найдено, выполните поиск микрофона в Google. Выполните поиск, чтобы узнать, есть ли на веб-сайте производителя микрофона какие-либо драйверы.
Большинство микрофонов теперь поддерживают технологию Plug and Play, а установка драйверов в Windows 10 по большей части осталась в прошлом, но в редких случаях может потребоваться официальная загрузка драйвера.
После выполнения этих действий вернитесь к приложению, в котором вы пытались использовать микрофон, и проверьте, работает ли оно теперь. Все еще не повезло? Перейдите к следующему шагу ниже.
Проверьте настройки звука в Windows
В Windows предусмотрены собственные аудиоустройства по умолчанию, которые, возможно, потребуется настроить, прежде чем вы сможете использовать микрофон. Чтобы изменить настройки звука в Windows, откройте меню «Пуск» и введите Аудио. После этого нажмите Управление аудиоустройствами .
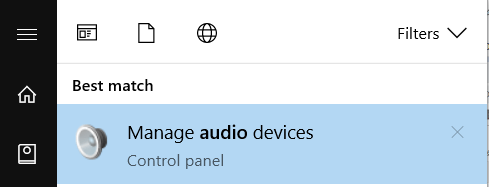
В окне аудиоустройств нажмите вкладку Запись . Здесь найдите микрофон, который вы хотите использовать, затем щелкните его правой кнопкой мыши. Сначала убедитесь, что в качестве опции указано Отключить . Если нет, нажмите, чтобы включить его.
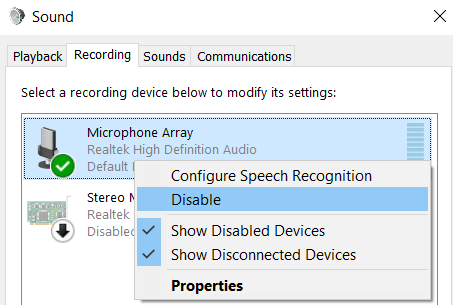
Если вы не видите здесь свой микрофон, вы также можете нажать Показать отключенные устройства , чтобы убедиться, что он не скрыт от глаз. Еще раз: вы должны щелкнуть правой кнопкой мыши по микрофону и выбрать «Включить», если он отображается как включенное устройство.
Если у вас есть такая возможность, вам также следует нажать «Установить как устройство по умолчанию после щелчка правой кнопкой мыши по микрофону. Если это уже устройство по умолчанию, вы увидите зеленая галочка и строка Устройство по умолчанию .
Ваш микрофон все еще не работает? Перейдите к следующему шагу ниже.
Отключить Hands-Free на устройствах Bluetooth
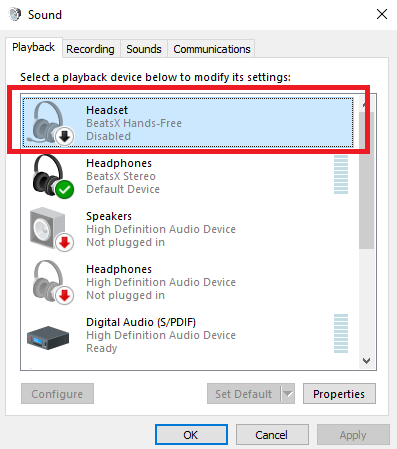
Если вы используете устройство Bluetooth, но хотите использовать автономный микрофон, необходимо убедиться, что режим громкой связи отключен. Вы можете сделать это, выполнив следующие действия.
Затем на вкладках «Воспроизведение» и «Запись» щелкните правой кнопкой мыши любое устройство Bluetooth с функцией громкой связи и выберите параметр Отключить . .
После выполнения этих действий попробуйте использовать микрофон в любом выбранном приложении. Если это по-прежнему не помогает, попробуйте еще два шага.
Проверьте настройки звука в приложениях голосовой связи
Мы предлагаем вам проверить настройки звука в используемом вами приложении. Иногда в отдельных приложениях есть собственные элементы управления для выбора аудиоустройств, используемых по умолчанию.
Обычно эти параметры можно найти, открыв меню настроек и выбрав вкладку аудио. Местоположение будет различаться в зависимости от приложения, а в некоторых приложениях эта настройка вообще отсутствует.
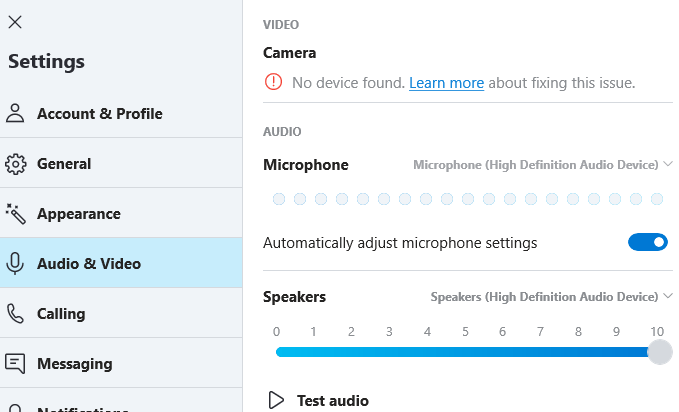
Если вы не можете найти страницу настроек звука, быстрый поиск в Google по запросу Как изменить микрофон в приложении x даст полезные результаты.
После внесения изменений перезапустите приложение и проверьте, работает ли теперь ваш микрофон.
Проверьте разрешения приложения
В Windows 10 теперь можно запретить или разрешить приложениям доступ к определенным разрешениям. Одно из этих разрешений определяет, может ли приложение получить доступ к вашему микрофону.
Если вы не разрешите приложению использовать разрешение микрофона, оно не сможет использовать ваш микрофон, даже если вы установили его в качестве записывающего устройства по умолчанию.
Чтобы получить доступ к разрешениям приложения, выполните следующие действия:
В окне конфиденциальности микрофона прокрутите список приложений и найдите приложение, которое вы используете. Нажмите кнопку Вкл./Выкл. , чтобы она отобразилась как «Вкл. ». Кроме того, убедитесь, что для параметра Разрешить приложениям доступ к микрофону также установлено значение Вкл. .
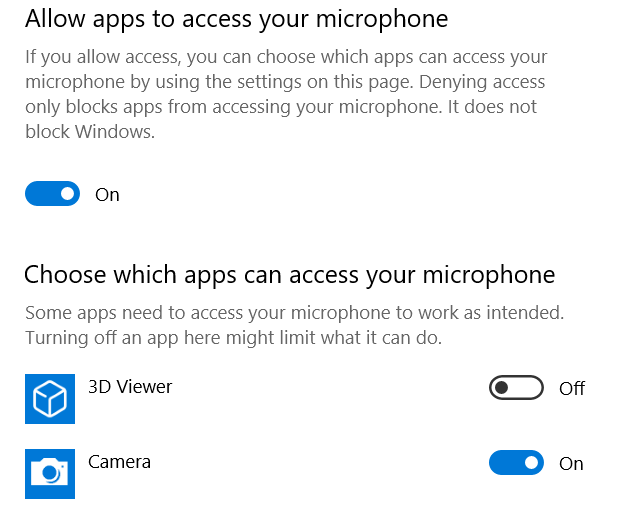
Обратите внимание, что здесь будут отображаться только приложения Microsoft. Если вы используете такие приложения, как Microsoft Teams или Skype, этот шаг может починить ваш микрофон.
Заключение
На этом завершается наше руководство по устранению неполадок по ремонту сломанного микрофона в Windows 10. У вас есть вопросы по нашему руководству или вы все еще не можете найти решение? Напишите мне по электронной почте о вашей конкретной проблеме, и я постараюсь помочь. Наслаждайтесь!
.