Когда вы используете сеть компьютеров, например, в школе или на предприятии, важно знать, как заблокировать доступ к меню настроек Windows 10 и панели управления.
Если вы сохраните доступ к этим страницам, пользователям будет проще удалять программы, изменять системные настройки и потенциально создавать проблемы для других пользователей, которые позже получат доступ к этому компьютеру.
Вы можете воспользоваться нашим руководством ниже, чтобы узнать, как отключить панель управления и настройки или ограничить доступность и недоступность панели управления.
Если вы хотите пойти дальше, прочитайте другие наши статьи об использовании групповой политики для заблокировать доступ к командной строке и предотвратить выключение компьютера.
Отключить доступ к панели управления и настройкам
Существует два метода отключения панели управления и доступа к настройкам в Windows 10. Первый метод самый простой, поэтому для начала мы объясним его. Для этого метода требуется, чтобы вы использовали Windows 10 Pro или Enterprise. Если вы используете Windows 10 Home, не волнуйтесь, вместо этого вы можете попробовать второй метод.I
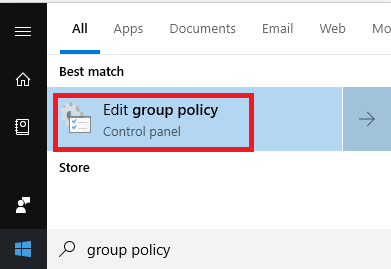
Сначала нажмите клавишу Windows , а затем введите Групповая политика . Когда это произойдет, нажмите Изменить групповую политику . появляется.
Слева нажмите, чтобы открыть Административные шаблоны в разделе Конфигурация пользователя . Затем нажмите Панель управления.
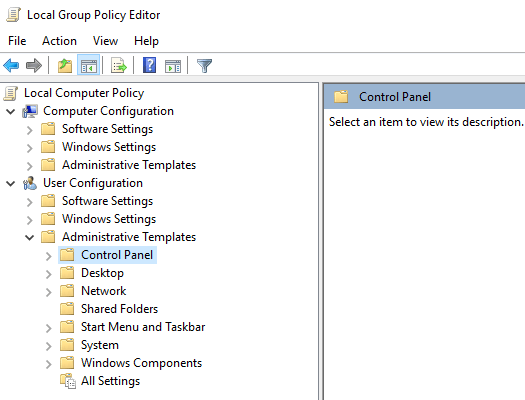
На правой боковой панели дважды нажмите Запретить доступ к панели управления и настройкам компьютера . Затем нажмите Включено . Затем нажмите Применить . Наконец, нажмите ОК .
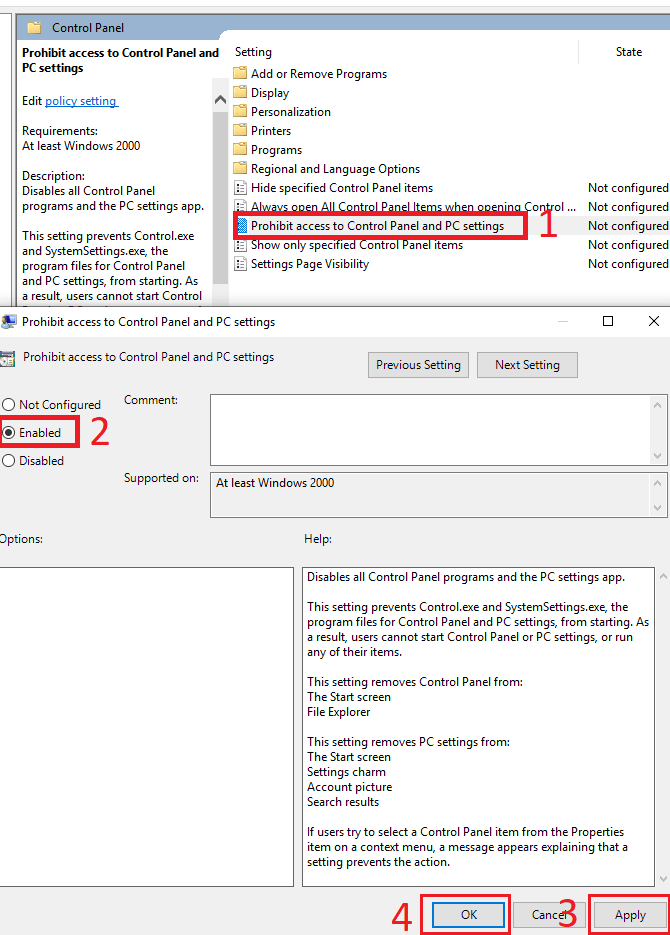
После внесения этого изменения вам необходимо изменить эту учетную запись на стандартного пользователя. Не переходя на стандартного пользователя, вы можете удалить его в любой момент, выполнив действия, описанные выше, но выбрав «Не настроено».
Отключить панель управления для пользователей Windows10 Home
Если вы используете Windows 10 Home, вместо этого вы можете использовать метод, который мы объяснили ниже. Этот метод предполагает изменение реестра, поэтому внимательно следуйте инструкциям.
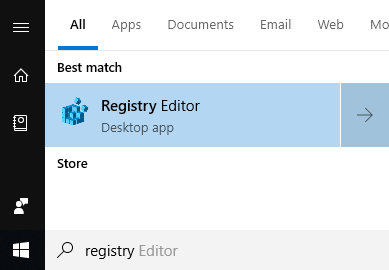
Пользователям Windows 10 Home сначала необходимо превратить учетную запись, в которую вы хотите внести изменения, в учетную запись администратора. Выполнив указанные ниже действия, вы сможете снова переключиться на стандартную учетную запись.
Нажмите клавишу Windows и введите реестр. Затем нажмите Редактор реестра в результатах поиска.
С левой стороны нажмите, чтобы открыть HKEY_CURRENT_USER , затем следуйте по пути, указанному ниже.
\Software\Microsoft\Windows\CurrentVersion\Policies\Explorer
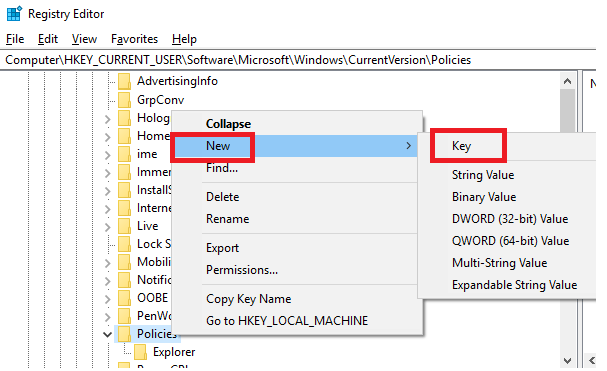
Не видите папку «Проводник» в разделе «Политики»? Вы можете щелкнуть его правой кнопкой мыши и выбрать Новый , а затем нажать Ключ. После создания новой папки переименуйте ее в Explorer , затем щелкните за пределами папки, чтобы завершить имя.
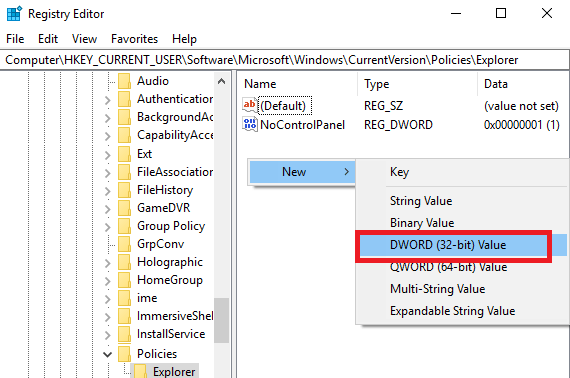
Затем нажмите папку Проводник . После этого щелкните правой кнопкой мыши пустое место в правой части редактора реестра. Затем нажмите Создать , затем нажмите DWORD (32 -бит) Значение .
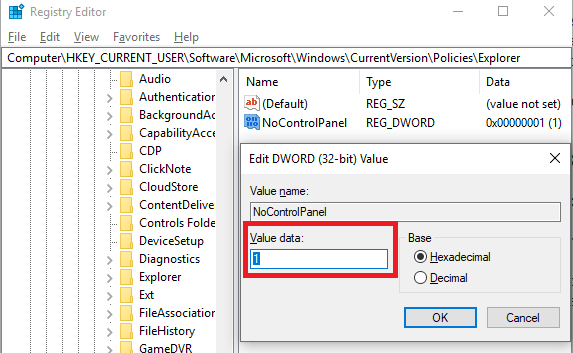
Там, где написано «Новое значение №1», введите NoControlPanel и нажмите Enter. После этого дважды щелкните NoControlPanel и измените значение данных с 0 на 1 . Нажмите ОК.
Вот и все! Теперь перезагрузите компьютер и проверьте, не заблокированы ли меню настроек и панель управления. Если это так, вы можете вернуть учетную запись обратно в стандартную учетную запись, чтобы эту настройку нельзя было удалить.
Скрыть отдельные элементы панели управления
Два метода, описанных выше, объясняют, как полностью отключить обе панели управления. Что, если вы хотите ограничить только определенные элементы панели управления? С помощью приведенного ниже метода вы можете сделать именно это.
Сначала нажмите клавишу Windows и введите Групповая политика . Нажмите на появившуюся опцию Изменить групповую политику .
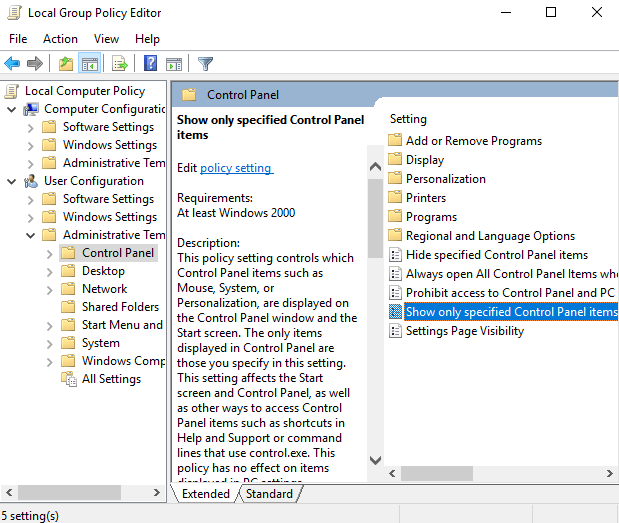
В следующем окне нажмите Включено . После этого вы можете нажать Показать . Отсюда вы можете вручную ввести каждый элемент панели управления , к которому вы хотите предоставить пользователю доступ. Если его нет в этом списке, он не появится!
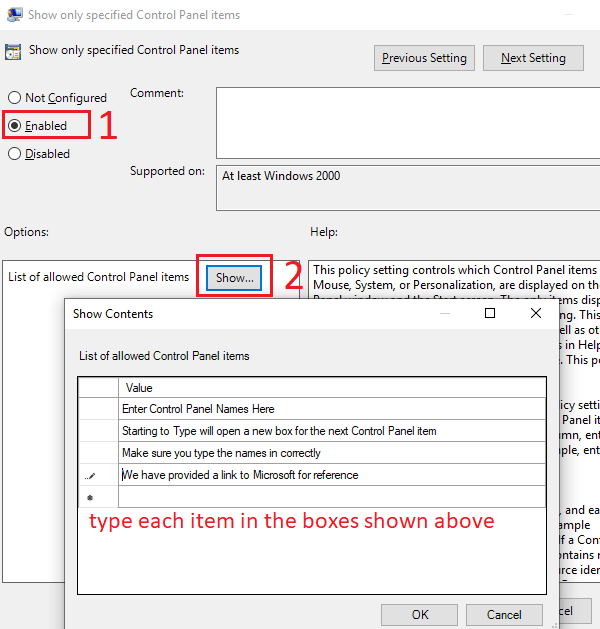
Это означает, что вам нужно тщательно выбрать и ввести каждый элемент панели управления, который вы хотите включить. Вы можете найти имена все элементы панели управления на веб-сайте Microsoft.
В любой момент вы можете выполнить описанные выше действия, но выберите параметр «отключить», чтобы повторно включить все элементы панели управления.
Сводка
Я надеюсь, что это руководство оказалось полезным. Есть вопросы по поводу трех методов, которые я включил? Если да, оставьте комментарий ниже, и я с радостью свяжусь с вами, когда смогу.
.