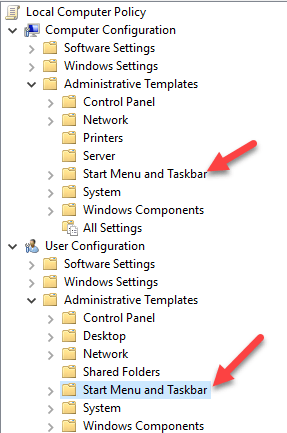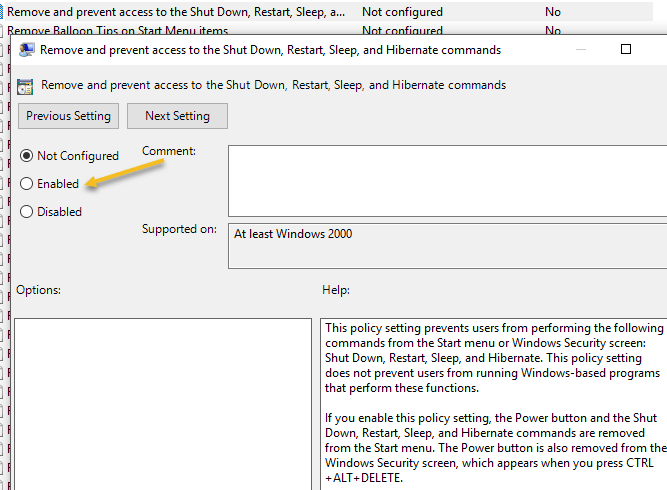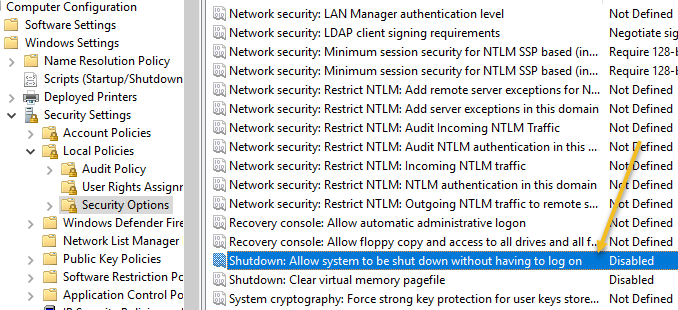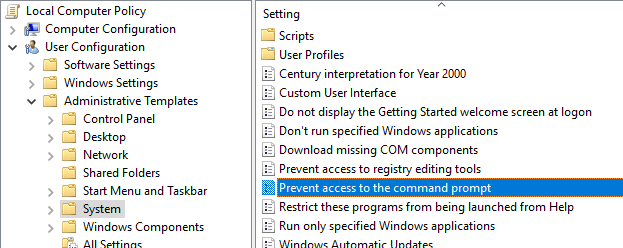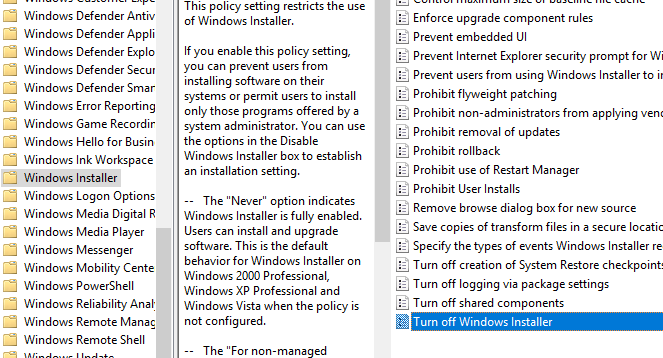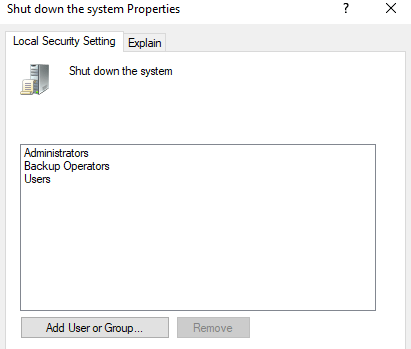Если вы ищете способ запретить людям выключать или выходить из вашей системы Windows, вы попали по адресу. Какой бы ни была ваша причина, есть несколько способов удалить все параметры выключения или выхода из системы Windows.
По умолчанию существует несколько способов выключения компьютера Windows: нажмите Пуск и Выключить компьютер/Выключить , нажмите CTRL + ALT + DEL и выберите «Завершить работу». Вниз, откройте командную строку и введите команду выключения или установите стороннее приложение, которое выключит компьютер за вас.
В этой статье я расскажу о каждом методе и покажу, как можно заблокировать завершение работы. Обратите внимание, что ваш результат будет зависеть от того, какая у вас версия Windows. Если вы используете домашнюю или более раннюю версию Windows, все приведенные ниже параметры будут недоступны.
Удалить параметры завершения работы
Во-первых, вы можете удалить кнопку Выключить компьютер из меню «Пуск» и с экрана CTRL + ALT + DEL с помощью редактора групповой политики. Обратите внимание, что этот редактор недоступен в выпусках Windows Home и Starter.
Нажмите Пуск , введите gpedit.msc и нажмите Enter. На левой панели разверните Конфигурация пользователя , а затем разверните Административные шаблоны . Наконец, нажмите Меню «Пуск» и панель задач . Обратите внимание, что вы также можете перейти в то же место в разделе Конфигурация компьютера , если хотите, чтобы этот параметр применялся ко всем пользователям компьютера.
Теперь на правой панели дважды щелкните Удалить и запретить доступ к командам выключения, перезапуска, сна и гибернации и установите для него значение Включено . В описании вы заметите, что это приведет к удалению опции выключения из меню «Пуск» и диспетчера задач.
Однако пользователь по-прежнему может просто выйти из Windows, а затем нажать кнопку Питание , которая останется даже после включения вышеуказанного параметра.
Чтобы предотвратить это, вам нужно найти параметр Удалить выход из меню "Пуск" в том же разделе и изменить его на Включено (только в разделе Конфигурация пользователя). ). Теперь пользователь не сможет выйти из системы и не сможет добраться до этого экрана. Однако если компьютер перезагрузится по какой-либо конкретной причине, появится экран входа в систему, и компьютер можно будет выключить. Чтобы предотвратить этот сценарий, вы также можете настроить групповую политику, чтобы разрешить выключение компьютера только тогда, когда кто-то вошел в систему..
Конфигурация компьютера – Настройки Windows – Настройки безопасности – Локальные политики – Параметры безопасности и прокрутите вниз до пункта Завершение работы: разрешить выключение системы без необходимости входа в систему и установите установите для него значение Отключено .
Наконец, вам нужно запретить людям заходить в командную строку и просто вводить завершение работы ! Для этого перейдите к следующей политике:
Конфигурация пользователя – Административные шаблоны – Система , дважды щелкните политику Запретить доступ к командной строке и установите для нее значение Включено .
Обратите внимание, что все в разделе Конфигурация пользователя будет применяться ко всем пользователям, даже к учетной записи администратора, поэтому будьте осторожны и обязательно оставьте возможность восстановить доступ при необходимости. Обычно я оставляю опцию для команды «Выполнить» в меню «Пуск», чтобы позже получить доступ к групповой политике. Если вы удалите и эту опцию, вы фактически заблокируете себя.
Существует способ применить локальные групповые политики ко всем пользователям, кроме учетной записи администратора, но для этого требуется немало шагов. Microsoft поставила оценку статья в базе знаний за то, как это сделать.
Наконец, чтобы пользователи не могли устанавливать сторонние программы для выключения компьютера, вы можете создать стандартную (неадминистративную) учетную запись пользователя в Windows. Стандартная учетная запись в большинстве случаев не имеет разрешения на установку программного обеспечения. Если вы действительно хотите предотвратить установку какого-либо программного обеспечения, перейдите к следующей политике:
Конфигурация компьютера – Административные шаблоны – Компоненты Windows – Установщик Windows и нажмите Отключить установщик Windows или Отключить установщик Windows .
>Установите значение Включено и выберите Всегда в раскрывающемся списке. Обратите внимание, что стандартные учетные записи пользователей также не могут получить доступ к редактору групповой политики, поэтому это еще одна веская причина использовать неадминистративную учетную запись.
Если пользователь вошел в систему как обычный пользователь, также гарантируется, что кто-то не сможет использовать команда удаленного выключения в Windows для выключения компьютера.
Наконец, в качестве дополнительной резервной копии вы также можете убедиться, что права на завершение работы отняты у обычных учетных записей пользователей. Вы можете сделать это, перейдя к следующей политике:.
Конфигурация компьютера\Настройки Windows\Настройки безопасности\Локальные политики\Назначение прав пользователя\ и нажмите Завершить работу системы .
По умолчанию здесь вы увидите несколько уже перечисленных групп, в зависимости от того, какую версию Windows вы используете. Самый простой способ — удалить группу «Пользователи», а остальные оставить. Таким образом, у вас будет право на выключение, а у обычных пользователей — нет. Даже если им удастся найти способ отправить сигнал о завершении работы в Windows, эта политика заблокирует его.
Это все возможные способы выключения компьютера с Windows, так что, надеюсь, здесь охвачено все. Опять же, это будет работать только в Pro или более поздних версиях Windows. Если у вас есть вопросы, оставьте комментарий. Наслаждайтесь!.