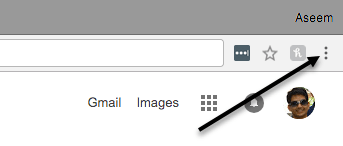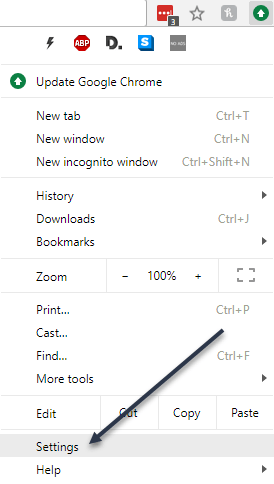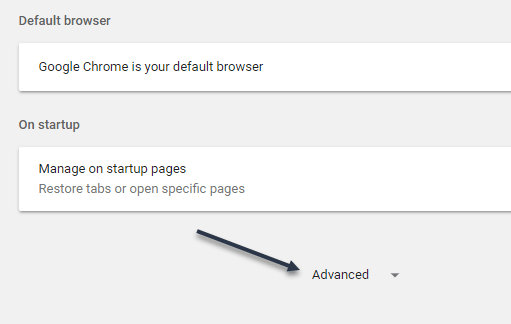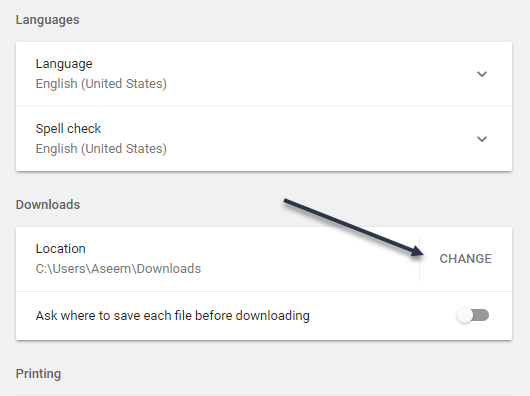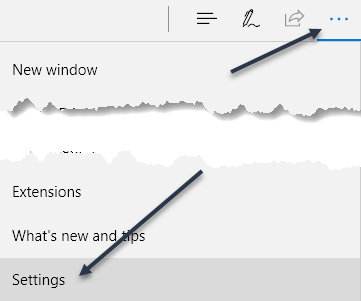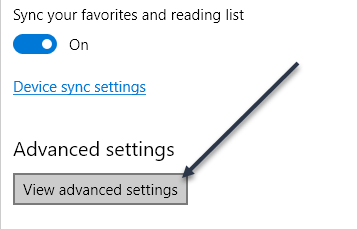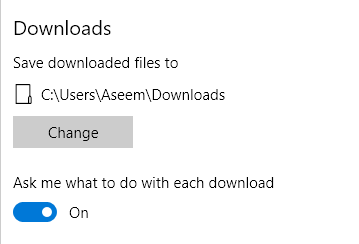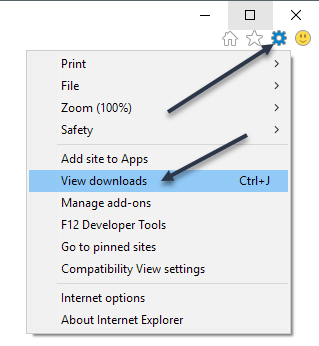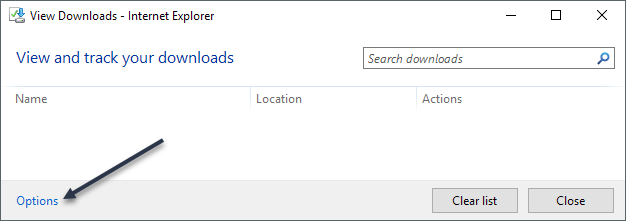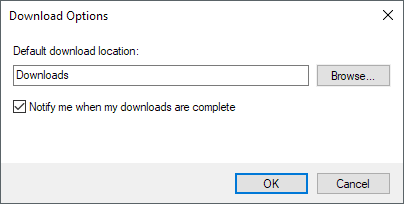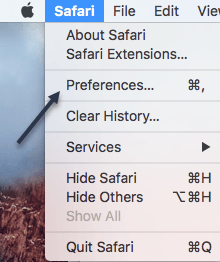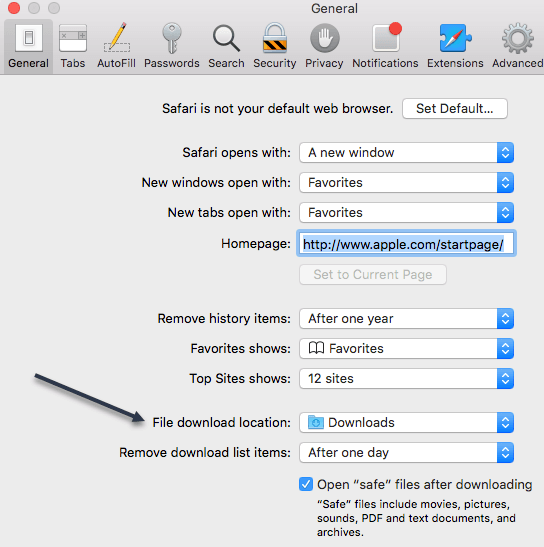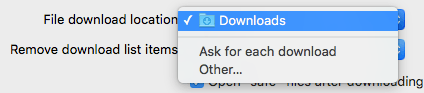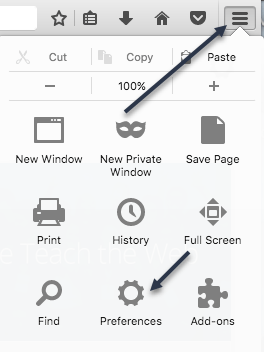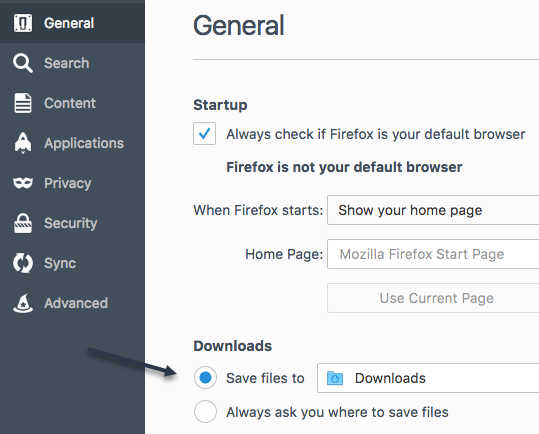По умолчанию все, что вы загружаете из веб-браузера, обычно попадает в папку «Загрузки» на вашем компьютере. Это в значительной степени верно независимо от того, какую операционную систему вы используете.
Большинство людей используют для загрузок папку по умолчанию, но в некоторых случаях может быть полезно изменить эту папку. Например, если вы загружаете несколько больших файлов и вам недостаточно места на локальном диске, вы можете загрузить файлы на внешний жесткий диск или на сетевой диск.
В этой статье я покажу вам, как изменить расположение папки загрузки по умолчанию для всех основных браузеров. Для каждого браузера это индивидуально, и у каждого браузера разные параметры.
Google Chrome
В Chrome нажмите значок настроек (три вертикальные точки) в правом верхнем углу окна.
Затем нажмите Настройки в списке меню.
Прокрутите страницу до конца и нажмите ссылку Дополнительно .
Еще раз прокрутите вниз, пока не увидите заголовок Загрузки . Нажмите кнопку Изменить и выберите новое местоположение. Если вам нужно сохранять разные загрузки в разных местах, обязательно включите параметр Спрашивать, где сохранять каждый файл перед загрузкой .
Microsoft Edge
Для Microsoft Edge нажмите кнопку с тремя горизонтальными точками, а затем выберите Настройки .
Справа появится скользящее меню. Прокрутите страницу вниз, пока не увидите кнопку Просмотреть дополнительные настройки , и нажмите ее.
Прокрутите вниз до раздела Загрузки . Нажмите кнопку Изменить и выберите новое место для загрузки. Вы также можете отключить, хотите ли вы, чтобы Edge спрашивал вас, где сохранить каждую загрузку.
Интернет Эксплорер
Если вы все еще используете IE, вам нужно нажать на значок шестеренки, а затем нажать Просмотреть загрузки .
Появится всплывающее окно со списком всех текущих или предыдущих загрузок с помощью IE. Нажмите ссылку Параметры в левом нижнем углу.
Нажмите кнопку Обзор , чтобы изменить расположение папки загрузок.
Сафари
Изменить этот параметр в Safari довольно просто. Нажмите Safari в строке меню вверху, а затем нажмите Настройки .
В диалоговом окне Настройки убедитесь, что вы находитесь на вкладке Общие . Внизу вы увидите Место загрузки файла .
Если щелкнуть этот раскрывающийся список, вы можете выбрать «Другое», чтобы выбрать другую папку. Вы также можете выбрать Спрашивать при каждой загрузке , если хотите, чтобы эта опция была доступна для каждой загрузки.
Кроме того, по умолчанию Safari хранит список всех загруженных вами объектов за один день. Вы можете изменить этот параметр на При выходе из Safari , При успешной загрузке или Вручную .
Еще одна интересная опция в Safari — опция Открывать «безопасные» файлы после загрузки , которая обычно отмечена по умолчанию. Safari предполагает, что безопасными объектами являются изображения, фильмы, файлы PDF и т. д., но я считаю это довольно рискованным. Я рекомендую отключить эту опцию, поскольку на самом деле она не служит никакой полезной цели, кроме как сделать ваш компьютер более склонным к установке вредоносных программ или вирусов.
Firefox
Наконец, у нас есть Firefox, в котором, вероятно, проще всего внести изменения. Просто нажмите кнопку с тремя горизонтальными полосами в правом верхнем углу, а затем выберите Настройки .
Затем на вкладке Общие нажмите кнопку Выбрать рядом с надписью Сохранить файлы в и выберите другую папку.
>Как и во всех других браузерах, Firefox можно использовать в качестве места для индивидуального сохранения каждой загрузки. Вот и все об этом уроке. Наслаждайтесь!.