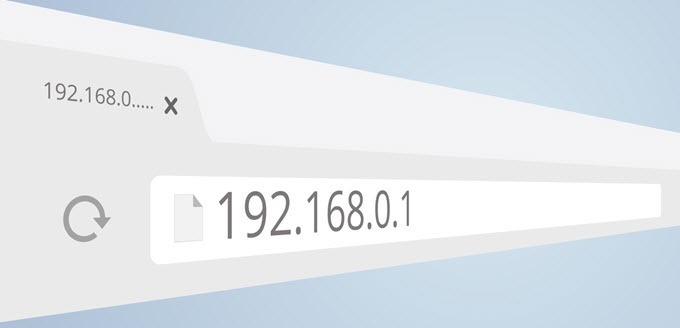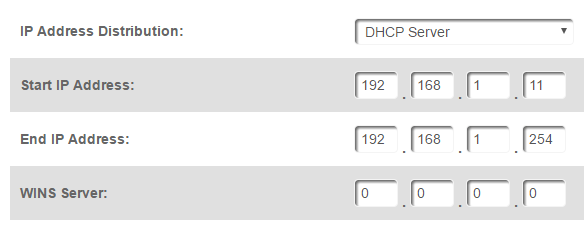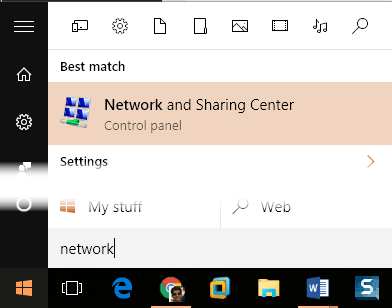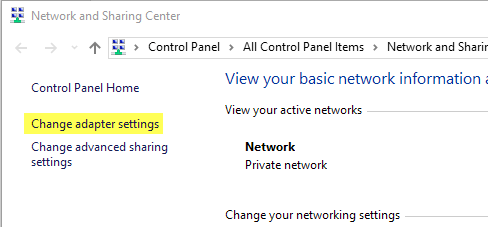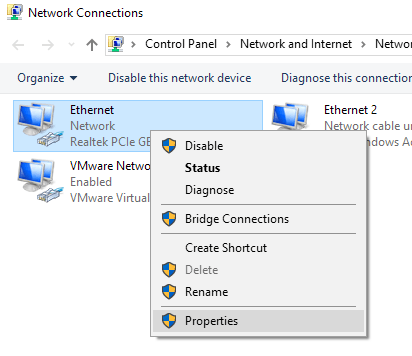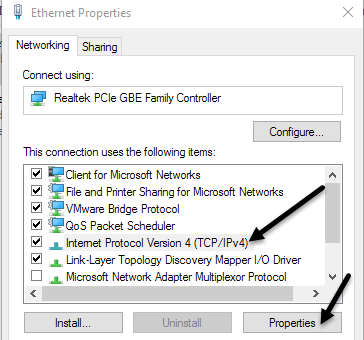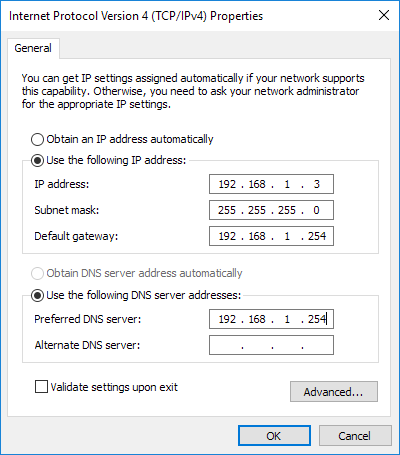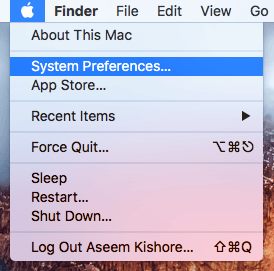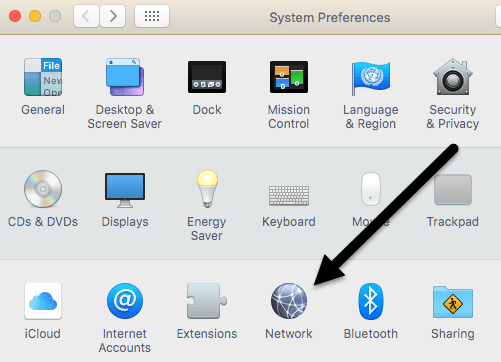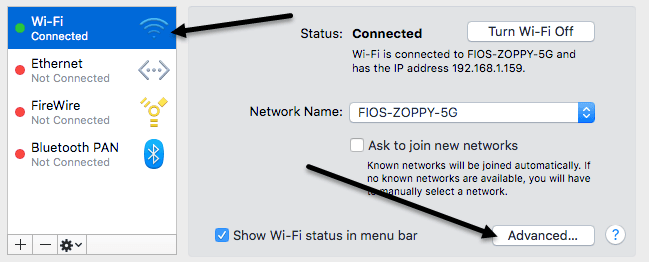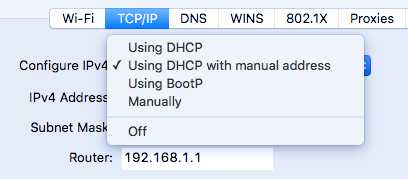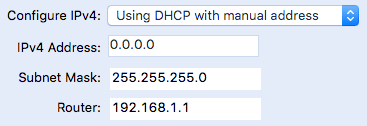По умолчанию большинство компьютеров и устройств в сети получают свои IP-адреса через DHCP. DHCP – это, по сути, система, в которой хост, например маршрутизатор или сервер, выдает IP-адреса устройствам, чтобы они могли взаимодействовать с хостом и друг с другом по сети.
Каждое устройство в сети должно иметь уникальный IP-адрес. IP-адрес устройства может со временем меняться в зависимости от нескольких факторов. Обычно это не вызывает никаких проблем, но бывают ситуации, когда требуется статический IP-адрес.
Например, если ваш компьютер используется в качестве медиасервера у вас дома, вы можете захотеть, чтобы IP-адрес оставался прежним, если вам нужно подключиться к компьютеру через его IP-адрес. В других случаях вам необходимо изменить IP-адрес, чтобы он соответствовал подсети другого устройства, чтобы вы могли подключиться и настроить его. Есть два способа установить статический IP-адрес на устройстве.
Один из способов, о котором я уже писал, — это войти в маршрутизатор и резервирование IP-адреса для определенного устройства. Преимущество этого метода заключается в том, что все изменения вносятся в одном месте, поэтому легко увидеть, какие устройства имеют статические IP-адреса и какие это адреса. Кроме того, вы можете легко назначить статические IP-адреса компьютерам с Windows, Mac, Linux или любому другому устройству.
Недостаток этого метода в том, что он требует входа в систему маршрутизатора, что не так-то просто сделать для некоторых нетехнических людей. Во-вторых, выяснить, как назначить статические IP-адреса на маршрутизаторах, может быть сложно, и единого способа сделать это не существует.
Второй способ назначить статический IP-адрес — изменить настройки самого устройства. Преимущество здесь в том, что процесс немного более простой, но недостатком является то, что у каждого устройства может быть свой метод назначения статического IP-адреса.
Подойдет любой метод, поэтому выбирайте тот вариант, который удобнее. В этой статье будет описан второй метод, но только для Windows и OS X.
Примечание . При назначении статического IP-адреса убедитесь, что вы не выбираете IP-адрес, находящийся в диапазоне DHCP, иначе вы можете получить сообщение о Конфликт IP-адресов, что происходит, когда два устройства имеют в сети одинаковый IP-адрес.
Лучший способ избежать этого конфликта — войти в свой маршрутизатор или другое устройство, выполняющее функции DHCP-сервера, и изменить начальный адрес распределения IP-адресов..
Если вы начнете адрес с чего-то вроде .10 или .11, у вас будет несколько свободных IP-адресов, которые вы сможете использовать для назначения статических IP-адресов. Это немного сложно, поэтому я предлагаю этот вариант только тем, кто знает, что делает.
Назначить статический IP-адрес – Windows
Следующая процедура подойдет для Windows 7, Windows 8 или Windows 10. Первое, что нам нужно сделать, это открыть Центр коммуникаций и передачи данных. Это можно сделать, нажав кнопку «Пуск» и введя сеть и общий доступ .
В окне Центра управления сетями и общим доступом нажмите Изменить настройки адаптера слева.
Откроется окно «Сетевые подключения», в котором вы увидите список всех физических и виртуальных сетевых устройств. Здесь вам нужно будет щелкнуть правой кнопкой мыши сетевое подключение, которое в данный момент используется для подключения компьютера к сети, и выбрать Свойства . Если это Wi-Fi, используйте Беспроводное сетевое подключение . Если вы подключаетесь через кабель, используйте Ethernet .
Теперь нажмите Протокол Интернета версии 4 (TCP/IPv4) , чтобы выбрать его, а затем снова нажмите Свойства .
Наконец, вы попадете на экран настроек, где сможете назначить статический IP-адрес.
Вы выберите переключатель Использовать следующий IP-адрес , а затем введите IP-адрес, маску подсети и шлюз по умолчанию. По умолчанию, когда вы вводите IP-адрес, он заполняет за вас маску подсети. В качестве Шлюза по умолчанию и Предпочитаемого DNS-сервера должен быть установлен IP-адрес вашего маршрутизатора.
Я бы также установил флажок Проверить настройки при выходе , чтобы убедиться, что новые значения будут работать в вашей сети. Нажмите «ОК», и теперь вашему компьютеру будет присвоен статический IP-адрес.
Назначить статический IP-адрес – Mac (OS X)
Если вы используете Mac, вам нужно перейти в Системные настройки , которые по сути являются эквивалентом панели управления в Windows. Чтобы попасть туда, нажмите значок Apple в левом верхнем углу строки меню.
Далее нажмите значок Сеть .
Этот экран аналогичен диалоговому окну «Сетевые подключения» в Windows. Слева вы увидите список сетевых подключений. Если соединение зеленого цвета, это означает, что оно активно. Нажмите на соединение, а затем нажмите кнопку Дополнительно в правом нижнем углу..
Это откроет все дополнительные настройки сетевого подключения. Нажмите вкладку TCP/IP , и рядом с пунктом Настроить IPv4 вы увидите раскрывающийся список.
В раскрывающемся списке у вас есть несколько вариантов: Использовать DHCP , Использовать DHCP с указанием адреса вручную , Использовать BootP , Вручную и Выкл. . В OS X вы можете выбрать DHCP с адресом вручную или вручную. Вручную по сути аналогичен варианту по умолчанию в Windows, где вам придется вводить все значения самостоятельно. DHCP с адресом вручную позволит вам ввести IP-адрес, но автоматически определит маску подсети и маршрутизатор (шлюз по умолчанию).
Несмотря на то, что это выглядит довольно сложно, изменение IP-адреса вашего компьютера — простая задача. Сложнее всего знать, какой IP-адрес использовать, чтобы не столкнуться с какими-либо конфликтами, но в то же время можно было подключиться к сети. Если у вас есть какие-либо вопросы, не стесняйтесь комментировать. Наслаждайтесь!.