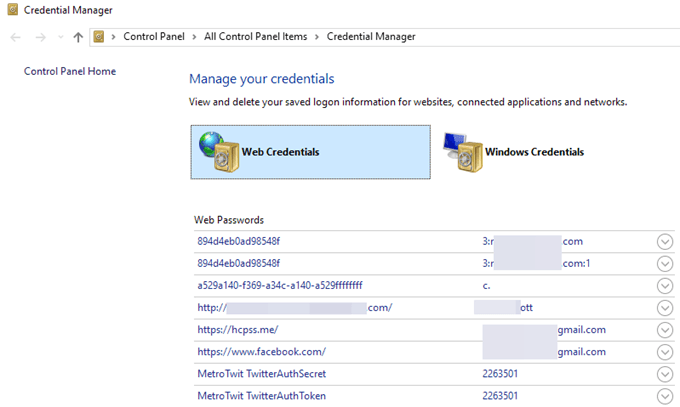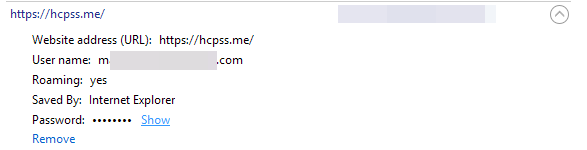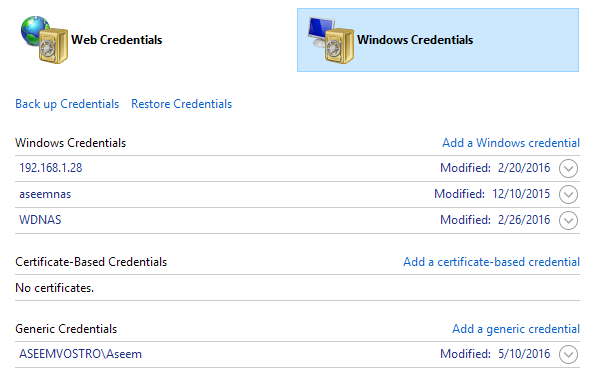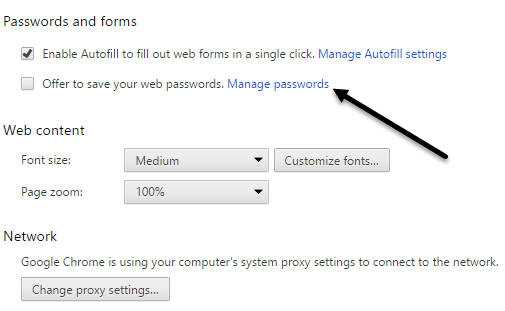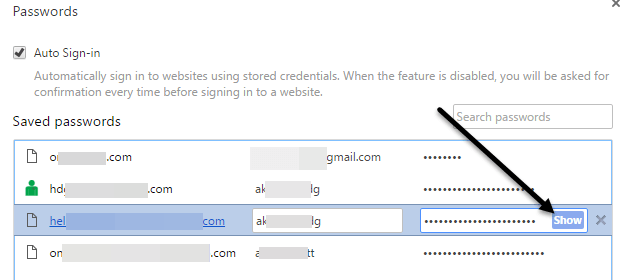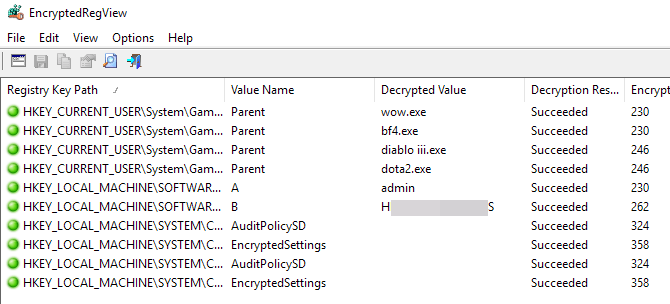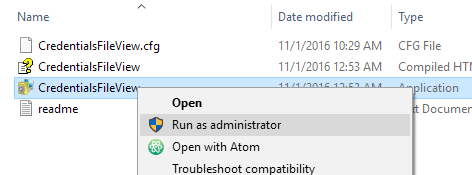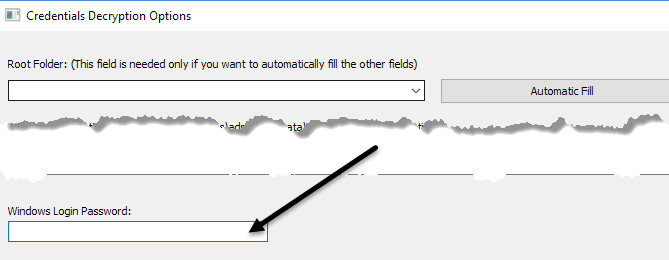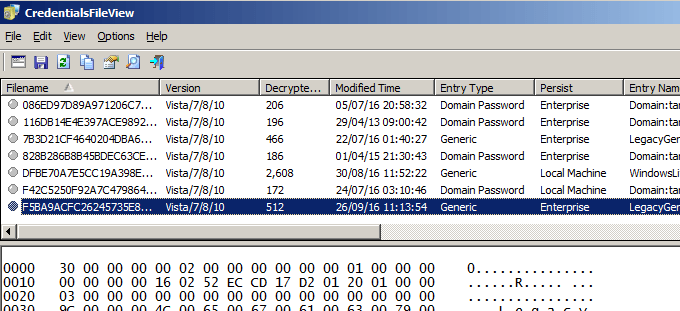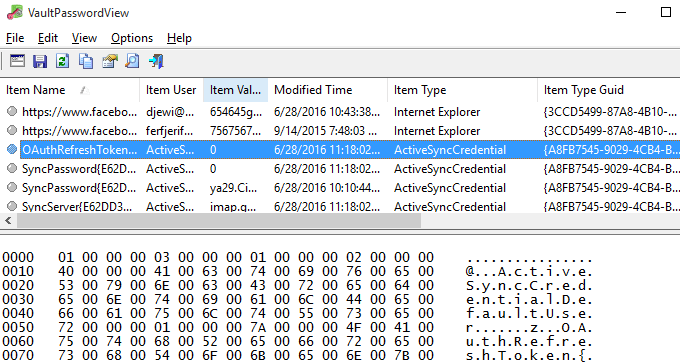Пока вы в течение дня заходите на различные веб-сайты в браузере или получаете доступ к защищенным общим файловым ресурсам в сети, Windows скрытно работает в фоновом режиме и может сохранять или не сохранять ваши учетные данные в различных местах операционной системы.
>Эти имена пользователей и пароли могут оказаться в реестре, в файлах учетных данных или в хранилище Windows. Учетные данные хранятся в зашифрованном формате, но их можно легко расшифровать с помощью пароля Windows. В этой статье я покажу несколько инструментов, которые вы можете использовать для просмотра этих скрытых паролей в вашей системе.
Диспетчер учетных данных Windows
Для начала давайте поговорим о встроенном инструменте Диспетчер учетных данных , который есть в Windows. Нажмите «Пуск» и введите диспетчер учетных данных, чтобы открыть программу.
Вы заметите, что существует две категории: Веб-учетные данные и Учетные данные Windows . Веб-учетные данные будут содержать все пароли от сайтов, которые вы сохранили при просмотре в Internet Explorer или Microsoft Edge. Нажмите стрелку вниз, а затем нажмите ссылку Показать .
Чтобы расшифровать пароль, вам придется ввести пароль Windows. Я был удивлен, увидев довольно много паролей от разных учетных записей, хотя я использую менеджер паролей и отключаю сохранение паролей в браузере! Кроме того, у меня было несколько паролей от других людей, которым я разрешил использовать свой компьютер для проверки электронной почты и т. д., и их пароли были сохранены.
Итак, это то, что вам следует знать, когда вы входите в учетную запись, используя компьютер другого человека, даже если вы доверяете этому человеку. Возможно, вы не захотите, чтобы они знали ваши учетные данные для входа.
Если вы нажмете «Учетные данные Windows», вы, вероятно, увидите меньше учетных данных, хранящихся здесь, если только вы не работаете в корпоративной среде. Это учетные данные при подключении к общим сетевым ресурсам, различным компьютерам в сети или сетевым устройствам, таким как NAS.
В том же духе я также упомяну, как можно просмотреть сохраненные пароли Google Chrome. По сути, каждый браузер имеет одну и ту же функцию, поэтому вы можете сделать то же самое для Firefox, Safari и т. д. В Chrome нажмите три точки в правом верхнем углу, а затем выберите Настройки . Прокрутите вниз и нажмите Показать дополнительные настройки .
В разделе Пароли и формы нажмите ссылку Управление сохраненными паролями рядом с надписью Предложить сохранить ваши веб-пароли ..
Здесь вы увидите список всех паролей, которые вы сохранили в Chrome. Список может быть довольно длинным, если у вас включена функция сохранения пароля.
Сторонние утилиты
Несмотря на то, что вы можете найти довольно много паролей, используя описанные выше методы, еще больше паролей сохранено в других местах вашей системы. Чтобы добраться до них, вам придется использовать сторонние инструменты. Мой любимый сайт бесплатных и чистых инструментов — Nirsoft. В основном вы можете использовать три инструмента: ЗашифрованныйRegView, CredentialsFileView и VaultPasswordView.
Все эти инструменты можно загрузить, извлечь и запустить без необходимости их установки. Это здорово, потому что это совершенно не мешает вашей системе, и как только вы закончите, вы можете просто удалить файлы.
EncryptedRegView
При запуске программы вы увидите диалоговое окно, в котором установлен флажок Запуск от имени администратора . Вам не нужно ничего делать, просто нажмите ОК. Затем программа просканирует реестр и расшифрует все пароли, которые найдет в реестре.
Просто пролистните список, и вы, вероятно, найдете несколько драгоценных камней. В моем случае я нашел два полезных пароля. Все остальное представляло собой зашифрованный текст, который не был паролем.
CredentialsFileView
Вместо двойного щелчка по этой программе следует щелкнуть правой кнопкой мыши и выбрать Запуск от имени администратора .
В появившемся главном диалоговом окне вам нужно будет ввести пароль Windows внизу, прежде чем нажать «ОК».
Теперь вы должны увидеть список различных учетных данных, хранящихся в вашей системе. Если вы находитесь в домене, вы увидите гораздо больше записей.
VaultPasswordView
Этот элемент работает так же, как CredentialsFileView, но вместо этого просматривает содержимое хранилища Windows. Этот инструмент особенно полезен для пользователей Windows 8 и Windows 10, поскольку эти две операционные системы хранят пароли для Windows Mail, Edge и IE в хранилище Windows.
Если вы думаете, что это единственные полезные инструменты для восстановления паролей от Nirsoft, вы ошибаетесь. Обязательно просмотрите всю их страницу на инструменты восстановления пароля. Если вы когда-либо забывали пароль, который использовали раньше, эти инструменты помогут вам восстановить его. Наслаждайтесь!.